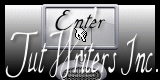Tutorial original aqui
Gracias por poner un link al tutorial si expones tu realización en un sitio, foro o en un mail
Puedes encontrar otras versiones en la galería Aqui
Para realizar este tag tendrás necesidad de:
Filtros:
- MurameisterAqui
Material
Esta traducción está registrada en Twi
Está prohibido retirar los copys en los tubes proporcionados, renombrarlos o modificarlos con el fin de respetar el trabajo
de las artistas y de las personas que los tubean
- Los tubes de la niña, ramo de flores, flor y libro son de Kikirou
Puedes encontrar su grupo de reparto aqui
El tube de la cortina es un elemento del kit de scrap Tendre Rêverie de Yaya
- La imagen " JHanna_276 background.jpg" es de Jhanna
Puedes encontrar su grupo de reparto aqui
Preparación
Por seguridad duplicar vuestros tubes e imágenes en vuestro Psp
(ventana/ Duplicar)
Cerrar los originales y trabajar con las copias
Guardar la selección en la carpeta de selecciones de tu Psp
Nota_ Deberás adaptar los colores, modos de capas y opacidades en relación con los colores y tubes que uses
Tutorial realizado por el Psp XIII y traducido con la versión X6
Si quieres puedes ayudarte de la regla para situarte en la realización del tutorial
Marcador (Arrastra con el raton)

1- Abrir una nueva imagen transparente de 800 por 650 pixeles
2- Activar la Paleta de Materiales
En Primer Plano colocar el color #eda98f
En Segundo Plano #a3b0ac
Vamos a formar un gradiente Lineal con estos dos colores

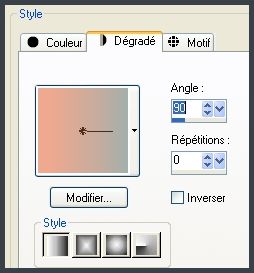
3- Llenar el paño con este gradiente
4- Capas_ Nueva capa de trama
Selecciones_ Cargar o guardar selección_ Cargar selección del disco
Elegir "fairymist_kikirou1.PspSelection"
Luminosidad de origen_ Seleccionado
Reemplazar selección_ Seleccionado
5- Llenar la selección con el color de Segundo Plano
No quites la selección
6- Efectos_ Efectos de Textura_ Persianas
Color #394047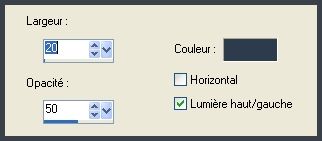
No quites la selección
7- Efectos_ Complementos_ Murameister / perspective tiling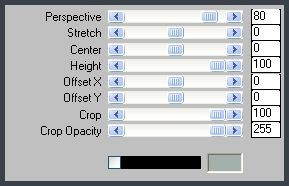
No quites la selección
8- Selecciones_ Invertir
Capas_ Nueva capa de trama
Activar el tube "kikirou966_magnolias.pspimage"
O uno de vuestro gusto con los colores de vuestro trabajo
Edición_ Copiar
Edición_ Pegar en la selección
Selecciones_ Anular selección
Capas_ Modo de capas_ Luz Débil
Si es necesario bajar la opacidad
9- Capas_ Nueva capa de trama
Selecciones_ Cargar o guardar selección_ Cargar selección del disco
Elegir "fairymist_kikirou2.PspSelection"
Luminosidad de origen_ Seleccionado
Reemplazar selección_ Seleccionado
10- Llenar la selección con el color de Segundo Plano
No quites la selección
11- Efectos_ Efectos 3D_ Sombra en el color negro
2, 0, 50, 0
Efectos_ Efectos 3D_ Sombra en el color negro
- 1, - 1, 50, 1
Selecciones_ Anular selección
12- Capas_ Nueva capa de trama
Selecciones_ Cargar o guardar selección_ Cargar selección del disco
Elegir "fairymist_kikirou3.PspSelection"
Luminosidad de origen_ Seleccionado
Reemplazar selección_ Seleccionado
13- Llenar los 4 bordes de los cuadrados seleccionados con vuestro color de Segundo Plano
Selecciones_ Anular selección
14- Activar la varita mágica_ Seleccionar el interior de los 4 cuadros
Mantener la tecla Shift presionada

Selecciones_ Modificar_ Expandir 2 pixeles
15- Capas_ Nueva capa de trama
Capas_ Organizar_ Enviar abajo
No quites la selección
16- Activar la imagen "JHanna_276 background.jpg"
O uno de vuestro gusto, acorde con vuestros colores
Edición_ Copiar
Edición_ Pegar en la selección
No quites la selección
17- Capas_ Nueva capa de trama
Efectos_ Efectos 3D_ Corte
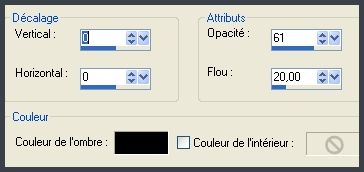
Selecciones_ Anular selección
18- Situaros en la capa superior
Efectos_ Efectos 3D_ Sombra en el color negro
6, 6, 70, 15
19- Activar el tube "kikirou949_fantasy.pspimage"
O uno de vuestro gusto
Edición_ Copiar
Edición_ Pegar como nueva capa
Imagen_ Espejo
Imagen_ Cambiar de tamaño_ Redimensionar al 40%
Ajustar_ Nitidez_ Enfocar
Colocar el tube en su sitio
20- Efectos_ Efectos 3D_ Sombra en el color negro
- 4, - 4, 40, 15
21- Activar el tube "kikirou1197_vase.pspimage"
O uno de vuestro gusto
Edición_ Copiar
Edición_ Pegar como nueva capa
Colocar el tube en su sitio
La etapa 22 va a permitir cambiar el color de las flores sin tocar el jarrón
22- Activar la herramienta de selección_ Rectángulo
Trazar un rectángulo alrededor de las flores
Ver captura


Selecciones_ Convertir selección en capa
Activar la primera capa de las flores y eliminarla
(presionar la tecla Supr)
Selecciones_ Anular selección
*** Pequeño suplemento: Con la herramienta lazo, Michèle ha seleccionado una de las flores, la ha
copiado y pegado como nueva capa y situado la lado del jarrón
Duplicar esta capa un par de veces y aplicar una ligera rotación sobre cada una de ellas
23- Situaros sobre la capa superior (selección convertida)
Capas_ Modo de capas_ Luz Fuerte
En la capa del jarrón
Capas_ Modo de capas_ Multiplicar
24- Efectos_ Efectos 3D_ Sombra en el color negro
- 4, - 4, 40, 15
Aplicar la misma sombra en la capa del jarrón y de las flores tumbadas
25- Activar el tube " kikirou1267_Kamichu_yurie_by_Joysuke.pspimage"
O uno de vuestro gusto,
Edición_ Copiar
Edición_ Pegar como nueva capa
Imagen_ Cambiar de tamaño_ Redimensionar al 75%
Ajustar_ Nitidez_ Enfocar
Colocar en su sitio
26- Efectos_ Efectos 3D_ Sombra en el color negro
- 4, - 4, 40, 15
27- Activar el tube "elements kit tendre reverie by yaya (36).pspimage"
O uno de vuestro gusto de rideau de votre choix
Edición_ Copiar
Edición_ Pegar como nueva capa
Colocar en su sitio
Ver original
O a vuestro gusto
28- Capas_ Duplicar
Imagen_ Espejo
Imagen_ Voltear
(de este modo se rompe un poco la simetría)
Colocar a vuestro gusto
29- Añadir vuestra firma en nueva capa
30- Aseguraros de que todo está en su sitio
Imagen_ Agregar bordes_ Simétrico_ 2 pixeles con un color oscuro ( #394047)
Imagen_ Agregar bordes_ Simétrico_ 5 pixeles con el color claro de Segundo Plano
Imagen_ Agregar bordes_ Simétrico_ de 20 pixeles con un color oscuro ( #394047 )
31- Activar la varita mágica_ Seleccionar este borde
Misma configuración que en el punto 14
Selecciones_ Modificar_ Expandir_ 7 pixeles
32- Efectos_ Efectos 3D_ Sombra en el color negro
6, 6, 70, 15
Repetir con los valores en negativo - 6 en horizontal y vertical
Selecciones_ Anular selección
33- Guardar vuestro trabajo en formato Jpg optimizado
Si es necesario redimensionar
Con esto hemos terminado. Te agradezco haber elegido este tutorial y haberlo realizado
Si tienes algún problema contacta con Michele
Tutorial realizado el 22 de Mayo de 2010