

Tutorial original aquí
Puedes encontrar otras versiones de este tutorial aqui
Gracias por poner un link al tutorial si expones tu realización en un sitio, foro o en un mail
Para realizar este tag tendrás necesidad de:
Filtros:
- Filters Unlimited 2.0
- Toadies / Sucking Toad II.2
Material
Mis tutoriales y traducciones están registrados en Twi
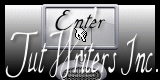
Si quieres puedes ayudarte de la regla para situarte en la realización del tutorial
Marcador (Arrastra con el raton)

Está prohibido retirar los copys en los tubes proporcionados, renombrarlos o modificarlos con el fin de respetar el trabajo
de las artistas y de las personas que los tubean
Los tubes de la mujer y del paisaje son de Kikirou.
- El tube del perro es de Nikita.
El resto de elementos que no son de su creación han sido encontrados en la red sin marca de agua
Preparación
Por seguridad duplicar vuestros tubes e imágenes en vuestro Psp
(ventana/ Duplicar)
Cerrar los originales y trabajar con las copias
Colocar las texturas en la carpeta de texturas de tu Psp
Tutorial realizado con la versión X3 del Psp. Traducido con la versión X6
Puedes usar el material que se proporciona u otro similar. Los colores, sombras, modos de capas,
etc deberás adaptarlos como es lógico a tu material. En el tutorial se indican los pasos seguidos con el material
que yo he usado
1 - Abrir la imagen "Fairymist alpha malika" que está en el tutorial
Esta imagen parece que está vacía, pero contiene selecciones que vas a necesitar en el tutorial
2- Ventana_ Duplicar
Vamos a trabajar sobre la copia
3- Activar la Paleta de Materiales
Elegir dos colores de vuestro tube principal
En nuestro ejemplo usaremos los colores
Primer Plano un color claro #f6dcc8
Segundo Plano un color oscuro #4c3d32
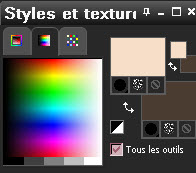
4 – Llenar vuestra imagen transparente con el color de Primer Plano
5- Efectos_ Complementos_ IC.NET Software / Filtres Unlimited / Toadies / Sucking Toad Bevel II.2
Ver captura
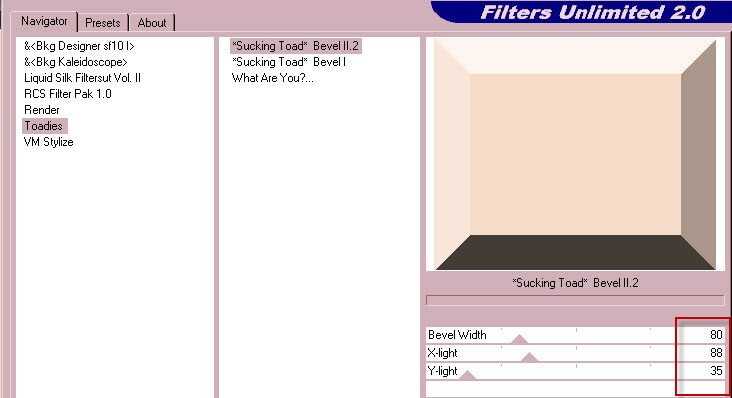
- Si este filtro os da problemas puedes encontrar en el material la capa "Fairymist_Bkg_toadies"
Que puedes usar como base de partida
Puedes colorearla si es necesario
6- Capas_ Nueva capa de trama
7- Selecciones_ Cargar o guardar selección_ Cargar selección de canal alpha
Buscar la selección 1
Ver captura
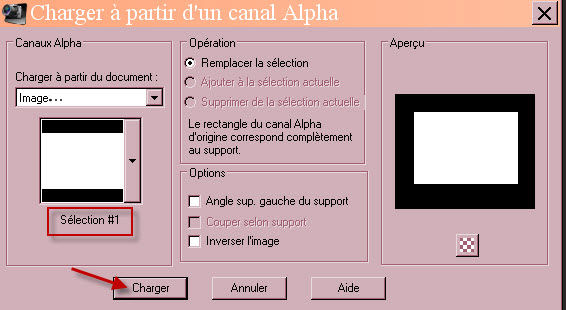
8- Activar el tube paysage "kikirou894_Corner"
O uno de vuestro gusto
Edición_ Copiar
9- Edición_ Pegar en la selección
Selecciones_ Anular selección
10- Activar el tube "Fenêtre-Window"
Edición_ Copiar
11- Edición_ Pegar como nueva capa
12- Lo colocaremos de la siguiente forma :
Efectos_ Efectos de la imagen_ Desplazamiento
Horizontal_ 0
Vertical_ 24
Personal y transparente_ Seleccionados
Capas_ Modo de capas_ Luminosidad Heredada
13- Activar el tube "Fairymist_malika_moulures"
Edición_ Copiar
14- Edición_ Pegar como nueva capa
15- Lo colocaremos de la siguiente forma :
Efectos_ Efectos de la imagen_ Desplazamiento
Horizontal_ 0
Vertical_ 337
Personal y transparente_ Seleccionados
Capas_ Modo de capas_ Luminosidad Heredada
16- Activar el tube "Fairymist_Malika _Sol_Floor"
Edición_ Copiar
Para hacer vuestro propio suelo ver las explicaciones siguientes:
17- Edición_ Pegar como nueva capa
Lo colocaremos de la siguiente forma :
Efectos_ Efectos de la imagen_ Desplazamiento
Horizontal_ 0
Vertical_ -270
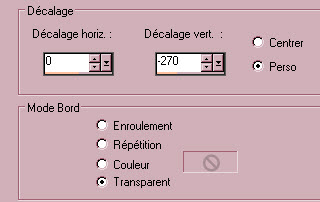
************************
- Si quieres usar otro suelo, esto es lo que Michele ha hecho
A- Abrir una imagen transparente de 850 par 300 pixeles.
B- Llenar con una textura de vuestro gusto
C – Copiar esta banda y pegarla como nueva capa en vuestro trabajo
D- Efectos_ Efectos de la imagen_ Desplazamiento
Horizontal_ 0
Vertical_ -345
Personal y transparente_ Seleccionados
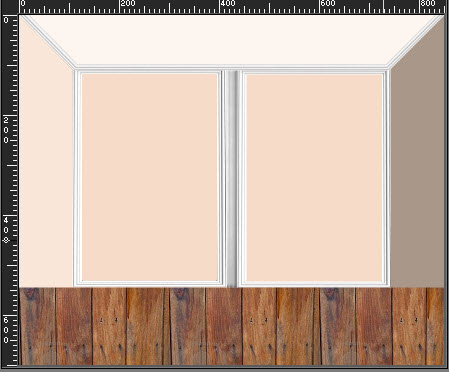
E – Reducir la vista del tag al 50 o 60% (Ver/ alejar)
F – Alargar los bordes de la imagen tal y como ves en la captura
(tira con el ratón de los bordes_ ver flechas. Para volver a su posición inicial tan solo mueve la rueda del ratón)
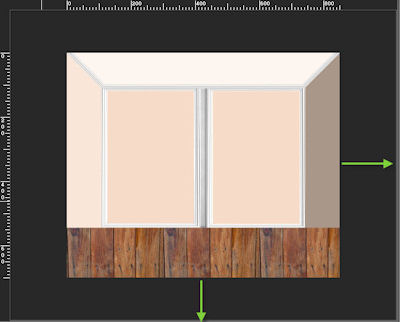
G- Activar la herramienta de Deformación
(es posible que no la tengas a la vista. Clic derecho en la zona de la barra de herramientas izquierda, y salta una ventana.
Seleccionar Personalizar/Comandos/Herramientas/Deformación.
Clic y deslizar con el ratón a la barra de herramientas de la izquierda. Es posible que para que te deje tengas
que situarte entre dos herramientas)
H- Mantener la tecla mayúscula presionada (flecha vertical)
Clic en la esquina superior izquierda
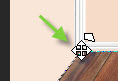
- Estirar hacia la derecha para reducir de alto la banda
- Proceder de la misma forma con cada una de las esquinas de vuestro suelo
Así obrendrás un paralelípedo que hará efecto de perspectiva)
- Para los puntos que se encuentran en la mitad de las líneas verticales
y horizontales de vuestro suelo deberás quitar la tecla mayúscula
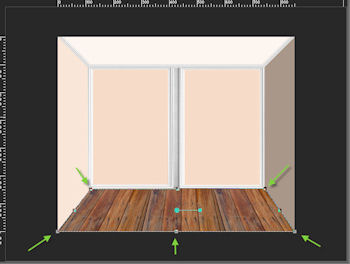
- Clic sobre la herramienta de desplazamiento para quitar la herramienta de deformación
***********************
- Desplazar vuestro suelo de la siguiente forma
-Capas_ Organizar_ Enviar abajo_ Dos veces
De esta forma el suelo se sitúa bajo el balcón
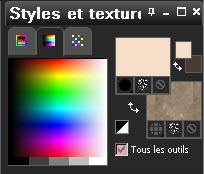
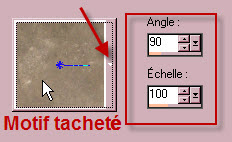
Anotad bien: Angulo 90º
19- En la Paleta de capas activar la capa de debajo
Capa de trama 1
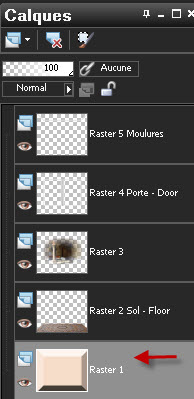
20- Capas_ Nueva capa de trama
21- Selecciones_ Cargar o guardar selección_ Cargar selección de canal alpha
Buscar la selección 2
Ver captura
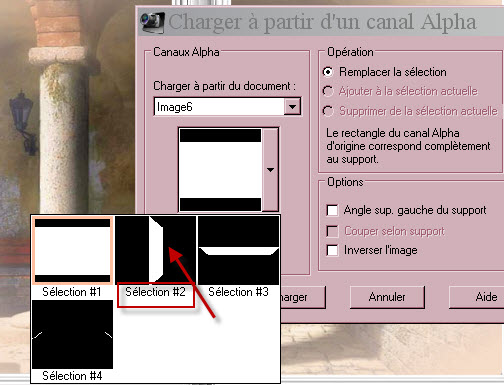
22- Llenar con la textura que tenemos en el Segundo Plano
23- Capas_ Nueva capa de trama
24- Selecciones_ Cargar o guardar selección_ Cargar selección de canal alpha
Buscar la selección 3
25- Llenar con la textura que tenemos en el Segundo Plano
Capas_ Modo de capas_ Multiplicar
Opacidad al 55%
26- Activar la Paleta de capas
Activar la capa del suelo
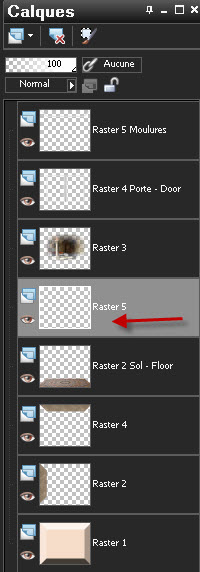
27- Selecciones_ Cargar o guardar selección_ Cargar selección de canal alpha
Buscar la selección 4
28- Llenar con el color oscuro de Segundo Plano
(para ello quitar la textura del segundo plano)
Selecciones_ Anular selección
29- Activar la capa superior en la pila de capas
Activar el tube "Cadre-Painting"
O uno de vuestro gusto
Edición_ Copiar
30- Edición_ Pegar como nueva capa
Colocar sobre el muro de la izquierda
Michéle ha usado la herramienta de deformación para dar esa forma a su cuadro
(igual que con el suelo)
31- Activar el tube "Lustre-Lights"
O uno de vuestro gusto
Edición_ Copiar
32- Edición_ Pegar como nueva capa
Colocar como en el modelo o a vuestro gusto
33- Efectos_ Efectos 3D_ Sombra en el color negro
1; 1, 20, 1
Capas_ Duplicar
Imagen_ Espejo
34- Activar el tube "Rideau-Curtains"
O uno de vuestro gusto
Edición_ Copiar.
35- Edición_ Pegar como nueva capa.
Colocar sobre el muro derecho
36- Activar el tube "table"
O uno de vuestro gusto
Edición_ Copiar
37- Edición_ Pegar como nueva capa
Colocar como en el modelo o a vuestro gusto
38- Efectos_ Efectos 3D_ Sombra en el color negro
- 3, 0, 40, 20
39- Activar el tube "Cavalier King Charles"
O uno de vuestro gusto
Edición_ Copiar
40- Edición_ Pegar como nueva capa
Colocar como en el modelo o a vuestro gusto
40- Efectos_ Efectos 3D_ Sombra en el color negro
- 3, 0, 40, 20
41- Activar el tube "Kikirou 1607"
O uno de vuestro gusto
Edición_ Copiar
42- Edición_ Pegar como nueva capa
Colocar como en el modelo o a vuestro gusto
43- Efectos_ Efectos 3D_ Sombra en el color negro
- 3, 0, 40, 20
44- Añadir la firma en nueva capa
Asegúrate de que todo esté en su sitio
45- Imagen_ Agregar bordes_ Simétrico_ 2 pixeles en vuestro color oscuro
46- Imagen_ Agregar bordes_ Simétrico_ 50 pixeles en vuestro color claro.
47- Activar la varita mágica_ Seleccionar este borde
Configuración
![]()
48- Selecciones_ Modificar_ Contraer_ 10 pixeles
49- Activar la Paleta de Materiales
Poner la trama arabesques o una de vuestro gusto, en el Primer Plano

50- Llenar vuestra selección con esta trama sobre esta capa
O sobre nueva capa
51 - Guardar vuestro trabajo en formato Jpg optimizado
Con esto hemos terminado. Te agradezco haber elegido este tutorial y haberlo realizado
Si tienes algún problema contacta con Michele o conmigo, cualquiera de las dos intentaremos ayudarte.
Mi interpretación del tutorial
