Mon Idole

Tutorial original aquí
Gracias por poner un link al tutorial si expones tu realización en un sitio, foro o en un mail
Puedes encontrar otras versiones en la galería AQUI
Para realizar este tag tendrás necesidad de:
Filtros
- Simple
- Graphic plus / cross shadow
- Tramages / Panel stripes.
- Filters Unlimited 2.0
- Photo Aging kit
Material
Está prohibido retirar los copys en los tubes proporcionados, renombrarlos o modificarlos con el fin de respetar el trabajo
de las artistas y de las personas que los tubean
El tube delas notas de música es de Kikirou. Gracias por hacer este tube para el tutorial
El lazo usado es de Jaelop Designs
Los otros elementos que no son creador por Michelle, se han encontrado en la red
Preparación
Por seguridad duplicar vuestros tubes, máscaras e imágenes en vuestro Psp
(ventana/ Duplicar)
Cerrar los originales y trabajar con las copias
El título del tutorial ha sido creado con la fuente Pristina (tamaño_ 72).
La fuente tienes que abrirla en el Psp si tienes Windows XP. Si tienes versiones superiores deberás meterla en la carpeta de fonts de Windows,
o usar un programa que te permita visionarlas
Tutorial realizado con Psp X3
Nota_ Deberás adaptar los colores, modos de capas y opacidades en relación con los colores y tubes que uses
Michelle ha montado las fotos en negro y blanco con un toque de rojo, pero puedes usar otros colores si así lo quieres
Si quieres puedes ayudarte de la regla para situarte en la realización del tutorial
Marcador (Arrastra con el raton)

1- Abrir una nueva imagen transparente de 900 par 750 pixeles (NUEVO TAMAÑO)
2.- Selecciones_ Seleccionar todo
3- Activar la imagen "Fairymist_bkg_tagmonidole.jpg"
4- Edición_ Copiar
Edición_ Pegar en la selección
- Selecciones_ Anular selección
Si prefieres usar una imagen de tu gusto, deberás proceder de la siguiente forma:
Abrir la imagen foto 1
Copiarla
Pegar en la selección de su imagen transparente
Anular la selección
Ajustar_ Desenfocar_ Desenfoque Gaussiano_ 50
Efectos_ Complementos_ Simple / 4 way Average Valores por defecto
Efectos_ Complementos_ Graphic plus / Cross shadow
A vuestro gusto
Los valores que ha usado Michelle : 50 ,50, 50, 50, 50, 50, 50, 80.
5 – Vamos ahora a aplicar un efecto en el fondo
Michelle ha optado por el filtro Tramage, pero eres libre de usar otro si lo quieres
Efectos_ Complementos_ Tramage / Panel stripes
Valores
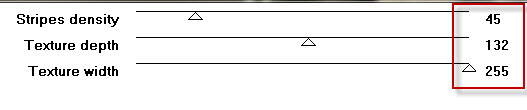
6- Efectos_ Efectos de Borde_ Realzar más .
7- Activar el tube "Fairymist_texte_chanson.png"
O uno de tu gusto
8- Edición_ Copiar
Edición_ Pegar como nueva capa
Desplazar el texto contra el borde superior izquierdo
Capas_ Modo de capas_ Superposición
9- Capas_ Duplicar
10- Con la herramienta de selección_ Desplazar esta capa a la parte superior derecha
Ver captura
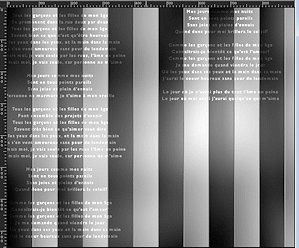
11- Activar el tube "Jaelop Designs Kit Made with love element 22.pspimage"
O uno de tu gusto
12- Edición_ Copiar
Edición_ Pegar como nueva capa
13- Imagen_ Cambiar de tamaño_ Redimensionar al 50%
(Todas las capas sin seleccionar).
14- Colocación
- Efectos_ Efectos de la Imagen_ Desplazamiento :
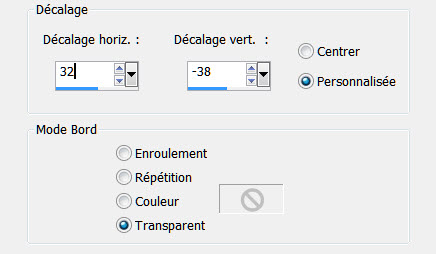
15- Para cambiar los colores del lazo:
Ajustar_ Matiz y Saturación_ Colorear
255_ 200
Ajustar_ Contraste y Luminosidad _ -75_ 10
16- Vamos ahora a preparar y colocar las fotos
- Activar la imagen "Photo1"
17 - Sobre esta foto :
Efectos_ Complementos_ IC net software / Filters unlimited 2.0 / Photo aging kit / Photo frame 5
Valores por defecto
18 - Si quieres puedes eliminar el borde negro exterior
Seleccionar este borde con la varita mágica
Configuración
![]()
- Convertir la capa de Segundo Plano en capa de trama
(capas convertir en capa de trama)
Presionar la tecla Supr del teclado
- Selecciones_ Anular selección .
- Michelle ha dejado este borde en todas las fotos, ya que su composición es en blanco y negro
19- Copiar vuestra foto modificada y pegarla como nueva capa
Colocar como Michelle o a vuestro gusto
20- Repetir las etapas 16 a 19 con las otras fotos
(el punto 18 es opcional)
21- Colocar todas las fotos
Puedes inclinarlas con Rotación Libre (Imagen_ Rotación Libre)
Puedes aplicar una sombra en cada una de ellas
22- Activar el tube "Papillon"
O un tube de tu gusto
Edición_ Copiar
23- Edición_ Pegar como nueva capa
Imagen_ Cambiar de tamaño_ Redimensionar al 40%
Todas las capas sin seleccionar
Colocar como en el modelo o a vuestro gusto
Efectos_ Efectos 3D_ Sombra en el color negro
- 4, 4, 80, 2
24- Activar el tube "Kikirou 275.pspimage"
O un tube de tu gusto
Edición_ Copiar
25- Edición_ Pegar como nueva capa
Imagen_ Cambiar de tamaño_ Redimensionar al 32%
(Todas las capas sin seleccionar).
Colocar como en el modelo o a vuestro gusto
26- Activar el tube "Guitare"
O un tube de tu gusto
Edición_ Copiar
27- Edición_ Pegar como nueva capa
Imagen_ Cambiar de tamaño_ Redimensionar al 68%
(Todas las capas sin seleccionar).
Colocar como en el modelo o a vuestro gusto
Efectos_ Efectos 3D_ Sombra en el color negro
- 4, 4, 80, 20
28- Activar la Paleta de Materiales
Puedes poner el color blanco en el Primer Plano
El segundo Plano cerrado
Con la fuente
Zapfino linotype 3
Tamaño_ 100
Escribir Françoise Hardy.
29- Efectos_ Efectos 3D_ Sombra en el color negro
- 2, 2, 60, 2
30- Imgen_ Rotación_ Rotación Libre_ 10º a la izquierda
Colocar como en el modelo o a vuestro gusto
31 – Añadir vuestra firma
Aseguraros de que todo está en su sitio
32- Capas_ Fusionar visibles
Edición_ Copiar
33- magen_ Agregar bordes_ Simétrico_ 2 pixeles en un color de vuestro gusto
En el modelo el color rojo #8d0000
34- magen_ Agregar bordes_ Simétrico_ 50 pixeles en un color de vuestro gusto
En el modelo el color blanco
35- Activar la varita mágica_ Seleccionar este borde de 50 pixeles
Edicion_Pegar en la selección
36- Ajustar_ Desenfocar_ Desenfoque gaussiano_ 40
- Selecciones_ Anular selección .
37- Transformar la capa en capa de trama
38- Sobre vuestro trabajo:
Efectos_ Complementos_ IC net software / Filters unlimited 2.0 / Photo aging kit / Photo frame 5
Valores por defecto
39- - Seleccionar el borde negro exterior con la varita mágica
Mismos valores que la vez anterior
Presionar la tecla Supr del teclado
Selecciones_ Anular selección .
40 - Guardar vuestro trabajo en formato PNG para guardar la transparencia del borde
Con esto hemos terminado. Te agradezco haber elegido este tutorial y haberlo realizado
Si tienes algún problema contacta con Michele
Tutorial realizado el 21 de Enero de 2016

