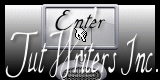Tutorial original aqui
Gracias por poner un link al tutorial si expones tu realización en un sitio, foro o en un mail
Puedes encontrar otras versiones en la galería Aqui
Para realizar este tag tendrás necesidad de:
Filtros:
- Mura's Meister / Clouds, Tone
- Flaming pear / flexify 2
- Mura's seamless / Emboss at alpha
AP Innovations / lines silverlining
Material
Esta traducción está registrada en Twi
Está prohibido retirar los copys en los tubes proporcionados, renombrarlos o modificarlos con el fin de respetar el trabajo
de las artistas y de las personas que los tubean
- El tube de la mujer es de Mtfp
- El resto de los elementos que no son de Michèle se han encontrado en la red
Preparación
Por seguridad duplicar vuestros tubes e imágenes en vuestro Psp
(ventana/ Duplicar)
Cerrar los originales y trabajar con las copias
Exportar el pincel como pincel personalizado
Colocar las selecciones en la carpeta de selecciones de tu Psp
Nota_ Deberás adaptar los colores, modos de capas y opacidades en relación con los colores y tubes que uses
Tutorial realizado por el Psp XIII y traducido con la versión X6
Si quieres puedes ayudarte de la regla para situarte en la realización del tutorial
Marcador (Arrastra con el raton)

1- Abrir una nueva imagen transparente de 800 x 650 pixeles
2- Activar la Paleta de Materiales
Elegir dos colores de vuestro tube principal
En Primer Plano colocar el color Blanco
En Segundo Plano el color oscuro #160f07
Vamos a formar un gradiente Primero_ Segundo Plano
Estilo_ Lineal

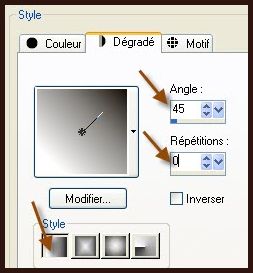
3- Llenar vuestro paño con este gradiente
4- Capas_ Duplicar
5- Situaros sobre la capa duplicada (copia de trama 1)
Efectos_ Complementos_ Murameister / tone
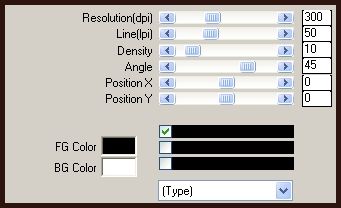
6- Capas_ Nueva capa de trama
En Primer Plano colocar otro color de vuestro tube principal

7- Efectos_ Complementos_ Mura's Meister / Clouds
Con los siguientes valores
(si no tienes los colores de vuestra paleta clic en Reset Colors)
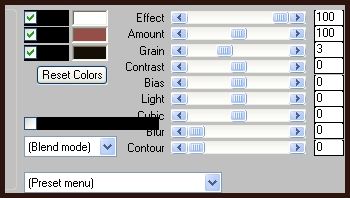
Capas_ Modo de capas_ Superposición
Capas_ Fusionar hacia abajo
8- Capas_ Nueva capa de trama
Llenar con el color blanco
Capas_ Nueva capa de máscara_ A partir de una imagen
Elegir la máscara " Narah_Abstract020.jpg"
Luminancia de origen_ Seleccionado
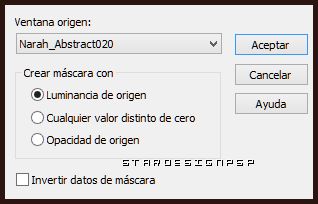
Ajustar_ Nitidez_ Enfocar más
Capas_ Fusionar grupo
9- Situaros sobre la primera capa en la parte inferior (capa de trama 1)
Capas_ Organizar_ Enviar al frente
10- Efectos_ Complementos_ Flaming pear / Flexify 2

Capas_Modo de capas_ Pantalla
11- Capas_ Duplicar
Imagen_ Cambiar de tamaño_ Redimensionar al 25%
Todas las capas sin seleccionar
12- Capas_ Nueva capa de trama
Selecciones_ Cargar o guardar selección_ Cargar selección del disco
Buscar la selección " fairymist_music_1.PspSelection"
Luminosidad de origen_ Seleccionado
Reemplazar la selección_ Seleccionado
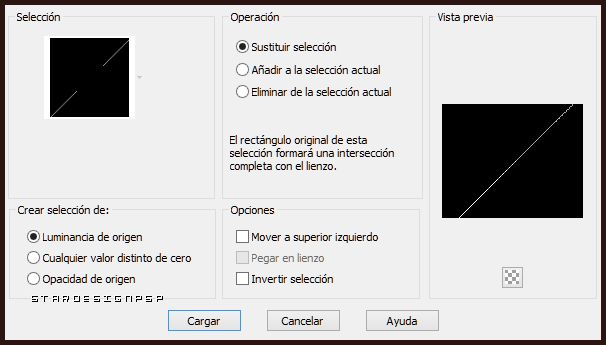
13- Llenar la selección con vuestro color oscuro de Primer Plano
Selecciones_ Anular selección
14- Efectos_ Complementos_ Mura's Meister / Pole transform
Valores por defecto
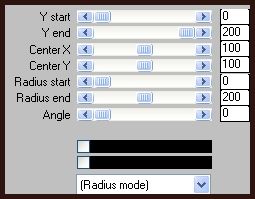
15- Capas_ Duplicar
Imagen_ Cambiar de tamaño_ Redimensionar al 75%
Todas las capas sin seleccionar
Efectos_ Efectos de la Imagen_ Desplazamiento
Horizontal_ -110
Vertical_ 0
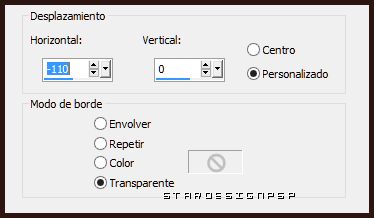
Transparente_ Seleccionado
16- Repetir la etapa 15 una segunda vez
17 – Estáis situados sobre la capa de arriba
Capas_ Fusionar hacia abajo
18- Repetir la etapa 17 una segunda vez
De esta forma las tres volutas se encontrarán sobre la misma capa
19- Imagen_ Espejo
Imagen_ Cambiar de tamaño_ Redimensionar al 120 %
Todas las capas sin seleccionar
20- Efectos_ Efectos de la Imagen_ Desplazamiento
Horizontal_ 50
Vertical_50
Transparente_ Seleccionado
21- Michèle ha aplicado un efecto emboss sobre estas volutas
Efectos_ Complementos_ Mura's Seamless / Emboss at alpha
Valores por defecto
(puedes hacerlo o no, o cambiar el modo de capas si así lo prefieres)
22- Activar el tube " texte_music_fairymist.pspimage"
Edición_ Copiar
Edición_ Pegar como nueva capa
Está en su sitio
Puedes colorear este texto o ponerlo en modo de capas Luminosidad Heredada para que esté en armonía con tus colores
Puedes, igualmente, escribir tu propio texto usando un círculo vectorial como ha hecho Michèle
23- Capas_ Nueva capa de trama
Activar la herramienta pincel y aplicar el pincel "fairymist_bulle"
O uno de tu gusto
Aplicar varias veces en la esquina superior derecha haciendo variar los colores y el tamaño usados

Si prefieres puedes usar la capa de Michèle
Puedes colorear las bolas de diferentes colores, si las seleccionas con el lazo
Puedes usar también otro elemento de decoración a tu gusto
24- Capas_ Fusionar las capas de las bolas
Michèle ha aplicado de nuevo un efecto emboss como en la etapa 21
Puedes cambiar el modo de capas si te conviene
25- Capas_ Duplicar
Imagen_ Espejo
Imagen_ Voltear
26- Activar los tubes "modeles_fleurs_music_fairymist.pspimage"
Edición_ Copiar uno a uno
Edición_ Pegar como nueva capa
Ir colocando en la esquina inferior derecha de nuestro tag
Fusionar todas las capas de las flores
Efectos_ Efectos de Borde_ Erosionar
Capas_ Modo de capas_ Multiplicar
Puedes usar la capa " fleurs_music_fairymist.pspimage"
Si no tienes la paciencia de hacer todas estas flores
Puedes cambiar el modo de capas o colorear las flores
27- Capas_ Duplicar
Imagen_ Espejo
Imagen_ Voltear
28- Activar el tube "mtfp_174_birthing_monsoons_by_elpinoy.pspimage"
O uno de vuestro gusto
Edición_ Copiar
Edición_ Pegar como nueva capa
Imagen_ Cambiar de tamaño_ Redimensionar al 85%
Ajustar_ Nitidez_ Enfocar
Colocar como en el original o a vuestro gusto
29- Efectos_ Efectos 3D_ Sombra en el color negro
0 / - 1 / 61 / 41,58
30- Añadir la firma en nueva capa
31- Aseguraros que todo está en su sitio y que los modos de capas son correctos
Imagen_ Agregar bordes_ Simétrico_ 2 pixeles en el color negro
32- Capas_ Convertir en capa de fondo
33- Imagen_ Cambiar de tamaño_ Redimensionar al 90ª
Todas las capas sin seleccionar
34- Efectos_ Efectos 3D_ Sombra en el color negro
0, 0, 100, 50
35- Capas_ Nueva capa de trama
Capas_ Organizar_ Enviar abajo
36- Activar la Paleta de Materiales
En Primer Plano colocar el color #805c52
En Segundo Plano el color #e7e2de
Vamos a formar un gradiente Primero_ Segundo Plano
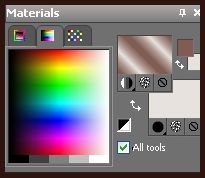
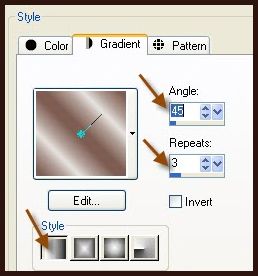
37- Llenar vuestra capa con este gradiente
Nos quedamos sobre esta capa
Selecciones_ Cargar o guardar selección_ Cargar selección del disco
Buscar la selección " fairymist_music_2.PspSelection"
Luminosidad de origen_ Seleccionado
Reemplazar la selección_ Seleccionado
Selecciones_ Convertir selección en capa
39- Efectos_ Complementos_ AP01(Innovations) / linesilverlining
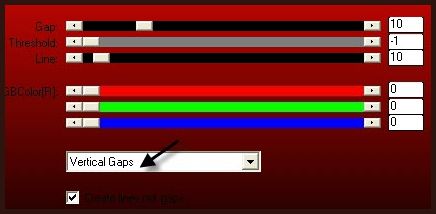
Selecciones_ Anular selección
40- Capas_ Duplicar
Imagen_ Espejo
Imagen_ Voltear
Capas_ Fusionar hacia abajo
41- Activar vuestra varita mágica_ Clic en el centro de esta capa fusionada

42- Ahora situaros sobre la capa inferior en la pila de capas (capa pintada en la etapa 27)
Efectos_ Complementos_ Murameister / tone
Mismos valores que en la etapa 5
Selecciones_ Anular selección
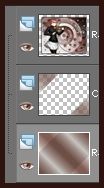
43 - Imagen_ Agregar bordes_ Simétrico_ 1 pixel en blanco
Imagen_ Agregar bordes_ Simétrico_ 2 pixels en negro
Imagen_ Agregar bordes_ Simétrico_ 1 pixel en blanco
(puedes elegir otros colores)
44- Guardar vuestro trabajo en formato Jpg optimizado
Si es necesario redimensionar
Con esto hemos terminado. Te agradezco haber elegido este tutorial y haberlo realizado
Si tienes algún problema contacta con Michele
Tutorial realizado el 19 de Junio de 2010