

Esta imagen es la original de Michéle. Puedes ver mi interpretación al final de esta traducción
Tutorial original aquí
Gracias por poner un link al tutorial si expones tu realización en un sitio, foro o en un mail
Puedes encontrar otras versiones en la galería
Para realizar este tag tendrás necesidad de:
Filtros
- Alien skin Eye candy 5 / Impact / Extrude
Material :
Está prohibido retirar los copys en los tubes proporcionados, renombrarlos o modificarlos con el fin de respetar el trabajo
de las artistas y de las personas que los tubean
- El tube de la pareja es de Sabine.
- Le tube du chat est de Kikirou.
- El tube del gayto es de Guismo
Puedes encontrar sus tubes en el sitio te Dakara ici o en su grupo de reparto
Los tubes de lasl nubes son un elemento del kit freebie
rêverie de Yaya
El resto de elementos que no han sido creados por Michele han sido encontrados en la Red
Por seguridad duplicar vuestros tubes, máscaras e imágenes en vuestro Psp
(ventana/ Duplicar)
Cerrar los originales y trabajar con las copias
Colocar la máscara 2020 en la carpeta de máscaras de vuestro Psp
Colocar la textura en la carpeta de texturas de vuestro Psp.
Colocar el gradiente en la carpeta de gradientes de vuestro Psp.
Colocar los dos archivos pincel en la carpeta de pinceles de vuestro Psp.
Colocar el archivo "fairymist_pierrette.PspSelection" en la carpeta de selecciones de vuestro Psp.
Tutorial realizado con el el PSP XIII. Traducido con la versión X7
Si quieres puedes ayudarte de la regla para situarte en la realización del tutorial
Marcador (Arrastra con el raton)

Etapa 1 : El fondo de nuestro trabajo
1 -Abrir una nueva imagen transparente de 850 par 700 pixels
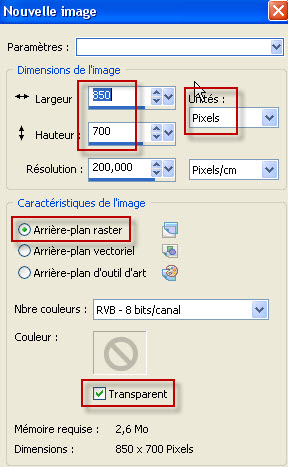
2 - Activar la Paleta de Materiales
Colocar dos colores en armonía con vuestro tube paisaje
En el ejemplo:
Color de Primer Plano_ Verde mediano_ #6c6c18
En Segundo Plano_ Color turquesa #2c90b6
Vamos a hacer un gradiente Primero_Segundo Plano
Estilo_ Lineal Angulo_ 0 Repeticiones_ 0 Invertido_ Sin seleccionar
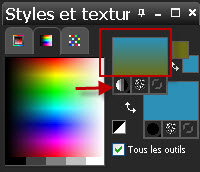
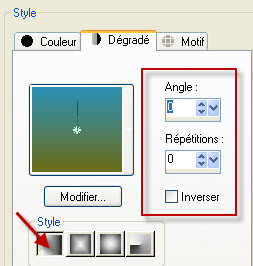
3 – Llenar la imagen con este gradiente
4- CAPAS_ NUEVA CAPA DE TRAMA
Poner en Segundo Plano (o en el primero) un tercer color en armonía con el tube paisaje
En el ejemplo el color verde fuerte_#90a108

Llenar de nuevo vuestra capa con este color (clic derecho en el ejemplo ya que se ha cambiado el color de Segundo Plano)
5- Capas_ Cargar o guardar máscara_ Cargar máscara del disco
Buscar la máscara 2020
Ver captura
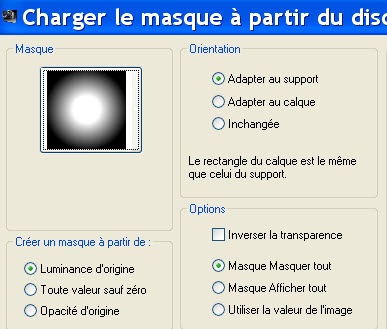
- Capas_ Fusionar grupo
En el ejemplo la capa está en modo normal, pero puedes usar la que mejor te venga.
6-CAPAS_ NUEVA CAPA DE TRAMA
Poner la textura "Corel_08_041.jpg " en Primer Plano
Con la siguiente configuración :
Angulo_0
Escala_ 25
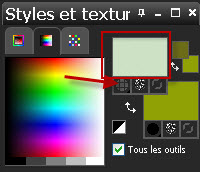
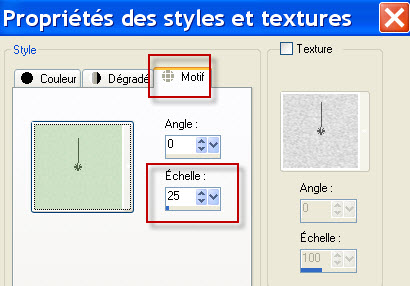
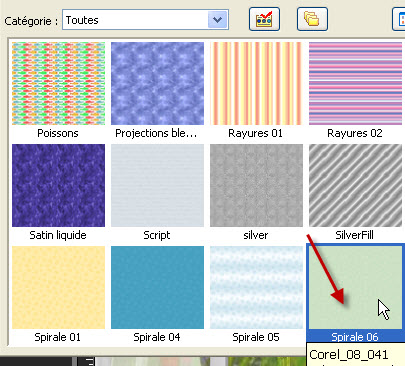
-Llenar la capa con esta textura
7- Efectos_ Efectos de Borde_ Realzar más
8- Capas_ Modo de capas_ Multipllcar
Usa la que mejor te venga y cambia la opacidad si es necesario.
Etapa 2 : El paisaje
1- Activar el tube " calguismistedpainting21092011.pspimage"
O un tube grande de vuestro gusto
Edición_ Copiar
2- Edición_ Pegar como nueva capa en vuestro trabajo.
En el ejemplo se ha duplicado la capa para darle más fuerza
Capas_ Fusionar hacia abajo
3- Se ha desplazado el tube hacia arriba
Efectos_ Efectos de la Imagen_ Desplazamiento
Horizontal_ -12
Vertical_ 40
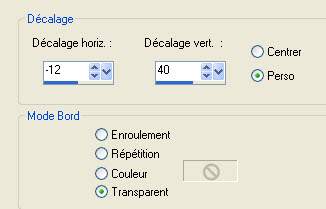
Si usas otro tube lo tendrás que desplazar según tu necesidad
4- Activar el tube "elements kit tendre reverie by yaya (34).pspimage"
U otro tube de nubes de tu gusto
Edición_ Copiar
5- Edición_ Pegar como nueva capa en vuestro trabajo.
Colocar como en el ejemplo o a vuestro gusto
6- Activar el tube "birds.pspimage"
O un tube pájaro de vuestro gusto
Edición_ Copiar
7- Edición_ Pegar como nueva capa en vuestro trabajo.
Colocar como en el ejemplo o a vuestro gusto.
Etapa 3 : La ventana
LA BAIE VITREE
1- Activar la Paleta de Materiales
Colocar dos colores a vuestro gusto para hacer las ventanas
En el ejemplo se ha elegido un gradiente metálico.
Estilo_ Lineal Angulo_ 90º Repeticiones_ 0 Invertido_ Sin seleccionar
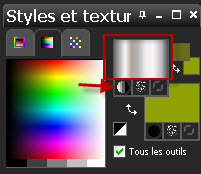
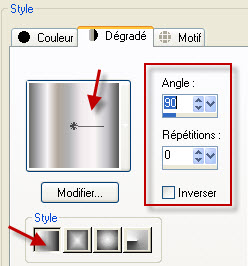
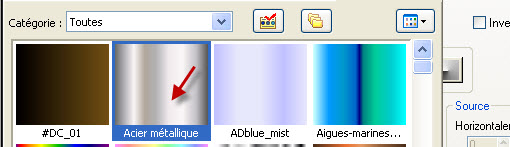
2-CAPAS_ NUEVA CAPA DE TRAMA
3- Selecciones_ Cargar o guardar selección_ Cargar selección del disco
Buscar "fairymist_pierrette.PspSelection"
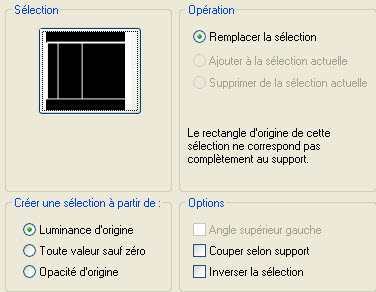
4- Llenar la selección con el gradiente que hemos hecho
No quites la selección
5- Efectos_ Complementos_ / Alien skin Eye candy 5 / Impact / Extrude
Con los siguientes valores :
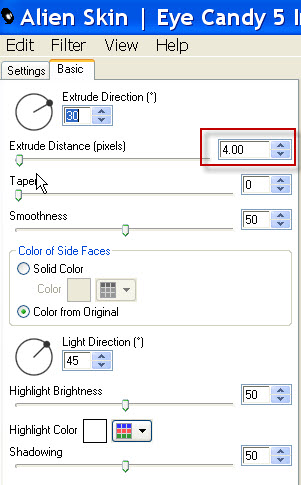
6- Efectos_ Efectos 3D_ Sombra en el color negro
1, 1, 40, 1
Puedes quitar la selección (aunque en realidad no hace falta porque la siguiente selección con la varita mágica
anulará esta selección)
7- Activar la varita mágica
Con los siguientes valores :
![]()
Clic en el interior de la primera vidriera, partiendo de la izquierda, y manteniendo la tecla Shift presionada, seguir con la segunda
Ver captura

8- Selecciones_ Modificar_ Expandir_ 3 pixeles
9-CAPAS_ NUEVA CAPA DE TRAMA
Capas_ Organizar_ Enviar abajo
10- Activar la Paleta de Materiales
Con los siguientes valores
(poner el color blanco en Primer Plano)
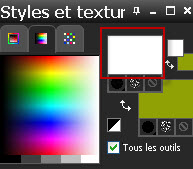
11- Llenar la selección con el color blanco
- Selecciones_ Anular selección
12- Opacidad entre 15 y 20 ( 20 en el ejemplo).
El suelo
13- Activar la capa superior en la pila de capas
Activar el tube " fairymist_sol_pierrette.pspimage"
Edición_ Copiar
14- Edición_ Pegar como nueva capa en vuestro trabajo.
15- Colocar de la siguiente forma
Efectos_ Efectos de la Imagen_ Desplazamiento
Horizontal_ 0
Vertical_ -338
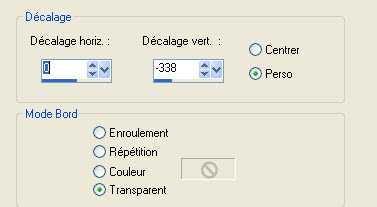
16- CAPAS_ NUEVA CAPA DE TRAMA
- Activar la herramienta pincel
Elegir el pincel "curtain_Brushes_2_by_farmerstochter_8.png.PspBrush"
Aplicar en medio de vuestro trabajo con el color blanco en el pimer plano
(clic izquierdo)
![]()
- Con la herramienta de desplazamiento, colocar contra el borde de la izquierda
Ver modelo original
17- Capas_ Duplicar
18- Imagen_ Espejo
Colocar la cortina a vuestro gusto
Para aquellos que no pueden usar pinceles de este tamaño, la capa con la cortina está en el material.
Etapa 4 : Los personajes
1- Activar el tube " graphsabine_design164.pspimage"
O uno de vuestro gusto
Edición_ Copiar
2- Edición_ Pegar como nueva capa en vuestro trabajo.
Colocar a vuestro gusto o como en el modelo.
3-Efectos_ Efectos 3D_ Sombra en el color negro
1, 1, 40, 1
4- Activar el tube "kikirou1338_three_cats.pspimage"
( situaros sobre la capa del gato elegido)
O un tube de vuestro gusto
Edición_ Copiar
5- Edición_ Pegar como nueva capa en vuestro trabajo.
En el ejemplo se ha redimensionado al 50%
Todas las capas sin seleccionar
Colocar a vuestro gusto o como en el modelo
6- Efectos_ Efectos 3D_ Sombra en el color negro
1, 1, 40, 1
Etapa 5 : El texto y los bordes
1 – Añadir la firma en nueva capa
2- Activar el tube "texte.pspimage"
O uno de vuestro gusto
Edición_ Copiar
- Edición_ Pegar como nueva capa en vuestro trabajo.
- Colocar como en el ejemplo o a vuestro gusto.
(puedes usar otro texto si quieres)
Asegúrate de que todo está en su sitio.
3 - Imagen_ Agregar bordes_ Simétrico_ 1 pixel con un color de vuestro gusto
En el ejemplo el color negro
4 - Imagen_ Agregar bordes_ Simétrico_ 40 pixels con un color de vuestro gusto
En el ejemplo el color blanco
- Facultativo_ : Imagen_ Agregar bordes_ Simétrico_ 1 pixel con un color de vuestro gusto
En el ejemplo el color negro
(En realidad en el ejemplo no se ha puesto este borde)
5 - Guardar en formato JPG
Redimensionar si es necesario.
***************
Guardar vuestro trabajo en formato JPG optimizado
Si quieres puedes redimensionar
***************
Tutorial realizado el 21 de abril de 2012
Con esto hemos terminado. Te agradezco haber elegido este tutorial y haberlo realizado
Si tienes algún problema contacta con Michele

Mi interpretación del tutorial

