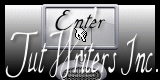Tutorial original aqui
Tutorial realizado el 24 de Abril de 2010
Puedes encontrar otras versiones de este tutorial aqui
Gracias por poner un link al tutorial si expones tu realización en un sitio, foro o en un mail
Para realizar este tag tendrás necesidad de:
Filtros:
- Unplugged tools ( effets Wavemaker et Round button ) aqui
- VM Natural ( effet Bubble planet ) Aqui
- Graphic plus ( effet Cross shadow) Aqui
Material
Esta traducción está registrada en Twi
Está prohibido retirar los copys en los tubes proporcionados, renombrarlos o modificarlos con el fin de respetar el trabajo
de las artistas y de las personas que los tubean
El tube de la mujer usado por Michéle es de Kikirou
Puedes encontrar su grupo de reparto de materiales aqui
El que yo he usado está hecho por mi. Es una imagen de Ana Bagayan.
(
Si lo quieres no tienes mas que pedírmelo)
El tube de decoración es de Angel Keeper
Si quieres puedes ayudarte de la regla para situarte en la realización del tutorial
Marcador (Arrastra con el raton)

Preparación
Por seguridad duplicar vuestros tubes e imágenes en vuestro Psp
(ventana/ Duplicar)
Cerrar los originales y trabajar con las copias
Colocar la selección en la carpeta de Selecciones de vuestro Psp
1- Abrir una nueva imagen transparente de 800 por 650 pixeles
2- Activar la Paleta de Materiales
Elegir dos colores de vuestro tube principal
Primer Plano el color claro #dfd5bd
En Segundo Plano el color oscuro #3d351c
Vamos a hacer un gradiente Primer Plano Lineal
Con la siguiente configuración
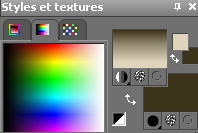
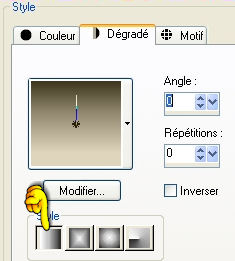
3- Llenar vuestro paño con el color de Segundo Plano
4- Efectos_ Efectos Artísticos_ Bolas y burbujas
Configuración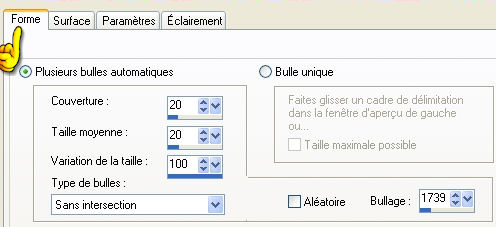
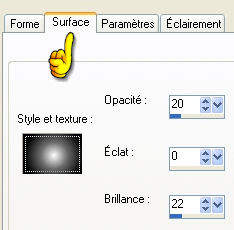
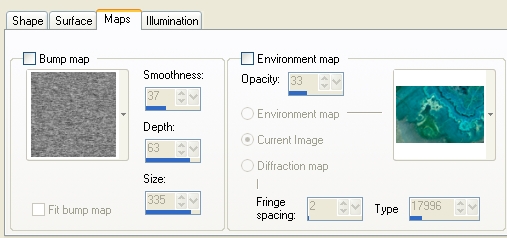
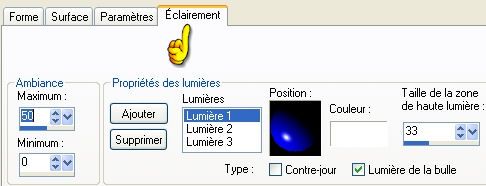
5- Capas_ Nueva capa de trama
Llenar con el color de Segundo Plano (otra vez)
6- Capas_ Nueva capa de trama
Llenar con el gradiente
7- Efectos_ Complementos_ Unplugged tools / Wavemaker
Configuración
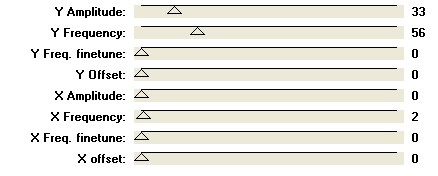
8- Efectos_ Efectos de Borde_ Realzar más
9- Efectos_ Complementos_ Unplugged tools / Round button
Configuración (valores por defecto)
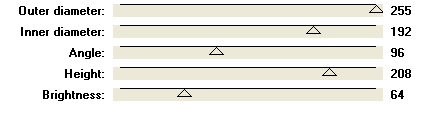
10-Capas_ Modo de capas_ Superposición O Multiplicar
Dependerá de vuestros colores
11- Selecciones_ Cargar o guardar selección_ Cargar selección del disco
Buscar la selección "selection_princesse_fairymist"
Luminosidad de origen_ Seleccionado
Reemplazar la selección_ Seleccionado
12- Presionar la tecla Supr del teclado
(se elimina el centro del círculo)
13- No quites la selección
Situaros sobre la capa de trama 2
(la que hemos pintado con el color oscuro en la etapa 5)
Efectos_ Complementos_ VM natural / Bubble planet
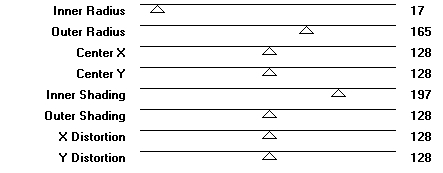
Selecciones_ Anular selección
14- Capas_ Modo de capas_ Sobreexponer
O el que mejor te venga
Con el fin de aclarar el trabajo Michéle ha duplicado la capa
Pero la opacidad de la segunda capa hay que ponerla al 50%
O la que mas te convenga
15- Activar el tube "kikirou1442_yuuwaku_audrey_kawasaki.pspimage"
O un tube que os guste
Edición_ Copiar
Edición_ Pegar como nueva capa
Imagen_ Cambiar de tamaño_ Redimensionar al 90%
Todas las capas sin seleccionar
Colocar como en el modelo original
Aplicar una sombra a vuestro gusto
Michéle no ha aplicado ninguna sombra
16- Activar uno de los tubes "CJ_Edges 78A.pspimage"
O un tube de decoración de vuestro gusto y en armonía con vuestro personaje
Edición_ Copiar
Edición_ Pegar como nueva capa
Colocar en la parte superior izquierda
Capas_ Duplicar
Imagen_ Voltear
Capas_ Fusionar hacia abajo
17- Capas_ Duplicar
Imagen_ Espejo
Aplicar una sombra si queréis
Michéle no ha aplicado ninguna sombra
18- Capas_ Nueva capa de trama
Añadir vuestra firma
19- Si todo está en su sitio
Imagen_ Agregar bordes_ Simétrico_ 2 pixeles en un color de vuestro gusto
Michéle ha usado el color blanco
20- Imagen_ Agregar bordes_ Simétrico_ 30 pixeles en un color que contraste
21- Activar la varita mágica
Seleccionar este borde
![]()
22- Selecciones_ Convertir selección en capa
23- Activar la Paleta de Materiales
Elegir dos colores de vuestro trabajo
Michéle ha usado:
Primer Plano el color claro #b3913f
Segundo Plano el color oscuro #493611
Haremos un gradiente con estos dos colores
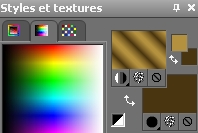
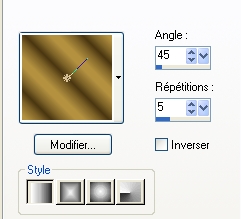
24- Llenar vuestro marco seleccionado con este gradiente
Selecciones_ Anular selección
25- Efectos_ Complementos_ graphic plus / Cross shadow
Valores por defecto
26- Capas_ Duplicar_ Dos veces
27- primer marco
Ajustar_ Añadir o quitar ruido_ Añadir ruido
Uniforme, Monocromo_ 20
(Si no quieres hacer la animación puedes guardar ya tu trabajo en formato Jpg)
28- Situaros sobre el segundo marco
Ajustar_ Añadir o quitar ruido_ Añadir ruido
Uniforme, Monocromo_ 30
29- Situaros sobre el tercer marco
Ajustar_ Añadir o quitar ruido_ Añadir ruido
Uniforme, Monocromo_ 40
30- Cerrar las capas 2 y 3 y situaros sobre la capa 1
Selección convertida en la captura de Michéle
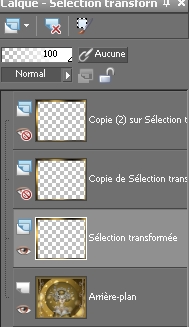
31- Edición_ Copia especial_ Copia fusionada
32- Abrir el programa Animation Shop
En el Animation
Edición_ Pegar como nueva animación
33- Regresar a vuestro trabajo en el Psp
Cerrar la capa selección convertida
Situaros sobre la capa Copia de selección convertida
Abrir el ojo
Edición_ Copia especial_ Copia fusionada
34- En el Animation
Edición_ Pegar después de la imagen activa
35- Regresar a vuestro trabajo en el Psp
Cerrar la capa Copia de selección convertida
Situaros sobre la capa Copia 2 de Selección Convertida
Abrir el ojo
Edición_ Copia especial_ Copia fusionada
36- En el Animation
Edición_ Pegar después de la imagen activa
37- En el Animation
Edición_ Seleccionar todo
38- Clic sobre el icono como el que ves en la captura
De esta forma puedes visualizar la animación
Clic de nuevo en el para parar la animación
![]()
Si el resultado te gusta
Guardar en formato Gif
39- Puedes redimensionar
Animación_ Redimensionar animación
Elegir el tamaño en pixeles
Con esto hemos terminado. Te agradezco haber elegido este tutorial y haberlo realizado
Si tienes algún problema contacta con Michele