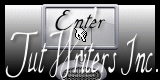Tutorial original aqui
Gracias por poner un link al tutorial si expones tu realización en un sitio, foro o en un mail
Puedes encontrar otras versiones en la galería Aqui
Para realizar este tag tendrás necesidad de:
Filtros:
- Flaming Pear / Flood
- Graphic plus / Cross shadow
- AAA Frame / Foto frame
Material
Esta traducción está registrada en Twi
Está prohibido retirar los copys en los tubes proporcionados, renombrarlos o modificarlos con el fin de respetar el trabajo
de las artistas y de las personas que los tubean
- El tube de la niña es de Kikirou
Puedes encontrar su grupo de reparto aqui
- El pincel "Flowing Line Brushes" utilizado como tube es de Peiro
- Los otros elementos que no son de Michèle han sido encontrados en la red
Preparación
Por seguridad duplicar vuestros tubes e imágenes en vuestro Psp
(ventana/ Duplicar)
Cerrar los originales y trabajar con las copias
Nota_ Deberás adaptar los colores, modos de capas y opacidades en relación con los colores y tubes que uses
Tutorial realizado por el Psp XIII y traducido con la versión X6
Si quieres puedes ayudarte de la regla para situarte en la realización del tutorial
Marcador (Arrastra con el raton)

1- Abrir una nueva imagen transparente de 800 par 650 pixeles
Selecciones_ Seleccionar todo
2- Activar la imagen "gh_texture_13.jpg"
Edición_ Copiar
Edición_ Pegar en la selección
Selecciones_ Anular selección
3- Capas_ Nueva capa de trama
La máscara "m-spotlightsmask.jpg" la tenemos abierta en el Psp
Vamos a usarla como una textura
Activar la Paleta de Materiales
Buscar la textura y colocarla en el Primer Plano
Angulo_ 0 Escala_ 200
En el Segundo Plano el color blanco

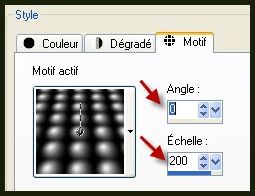
4- Llenar vuestra capa con esta textura
Capas_ Modo de capas_ Superposición
Opacidad al 25%
5- Capas_ Nueva capa de trama
Llenarla con el color blanco (clic derecho)
6- Capas_ Nueva capa de máscara_ A partir de una imagen
Buscar la máscara "m-modernartmask2.jpg"
Luminosidad de origen_ Seleccionado
Ajustar_ Nitidez_ Enfocar más
Capas_ Fusionar grupo
Capas_ Modo de capas_ Sobreexponer
Opacidad al 100%
7- Capas_ Fusionar todo
Si estás pensando en usar otros tubes diferentes tendrás necesidad de cambiar el color de este fondo:
Puedes cambiar la tonalidad del fondo usando la función colorear, pero no obrendrás un color suficientemente luminoso
Es preferible usar la función Ajustar_ Matiz y Saturación_ Matiz/ Saturación/ Luminosidad
Aquí tienes dos ejemplos de cambios de tonalidad. Por supuesto puede haber muchas otras


8- Efectos_ Complementos_ Flaming pear / flood comme suit :
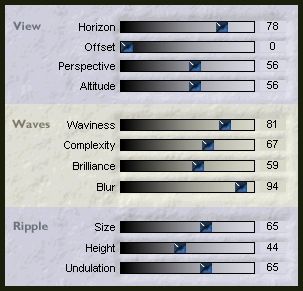
9- Activar el tube " Etoiles1_Roo .pspimage"
O uno de vuestro gusto
Edición_ Copiar
Edición_ Pegar como nueva capa
Está en su sitio
Puedes colorear el tube para que sea armónico con tu fondo
(ajustar_ Matiz y Saturación_ Colorear)
Opacidad al 75%
Tendrás que adaptar el color, modo y opacidad que mas te convenga
10- Activar el tube " Etoiles2_Roo .pspimage"
O uno de vuestro gusto
Edición_ Copiar
Edición_ Pegar como nueva capa
Colocar como en el original o a vuestro gusto
Capas_ Modo de capas_ Sobreexponer
Opacidad alrededor del 50%
11- Activar el tube "Bulles_Roo.pspimage"
O uno de vuestro gusto
Edición_ Copiar
Edición_ Pegar como nueva capa
Está en su sitio
Capas_ Modo de capas_ Sobreexponer
Opacidad al 42%
12- Activar el tube "Flowing Line Brushes by Peiro_10.pspimage"
Edición_ Copiar
Edición_ Pegar como nueva capa
Colocar como en el original, en la parte superior
Capas_ Modo de capas_ Sobreexponer
Opacidad al 52%
13- Activar el tube " kikirou1534_fairy_by_Ugly_baka.pspimage"
O uno de vuestro gusto
Edición_ Copiar
Edición_ Pegar como nueva capa
Colocar como en el original o a vuestro gusto
Efectos_ Complementos_ Flaming pear / flood
Mismos valores que en el punto 8
Pero puedes desplazar el cursor de la línea del horizonte para adaptar el efecto a vuestro tube
15- Activar el tube "Fleurs_Roo.pspimage"
O uno de vuestro gusto
Edición_ Copiar
Edición_ Pegar como nueva capa
Colocar en la parte inferior de vuestro trabajo
Puedes colorear para que sea armónico con los otros colores
Puedes igualmente usar otro pincel
16- Situaros sobre la capa del tube "Flowing Line Brushes by Peiro_10_Roo.pspimage"
Capas_ Duplicar
Imagen_ Voltear
Imagen_ Espejo
Capas_ Organizar_ Enviar al frente
17- Activar el tube texte "text_roo_fairymist.pspimage"
O uno de vuestro gusto
Edición_ Copiar
Edición_ Pegar como nueva capa
Colocar a vuestro gusto
18- Capas_ Nueva capa de trama
Añadir vuestra firma
19- Aseguraros de que todo está en su sitio y bien colocado
Capas_ Fusionar todo
Edición_ Copiar
Imagen_ Agregar bordes_ Simétrico_ 1 pixel en un color de vuestro gusto
En nuestro caso el color negro
20- Imagen_ Agregar bordes_ Simétrico_ 40 pixeles con un color que contraste
Activar la varita mágica_ Seleccionar el interior de este borde
Edición_ Pegar en la selección
(la copia que hemos hecho en el punto 19 permanece en la memoria del ratón)
No quites la selección
21- Ajustar_ Desenfocar_ Desenfoque Gaussiano_ 15
22- Efectos_ Complementos_ Graphic plus / Cross shadow par défaut
Selecciones_ Anular selección
23- Efectos_ Complementos_ AAA Frame / Foto frame / Width
40, 0,0,0,0,0,0, opacity 100
24- Imagen_ Agregar bordes_ Simétrico_ 1 pixel en un color de vuestro gusto
En nuestro caso el color negro
25- Guardar vuestro trabajo en formato Jpg optimizado
Si es necesario redimensionar
Con esto hemos terminado. Te agradezco haber elegido este tutorial y haberlo realizado
Si tienes algún problema contacta con Michele
Tutorial realizado el 27 de Agosto de 2010