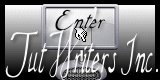Tutorial original aqui
Gracias por poner un link al tutorial si expones tu realización en un sitio, foro o en un mail
Puedes encontrar otras versiones en la galería aqui
Para realizar este tag tendrás necesidad de:
Filtros:
- Filters Unlimited 2.0
- Alien Skin Eye Candy 5 / Impact.
- VDL Adrénaline / Snowflakes
Material:
Esta traducción está registrada en Twi
Si quieres puedes ayudarte de la regla para situarte en la realización del tutorial
Marcador (Arrastra con el raton)

Está prohibido retirar los copys en los tubes proporcionados, renombrarlos o modificarlos con el fin de respetar el trabajo
de las artistas y de las personas que los tubean
El tube de los niños es de Alas. Gracias amiga
El tube del pájaro es de LuzCristina
- Los otros elementos que no son creaciones de Michelle, han sido encontrados en la red
Preparación
Por seguridad duplicar vuestros tubes e imágenes en vuestro Psp
(ventana/ Duplicar)
Cerrar los originales y trabajar con las copias
Colocar la trama en la carpeta de tramas de tu Psp (a no ser que ya la tengas)
Doble clic sobre el preset Alien Skin para que se instale en el filtro
Tutorial realizado con Psp XII y traducido con el Psp X6
1 - Abrir una nueva imagen transparente de 850 x 700 pixeles.
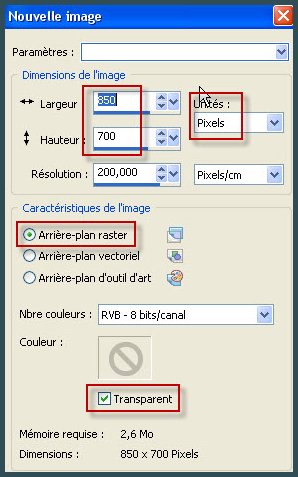
2 - Selecciones_ Seleccionar todo
3- Activar la imagen "Paysage" o
O una imagen paisaje de vuestro gusto
Edición_ Copiar
4- Edición_ Pegar en la selección
5-No quites la selección
Selecciones_ Modificar_ Contraer- 50 pixeles
Selecciones_ Invertir
6- Activar la Paleta de Materiales
Poner en Primer Plano la trama Corel 08-074 (Plage)
O una de vuestro gusto
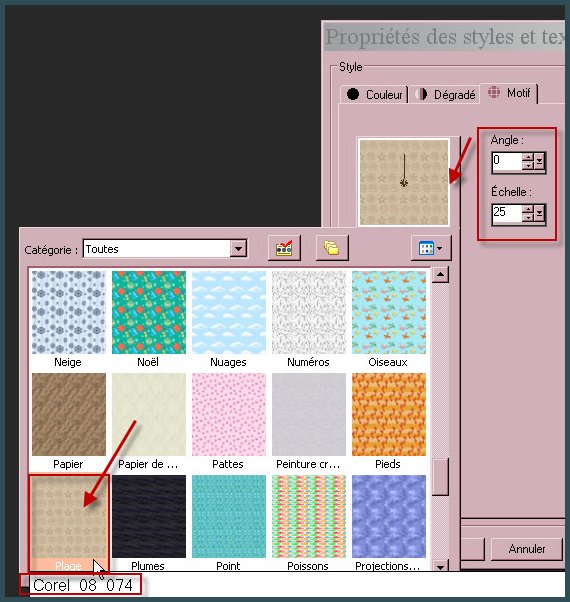
Michèle ha puesto en la trama la escala_ 25
Puedes ponerla según la trama que elijas en el caso de que no uses la de Michèle
7- Capas_ Nueva capa de trama
Llenar la selección con la trama
Selecciones_ Anular selección
8- Efectos_ Complementos_ Filters Unlimited 2.0 / Convolution Filters / Engraver
Valores por defecto
107, 175, 51.
9- Efectos_ Complementos_ Alien skin eye candy 5 / Impact / Extrude :
Clic sobre el preset Fairymist_Ruth_extrude
Ver captura
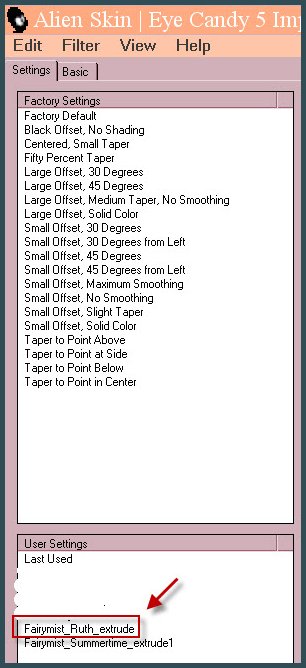
10- Imagen_ Espejo
Imagen_ Voltear
Capas_ Modo de capas_ Luminosidad Heredada
Adapta tus colores
Opacidad al 75%
11- Efectos_ Efectos 3D_ Sombra en el color negro
4, 4, 60, 20
12- Activar el tube "tube happy holidays"
O uno de tu gusto
Edición_ Copiar
13- Edición_ Pegar como nueva capa
Imagen_ Espejo
Colocar a vuestro gusto (pero no muy cerca del borde inferior
14- Capas_ Duplicar
Imagen_ Voltear
Colocar el tube bajo los pies de los niños (sombra)
Capas_ Organizar_ Enviar abajo
Colocar bajo el marco
Capas_ Modo de capas_ Subexponer
Opacidad al 40%
Si prefieres puedes usar una sombra en perspectiva con un filtro puedes hacerlo
15- Activar el tube d'oiseau "198-Luzcristina"
Edición_ Copiar
16- Edición_ Pegar como nueva capa
Imagen_ Cambiar de tamaño_ Redimensionar al 40%
Todas las capas sin seleccionar
Colocar como ha hecho Michèle o a vuestro gusto
17- Efectos_ Efectos 3D_ Sombra en el color negro ( o el que necesites)
- 4, 4, 40, 10
18- Capas_ Nueva capa de trama
Vamos a formar la lluvia
Puedes ver un tutorial de como hacerlo en:
http://tutographcity.canalblog.com/archives/2009/02/26/12723112.html
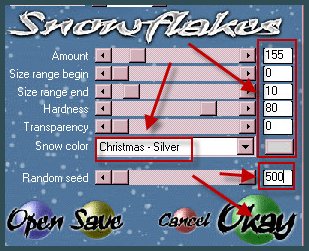
Si quieres puedes hacer una lluvia más ligera que Michèle. Para ello puedes disminuir las cifras de
Amount y Hardness !
Puedes también bajar la opacidad de las capas "snowflakes" para tener una lluvia menos densa
20- Ajustar_ Desenfocar_ Desenfoque de movimiento
Ver captura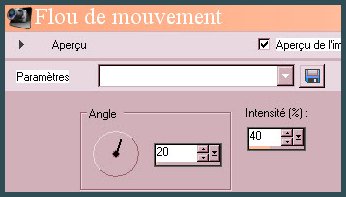
En la Paleta de capas cerrar esta primera capa de lluvia
Llamar Lluvia 1
21- Capas_ Nueva capa de trama
Efectos_ Complementos_ VDL Adrénaline / Snowflakes
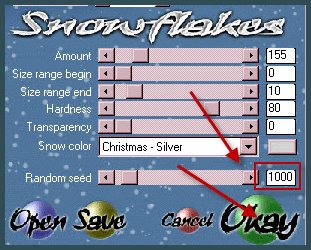
22- Ajustar_ Desenfocar_ Desenfoque de movimiento
Msimos valores que la vez anterior
Cerrar esta capa
Llamar Lluvia 2
23- Capas_ Nueva capa de trama
Efectos_ Complementos_ VDL Adrénaline / Snowflakes
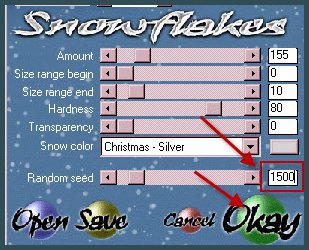
24.- Ajustar_ Desenfocar_ Desenfoque de movimiento
Msimos valores que la vez anterior
Cerrar esta capa
Llamar Lluvia 3
25- Activar la capa 2 (la capa con la trama)
Capas_ Organizar_ Enviar al frente
26- Activar el tube "Fairymist_Ruth_frame" dans votre Psp et le copier.
27- Edición_ Pegar como nueva capa
Puedes colorear este marco
O poner un marco de tu gusto
(hará falta añadir una nueva capa, seleccionar todo y pegar vuestro marco en la selección)
28- Opcional: Activar el tube "Rideau" en vuestro tube
Edición_ Copiar
29- Edición_ Pegar como nueva capa
Colocar como Michéle o a vuestro gusto
30- Añadir vuestra firma en nueva capa
31- Esto es lo que hay en las capas
Las capas Lluvia 2 y 3 están cerradas
La capa Lluvia 1 la he abierto y activado
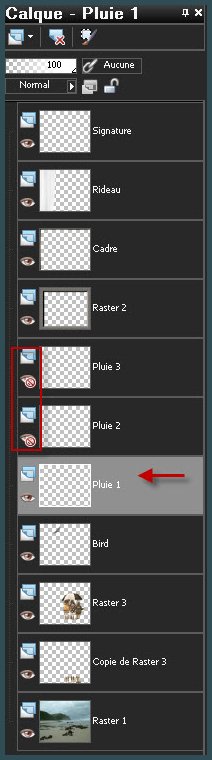
Si no quiers animar nuestro trabajo
Hemos terminado
Si quieres animarlo, sigamos!
Animación Lluvia
1- En vuestro Psp
Edición_ Copiar_ Copiar Especial_ Copia fusionada
2- En el Animation Shop
Edición_ Pegar como nueva animación
3- De nuevo en el Psp
Cerrar la capa Lluvia 1
Abrir la capa Lluvia 2
Nos situamos encima de ella
Edición_ Copiar_ Copiar Especial_ Copia fusionada
4- En el Animation Shop
Edición_ Pegar después del marco activo
5- En el Psp
Cerrar la capa Lluvia 2
Abrir la capa Lluvia 3 y nos situamos en ella
Edición_ Copiar_ Copiar Especial_ Copia fusionada
6- En el Animation Shop
Edición_ Pegar después del marco activo
Edición_ Seleccionar todo
Clic sobre el icono que ves en la captura para ver la animación

Si la velocidad de la lluvia te parece muy rápida puedes ralentizar el ritmo de la siguiente forma
Animación_ Propiedades de la imagen_ Cambiar la cifra
Cuanto más alta sea la cifra la animación será más lenta
Michèle ha dejado el valor de 10
Si el resultado te gusta y todo es correcto
Guardar en formato Gif
Si quieres puedes redimensionar tu trabajo en el Animation Shop
Animación_ Redimensionar animación
Elegir el tamaño en pixeles que más te convenga
Con esto hemos terminado. Te agradezco haber elegido este tutorial y haberlo realizado
Si tienes algún problema contacta con Michele
Tutorial realizado el 24 de Noviembre de 2013