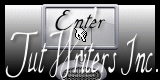Tutorial original aqui
Puedes encontrar otras versiones de este tutorial Aquí
Gracias por poner un link al tutorial si expones tu realización en un sitio, foro o en un mail
Puedes encontrar las versiones libres de este tutorial aqui
Para realizar este tag tendrás necesidad de:
Filtros:
- Graphic plus / cross shadow.
Material
Mis tutoriales y traducciones están registrados en Twi
Está prohibido retirar los copys en los tubes proporcionados, renombrarlos o modificarlos con el fin de respetar el trabajo
de las artistas y de las personas que los tubean
Las imágenes pequeñas usadas en el tutorial han sido encontradas en la red
La decoración de Noel en el sitio Sihirperisi
Los elementos de scrap de nuevo año en el sitio Fantasy Moments (parece que en este momento no está disponible para descargar)
El Titulo del tutorial ha sido escrito con la fuente Angelots.
El resto de elementos que no son de su creación han sido encontrados en la red
Preparación
Por seguridad duplicar vuestros tubes e imágenes en vuestro Psp
(ventana/ Duplicar)
Cerrar los originales y trabajar con las copias
Colocar las texturas en la carpeta correspondiente de tu Psp
Abre la fuente si tienes Windows XP o métela en la carpeta de fonts de Windows para el sistema Windows 7
Tutorial realizado con la versión X3 del Psp. Traducido con la versión X6
Si quieres puedes ayudarte de la regla para situarte en la realización del tutorial
Marcador (Arrastra con el raton)

Puedes usar el material que se proporciona u otro similar. Los colores, sombras, modos de capas,
etc deberás adaptarlos como es lógico a tu material. En el tutorial se indican los pasos seguidos con el material
que yo he usado
1 - Abrir una nueva imagen transparente de 850 par 700 pixeles.
2 - Activar la Paleta de Materiales
Elegir dos colores de vuestro tube
Primer Plano gris claro #c0c0c0.
Segundo Plano blanco

3 - Llenar vuestro paño con el color de primer Plano
4- Capas_ Nueva capa de trama
5- Llenar con el color de Segundo Plano
6- Activar la máscara 310
Capas_ Nueva capa de máscara_ A partir de una imagen
Buscar la máscara - la máscara 310

Ajustar_ Nitidez_ Enfocar más
Capas_ Fusionar grupo
8- Efectos_ Efectos de Distorsión_ Ondas
Ver captura

9- Capas_ Duplicar
Imagen_ Voltear
10- Selecciones_ Seleccionar todo
Selecciones_ Flotar
Selecciones_ Fijar
11- Capas_ Nueva capa de trama
12- Poner un color de vuestro gusto en el Primer Plano
En nuestro ejemplo el color rojo #851618
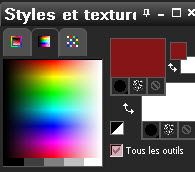
13- Llenar con el color de Primer Plano
Selecciones_ Anular selección
14- Cerrar la capa Copia de grupo de trama 2
Opacidad de la capa grupo de trama 2 como se ve en la captura
50%
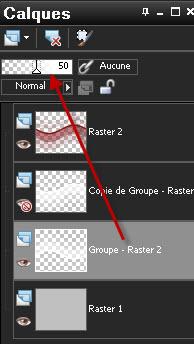
15- Activar la capa superior en la pila de capas
Guardar vuestro trabajo
Vamos ahora a servirnos de las líneas onduladas de la máscara para escribir nuestro mensaje
16- Activar la herramienta Pluma (letra V)
Elegir la curva de Bézier (dibujar punto a punto)
Ver captura
![]()
17- Preparar vuestra paleta de Materiales asi´:
Cerrar el Segundo Plano y poner el color negro en el Primer Plano
18- Con vuestra pluma
Clic en una de las líneas onduladas
Clic varias veces para que se adapte a la forma de la línea
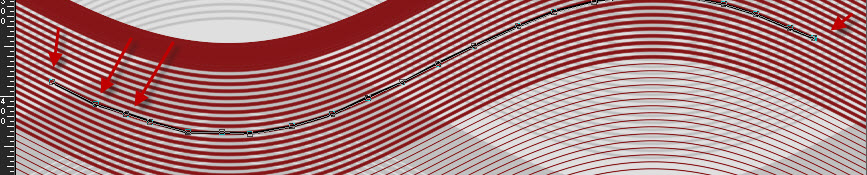
- Cuando lo hayas conseguido clic sobre validar (aplicar)
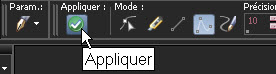
- Guardar vuestro trabajo Este tipo de trabajo puede bloquear tu Psp
19- Vamos ahora a escribir sobre esta línea vectorial
Antes de escribir preparar la Paleta de Materiales
Primer Plano_ Negro
Segundo Plano_ Color verde #62893c
Puedes aplicar un efecto textura sobre el color de Segundo Plano
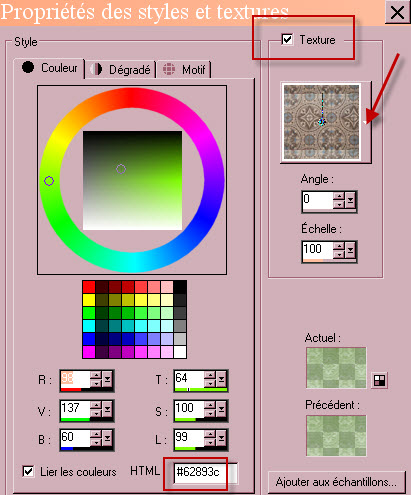
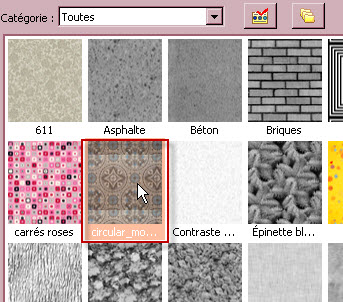
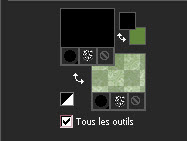
20- Activar la herramienta de texto
Configurada según captura
Si usas la fuente Gill Sans Ultra Bold:
![]()
21- Si trabajas en el Psp X3 tendrás que añadir una nueva capa
Si no lo que escribas estará sobre la capa de la línea
Tendrás que ver que hacer dependiendo de la versión de Psp que tengas
Clic izquierdo en mitad de la curva
Como ves aquí debajo y escribir vuestro texto
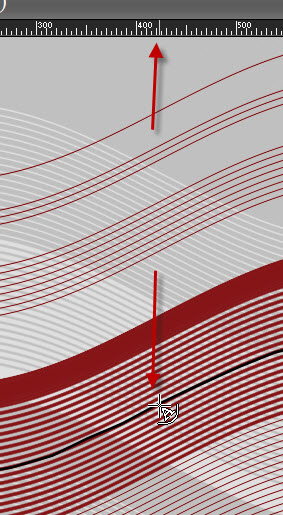
Bonne et heureuse année
- Validar este texto y convertir esta capa vectorial en capa de trama
(capas_ Convertir en capa de trama)
Cerrar el ojo de vuestra capa vectorial de curva que se encuentra dos capas más abajo
Puedes cerrar igualmente la capa de trama 3, creada por el Psp y que no sirve para nada
Puedes también eliminar estas dos capas (capa de trama 3 y vectorial) si lo prefieres
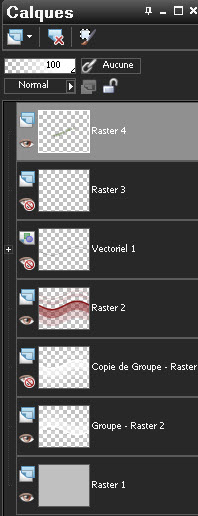
22- Activar la capa superior en la pila de capas
Capas_ Duplicar
Capas_ Modo de capas_ Disolver
23- En la paleta de capas activar la capa justo por debajo
Efectos_ Efectos 3D_ Sombra en el color negro
2, 2, 70, 1
24- Activar la capa superior en la pila de capas
Capas_ Fusionar hacia abajo
Cerrar temporalmente el ojo de esta capa
Activar la capa justo por debajo
Ver captura
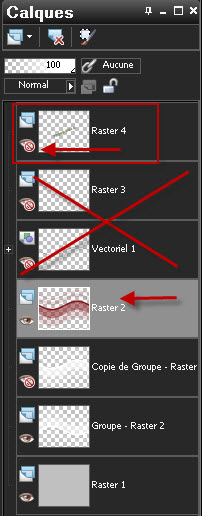
25- Activar el tube "cadre-vignettes"
Edición_ Copiar
Edición_ Pegar como nueva capa
26- Ahora usarás 6 imágenes en armonía con vuestros colores
Demostrando vuestros deseos de nuevo año
27- Activar la primera imagen que habéis elegido
28- Activar la herramienta de selección_ Rectángulo
Elegir la forma cuadrado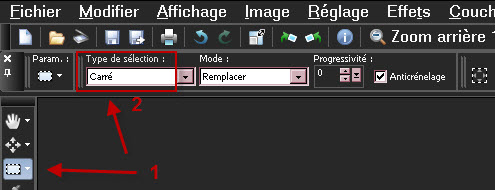
29- Sobre vuestra primera imagen trazar una selección sobre la parte que os interese
Imagen_ Recortar selección
Imagen_ Cambiar de tamaño_ Redimensionar con el fin de que esta nueva imagen sea un poco más grande que la selección
Copiar esta imagen redimensionada
30- Sobre vuestro tag
Activar la varita mágica, configurada como ves en la captura
Clic en el centro de una de las viñetas de vuestro cuadro blanco
(no uses las dos viñetas inclinadas de momento)
![]()
31- Selecciones_ Modificar_ Expandir_ 5 pixeles
32- Capas_ Nueva capa de trama
33- Edición_ Pegar en la selección
Selecciones_ Anular selección
34- Capas_ Organizar_ Enviar abajo
35- En la Paleta de capas activar la capa del cuadro de viñetas
36 – Volver a realizar los puntos 29 a 35 con las otras tres imágenes
Llenar así todas las viñetas derechas
37- Para las dos viñetas que se encuentran en la parte inferior derecha de vuestro cuadro vamos a proceder de otra forma
Así las imágenes tendrán la misma inclinación que las viñetas en cuestión
38 – Sobre vuestra primera imagen dibujar un cuadro en la parte que os interese
Imagen_ Recortar selección
Imagen_ Redimensionar para que sea un poco más grande que la viñeta de vuestro cuadro
(alrededor de 1 cm)
Edición_ Copiar esta imagen redimensionada
39- Edición_ Pegar como nueva capa
40- Capas_ Organizar_ Enviar abajo
41- Imagen_ Rotación_ Rotación Libre_ 7 u 8 grados a la derecha
Reemplazar la imagen bajo la viñeta en la que estamos trabajando
42- Sobre vuestro trabajo
Activar la varita mágica
Misma configuración que la vez anterior
Clic en el centro de una de estas dos viñetas de vuestro cuadro blanco
Selecciones_ Modificar_ Expandir_ 5 pixeles
Selecciones_ Invertir
Sobre la capa de la imagen copiada_ Presionar con la tecla Supr de vuestro teclado
Selecciones_ Anular selección
43- En vuestra paleta de capas activar la capa del cuadro de viñetas
44- Repetir la misma cosa para la segunda imagen
(puntos del 36 al 42)
45- Activar el tube de verres "FM-Happy New Year Element-16"
Edición_ Copiar
46- Edición_ Pegar como nueva capa
Colocar en su sitio
47- Efectos_ Efectos 3D_ Sombra en el color negro
- 2, - 2, 26,1
48- Activar el tube du ruban "FM-Happy New Year Element-39"
Edición_ Copiar
Edición_ Pegar como nueva capa
Colocar en su sitio
49- Efectos_ Efectos 3D_ Sombra en el color negro
- 2, - 2, 26,1
50- Activar el tube du trèfle "FM-Happy New Year Element-1" dans votre Psp
Edición_ Copiar
51- Edición_ Pegar como nueva capa
Colocar en su sitio
52 Efectos_ Efectos 3D_ Sombra en el color negro
- 2, - 2, 26,1
53- Activar de nuevo la herramienta Texto
Configurado como ves en la captura
Misma fuente, pero tamaño_ 50
![]()
- Activar la Paleta de Materiales
Poner la textura en Segundo Plano
Ver captura
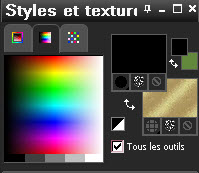
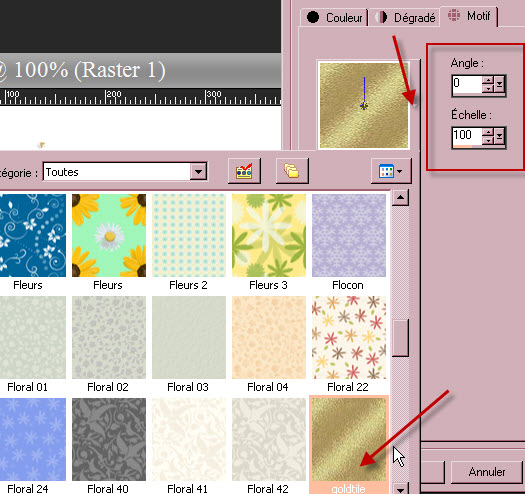
54- Escribir 2015 / Validar / Convertir en capa de trama
55- Efectos_ Complementos_ Graphic plus / Cross shadow / 50, 50, 50, 50, 50, 50, 50, 128.
Colocar en su sitio
56- Efectos_ Efectos 3D_ Sombra en el color blanco
- 2, - 2, 100, 1
57- Efectos_ Efectos 3D_ Sombra en el color #5e833a.
Sombra en nueva capa
10, 4, 100, 20
Capas_ Modo de capas_ Disolver
Opacidad al 65%
58- Regresar sobre la capa del texto 2015
Efectos_ Efectos 3D_ Sombra en el color #5e833a.
Sombra en nueva capa
- 10, - 4, 100, 20
Capas_ Modo de capas_ Disolver
Opacidad al 82%.
59- Activar la capa superior en la pila de capas
Abrir el ojo de esta capa que contiene el texto de Feliz Año
60- Activar el tube "Etoiles"
Edición_ Copiar
61- Edición_ Pegar como nueva capa
Colocar en la esquina superior derecha
Ver modelo original
62- Capas_ Duplicar
Imagen_ Espejo
Imagen_ Voltear
63- Podéis añadir vuestra firma en nueva capa
64 – Aseguraros de que todo está en su sitio y bien hecho
Imagen_ Agregar bordes_ Simétrico_ 1 pixel en el color rojo #851618
65- Imagen_ Agregar bordes_ Simétrico_ 1 pixel en el color verde #62893c
66- Imagen_ Agregar bordes_ Simétrico_ 10 pixeles en el color blanco
67- Activar el tube "deco haut"
Edición_ Copiar
68- Edición_ Pegar como nueva capa
Colocar en la esquina superior izquierda
Ver modelo original
69- Activar el tube "deco bas"
Edición_ Copiar
70- Edición_ Pegar como nueva capa
Colocar en la esquina inferior derecha
Ver modelo original
71- Imagen_ Agregar bordes_ Simétrico_ 20 pixeles en el color rojo #851618
72 - Fusionar todo
Guardar en formato Jpg optimizado
Con esto hemos terminado. Te agradezco haber elegido este tutorial y haberlo realizado
Si tienes algún problema contacta con Michele