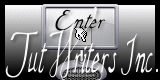Puedes encontrar el tutorial original aqui
Este tutorial ha sido realizado con el psp X coral. Yo he hecho la traducción con el psp X3. Puedes usar otras
Material que vas a necesitar :
* 1 tube personnage
* 1 tube objet
* 1 template texture
* 1 tube texte
* 1 tube arbre
*sélección en canal alpha blend attente
* filtros : Aqui
* filtro xero
* filtro toadis
* filtro graphic plus
* filtro Fantastic Machine/ Paint Engine
Puedes encontrar la mayor parte de los filtros aqui:
http://malinafiltrosmaniac.blogspot.com/
El material lo puedes encontrar
Tanto el tutorial como su traducción están registrados en Twi
Si quieres puedes ayudarte de la regla para situarte en la realización del tutorial
Marcador (Arrastra con el raton)

Si estais listos, podemos comenzar
1.-
Abrir la carpeta con las selecciones en canal alpha
Vamos a trabajar sobre ella, así que conviene que hagas una copia (shift+d)
Llenar la capa con el color #b5bbc0
2.-
Capas_ Nueva capa de trama
Llenar con el mismo color
Efectos_ Complementos_ Fantastic Machine/ Paint Engine
Con los siguientes valores
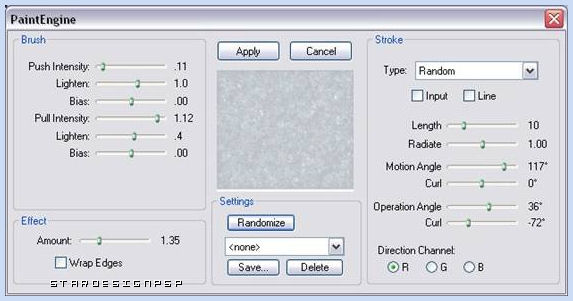
Selecciones_ Cargar o guardar selección_ Cargar selección de canal alpha
En la persiana que se abre buscar la selección 1
Cargar_ Ok
Con la ayuda de la tecla Del_ Suprimir
No quitar la selección
3.-
Selecciones_ Modificar_ Seleccionar bordes de selección
4_ Exterior
Alisado seleccionado
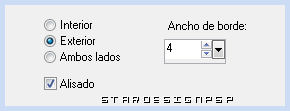
Capas_ Nueva capa de trama
Llenar con el color #645f71
Selecciones_ Anular selección
Efectos_ Efectos de Distorsión_ Ondulaciones
0_ 0_ 1_ 8 Repetición seleccionado
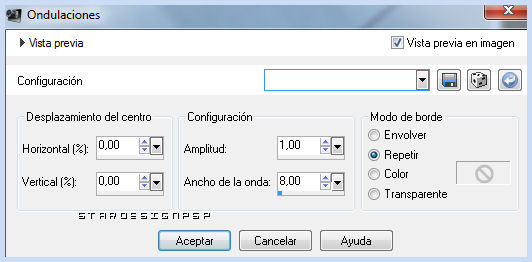
Capas_ Fusionar_ Fusionar hacia abajo
Efectos_ Efectos 3D_ Sombra en el color negro
6_ 0_ 100_ 29
4.-
Capas_ Duplicar
Imagen_Espejo
Capas_ Organizar_ Desplazar hacia abajo
Efectos_ Complementos_ Toadies/ Bitches Crystal
Valores por defecto
Efectos_ Efectos de Textura_ Persianas
6_ 30 en el color negro
Horizontal_ Arriba/Izquierda seleccionados
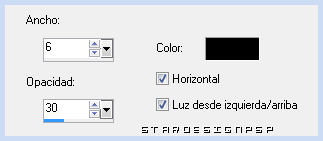
Efectos_ Efectos 3D_ Sombra en el color negro
Mismos valores que la vez anterior
5.-
Regresar a la capa de arriba
Ajustar_ Matiz y Saturación_ Colorear
Matiz_ 172 Saturación_ 20
Efectos_ Complementos_ Toadies/ Look Butthead,a TV !..
Valores por defecto
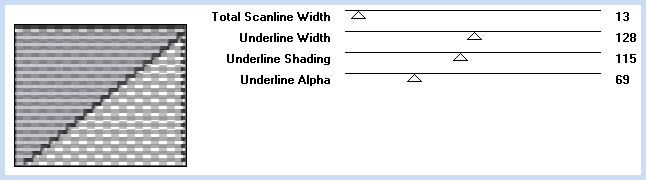
Efectos_ Efectos de Contorno_ Realzar
Capas_ Fusionar_ Fusionar todo
Renombrar esta capa como fondo
6.-
Abrir la textura template
Edición_ Copiar
Selecciones_ Cargar o guardar selección_ Cargar selección de canal alpha
Cargar la selección 2
Edición_ Pegar en la selección
Efectos_ Efectos 3D_ Cincelar en el color negro_ 2
Selecciones_ Anular selección
Renombrar esta capa como marco 1
7.-
Cerrar el ojo de la capa del fondo
Regresar sobre la capa marco 1
En la Paleta de Colores y Texturas colocamos en Primer Plano el color #e3e3e7 y en Segundo plano el color negro
Configuramos un gradiente estilo reflejos, con los siguientes valores
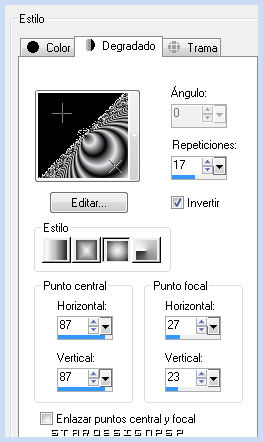
Activar la varita mágica_ Seleccionar en los valores contiguas
Clic en el interior del pequeño cuadro de arriba
Capas_ Nueva capa de trama
Llenar la selección con el gradiente
Selecciones_ Anular selección
Edición_ Copiar
8.-
Nos volvemos a situar sobre la capa marco 1
Seleccionar con la varita mágica el segundo cuadro
Capas_ Nueva capa de trama
Edición_ Pegar en la selección
Imagen_ Espejo
Selecciones_ Anular selección
9.-
Nos volvemos a situar sobre la capa marco 1
Con la varita mágica vamos a seleccionar el tercer cuadro
Capas_ Nueva capa de trama
Edición_ Pegar en la selección
Selecciones_ Anular selección
10.-
Cerrar el ojo de la capa marco 1
Capas_ Fusionar_ Fusionar visibles
Renombrarla como tres cuadros
Reabrir todas las capas
Tendrás esto
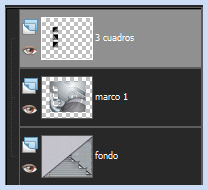
11.-
Situaros sobre la capa 3 marcos
Activar la varita mágica_ Seleccionar la parte negra del primer cuadro y del tercero
Con la ayuda de la tecla Del_ Suprimir
Selecciones_ Anular selección
Efectos_ Efectos 3D_ Sombra en el color negro
-6_ -3_ 100_ 23
Opacidad al 70%
Efectos _ Efectos de Borde_ Realzar
Capas_ Fusionar con la capa de debajo
Efectos_ Efectos 3D_ Sombra en el color negro
Con los mismos valores que la vez anterior
12.-
Copiar de nuevo la textura template
Capas_ Nueva capa de trama
Selecciones_ Cargar o guardar selección_ Cargar selección de canal alpha
Buscar la selección 3
Edición_ Pegar en la selección
Efectos_ Efectos 3D_ Biselado interior
Bisel 2 Valores : 9-0-4-0-0-354-50-30
Color blanco
Repetir el biselado con el ángulo en 180º
Selecciones_ Anular selección
Efectos_ Efectos 3D_ Sombra en el color negro
1_ 0_ 100_ 8
Capas_ Fusionar_ Fusionar todo
13..
Selecciones_ Seleccionar todo
Selecciones_ Modificar_ Contraer_ 34 pixels
Selecciones_ Invertir
Efectos_ Efectos 3D_ Corte con el color negro :
0_ 0_ 57_ 29

Efectos_ Efectos 3D_ Cincelar :
2 en el color negro
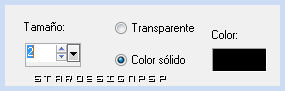
Selecciones_ Anular selección
14.-
Imagen_ Agregar bordes_ Simétrico sin seleccionar
Arriba : 2 Izquierda : 2 Derecha : 200 Abajo : 100 en color negro
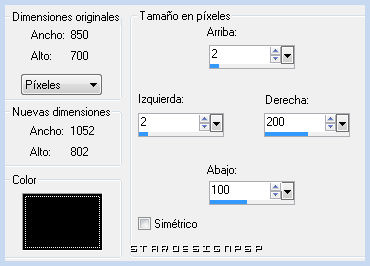
Efectos_ Complementos_ Xero/ Porcelain
(valores por defecto)
Opacidad al 86%
Efectos_ Complementos_ Graphic Plus/ Cross Shadow
(valores por defecto)
15.-
Capas_ Nueva capa de trama
Llenar con el color negro
Capas_ Organizar_ Enviar al fondo
Abrir el tube del árbol
Edición_ Copiar
Regresar a nuestro trabajo
Edición_ Pegar como nueva capa
Colocar bien, en la parte superior derecha (ver modelo terminado)
16.-
Abrir el tube bannieretransparente
Edición_ Copiar
Regresar a nuestro trabajo
Edición_ Pegar como nueva capa
Colocar bien, en la parte inferior izquierda (ver modelo)
17.-
Abrir el tube femme
Edición_ Copiar
Regresar a nuestro trabajo
Edición_ Pegar como nueva capa
Colocar a la derecha, igual que en el modelo
18.-
Imagen_ Agregar bordes_ Simétrico_ 20 pixels en el color #cbd2da
Con la ayuda de la varita mágica_ Seleccionar este borde
Efectos_ Complementos_ Graphic Plus/ Cross Shadow
(valores por defecto)
Efectos_ Efectos 3D_ Sombra en el color negro
-4_ -4_ 100_ 13
Repetir con los valores en positivo
4_ 4_ 100_ 13
Selecciones_ Anular selección
Imagen_ Agregar bordes_ Simétrico_ 2 pixels en el colo negro
Imagen_ Cambiar de tamaño_ Redimensionar a 750 pixels de ancho
(seleccionar bicúbico)
19.-
Abrir el tube texte
Edición_ Copiar
Regresar a nuestro trabajo
Edición_ Pegar como nueva capa
Colocar sobre el banner de la parte de abajo
20.-
Firmar vuestro trabajo
Guardar en formato Jpg optimizado a 20
Vuestro trabajo ha terminado. Espero que os haya gustado tanto como a mi realizarlo. Os agradezco que me hayas acompañado hasta el final, y os espero en el próximo tutorial.
©todos los derechos reservados
Tutorial creado el 27 de junio de 2007