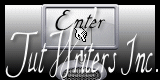Bois Dormant

Tutorial original aqui
Merci Roserika de m'avoir autorisé à traduire tes tutoriels
Gracias Roserika por dejarme traducir tus tutoriales
Tanto el tutorial como su traducción están registrados en Twi
Tutorial escrito el 30 de noviembre de 2011.
Están prohibidos su copia y reproducción
Todo parecido con otro tutorial no será más que pura coincidencia
Material:
Tubes :
3 tubes fées
1 tube maison
1 tube papillons
1 tube eau
Filtros:
flaming pear
eye candy 4000
FM Tile tools
xero
Bkg Designers sf10I
Puedes encontrar la mayor parte de los filtros aqui
El sitio de Roserika con sus filtros aqui
Este tutorial ha sido realizado con el psp X2 corel. Puedes realizarlo con versiones anteriores
Los tubes e imágenes son de la colección personal de Roserika.
Por favor mantén intacto el copy
Si quieres puedes ayudarte de la regla para situarte en la realización del tutorial
Marcador (Arrastra con el raton)

Si estais listos podemos comenzar
Abrir todos los tubes en el Psp. Duplicarlos (shift+D) y cerrar los originales
Etapa 1
Abrir un nuevo paño transparente de 1000x750 pixels
Abrir la Paleta de materiales
En el Primer Plano colocar el color #247a6e
En el segundo Plano colocar el color #094483
Estilo_ Radial Angulo_ 270 Repeticiones_ 0 Invertido_ Sin seleccionar
Horizontal_ 56
Vertical_57
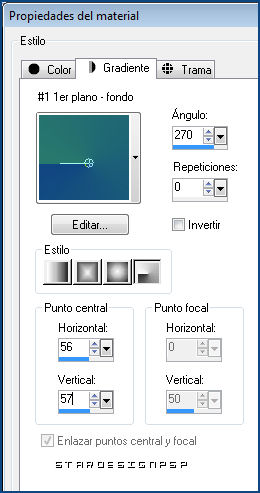
Llenar el paño con este gradiente
Imagen_ Voltear
Etapa 2
Efectos_ Complementos_ Flaming Pear/ Flood
Valores según captura
Color negro
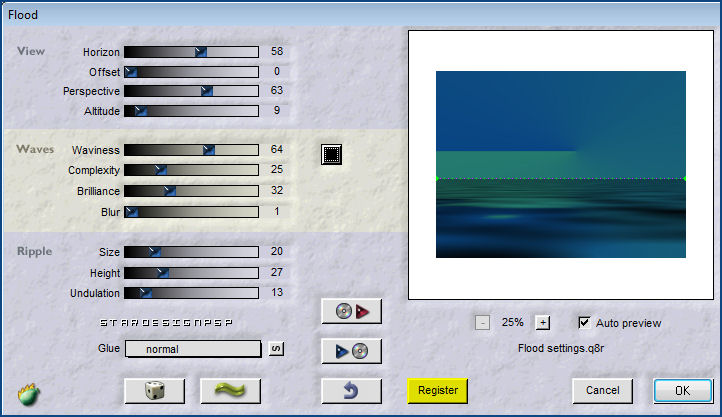
Activar el tube feuillage
Edición_ Copiar
Regresar a nuestro trabajo
Edición_ Pegar como nueva capa
Efectos_ Efectos de la Imagen_ Desplazamiento
Desplazamiento Horizontal_ 0
Desplazamiento Vertical_ 138
Transparente_ Seleccionado
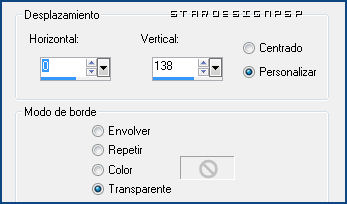
Efectos_ Complementos_ FM Tile tools/ Blend emboss
Valores según captura
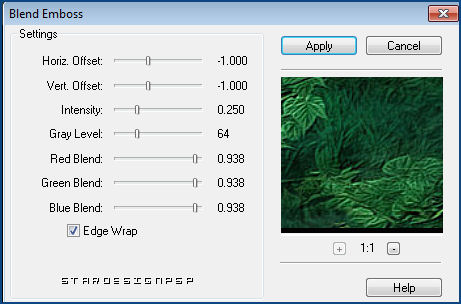
Etapa3
Efectos_ Complementos_ Flaming Pear/ Flood
Valores según captura
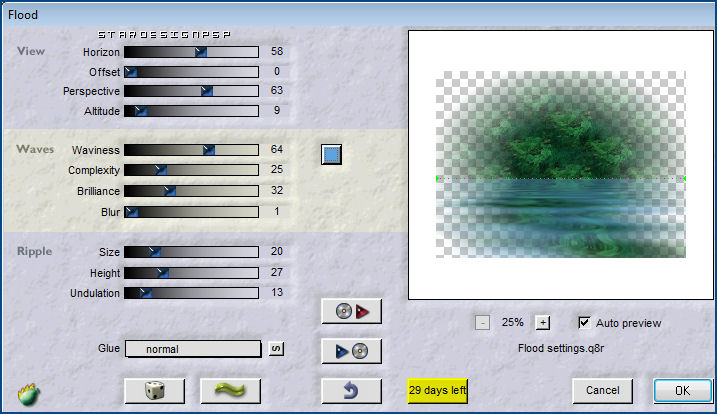
Capas_ Duplicar
Efectos_ Efectos de la Imagen_ Mosaico Integrado
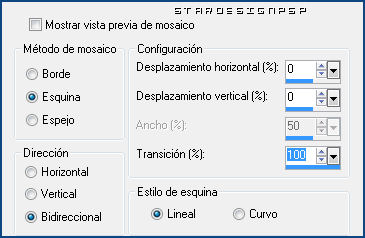
Activar la herramienta de selección_ Rectángulo_ Personalizada
Con los siguientes valores
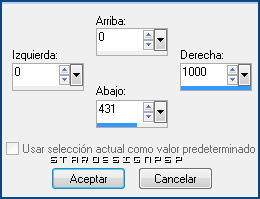
Edición_ Cortar
Selecciones_ Anular selección
Capas_ Modo de capas_ Superposicíón
Etapa 4
Activar la herramienta de selección_ Rectángulo_ Personalizada
Mismos valores que la vez anterior
Capas_ Nueva capa de trama
Llenar con el gradiente
Efectos_ Complementos_ Bkg Designers sf10I/ Designs clouds
Con los siguientes valores
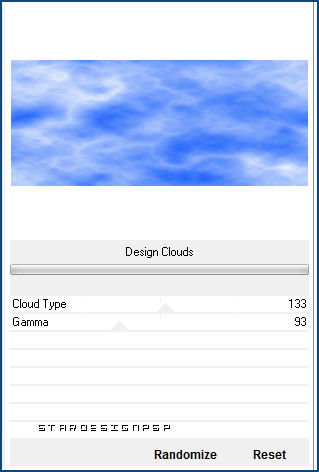
Selecciones_ Anular selección
Capas_ Modo de capas_ Superposición
Activar el tube le maison
Edición_ Copiar
Regresar a nuestro trabajo
Edición_ Pegar como nueva capa
Colocar en la parte superior derecha
Ver modelo final
Capas_ Organizar_ Desplazar hacia abajo (por debajo de la capa con el efecto Clouds)
Capas_ Fusionar visibles
Etapa 5
Activar el tube eau
Edición_ Copiar
Regresar a nuestro trabajo
Edición_ Pegar como nueva capa
Efectos_ Efectos de la Imagen_ Desplazamiento
Desplazamiento Horizontal_38
Desplazamiento Vertical_ -237
Transparente_ Seleccionado
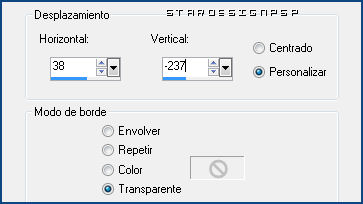
Activar el tube fée 1
Edición_ Copiar
Regresar a nuestro trabajo
Edición_ Pegar como nueva capa
Efectos_ Efectos de la Imagen_ Desplazamiento
Desplazamiento Horizontal_-269
Desplazamiento Vertical_ 47
Transparente_ Seleccionado
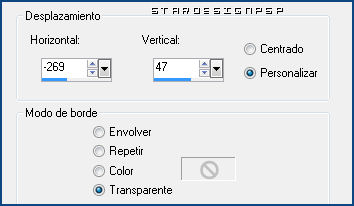
Etapa 6
Activar el tube fée 2
Edición_ Copiar
Regresar a nuestro trabajo
Edición_ Pegar como nueva capa
Colocar en la parte inferior derecha
Ver modelo final
Activar el tube fée 3
Edición_ Copiar
Regresar a nuestro trabajo
Nos situamos en la capa inferior en la pila de capas
Edición_ Pegar como nueva capa
Colocar en el fondo, hacia el centro
Ver modelo final
Capas_ Fusionar visibles
Activar el tube nuageslune
Edición_ Copiar
Regresar a nuestro trabajo
Edición_ Pegar como nueva capa
Colocar en la parte superior
Ver modelo final
Capas_ Modo de capas_ Luz Fuerte
Activar el tube papillons
Nos situamos en la capa de trama 1
Edición_ Copiar
Regresar a nuestro trabajo
Edición_ Pegar como nueva capa
Colocar como en el modelo original
Nos situamos sobre la capa de trama 2
Edición_ Copiar
Regresar a nuestro trabajo
Edición_ Pegar como nueva capa
Colocar como en el modelo original
Capas_ Fusionar visibles
Capas_ Nueva capa de trama
Llenar con el gradiente
Imagen_ Voltear
Efectos_ Complementos_ Xero/ Sparkles
Valores según captura
Color 1 #00ffff color 2 #094483
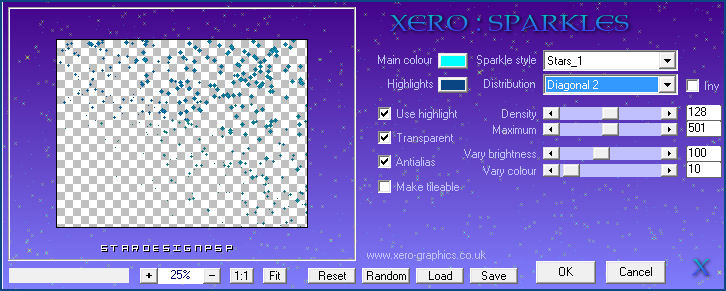
Imagen_ Espejo
Capas_ Duplicar
Efectos_ Efectos de la Imagen_ Mosaico integrado
Mismos valores que la vez anterior
Etapa 7
Capas_ Duplicar
Efectos_ Complementos_ Eye Candy 4000/ Corona
Valores según captura
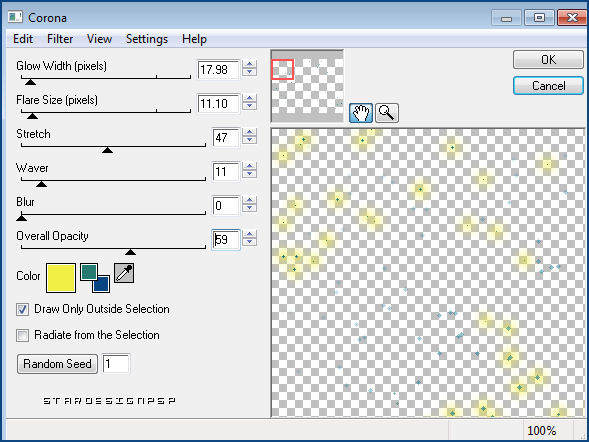
Efectos_ Complementos_ Mura’s Meister/ Perspective Tiling
Clic sobre Reset
En Height poner 33
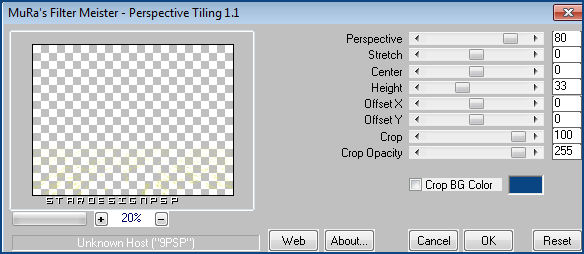
Capas_ Modo de capas_ Sobreexponer
Etapa 8
Imagen_ Agregar bordes_ Simétrico_ 20 pixeles en un color que contraste
Activar la varita mágica_ Seleccionar este borde
Llenar con el color de Segundo Plano
Ajustar_ Desenfocar_ Desenfoque Gaussiano_ 23
Ajustar_ Agregar o quitar ruido_ Agregar ruido
Aleatorio_ Seleccionado
Monocromo_ Sin seleccionar
Ruido_ 18

Selecciones_ Seleccionar todo
Efectos_ Efectos de Iluminación_ Reflejos
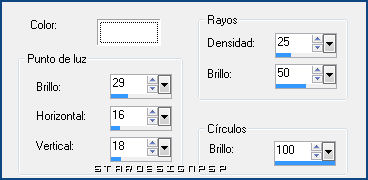
Solo falta añadir nuestra firma en nueva capa si así lo deseas
Guardar en formato Jpg optimizado
Vuestro trabajo ha terminado. Espero que os haya gustado tanto como a Roserika realizarlo.
Os agradezco que me hayáis acompañado hasta el final, y os espero en el próximo tutorial.
©todos los derechos reservados