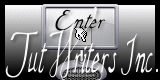Divinite

Puedes encontrar el tutorial original aquí
Este tutorial ha sido realizado con el psp X coral. Yo he hecho la traducción con el psp X3. Puedes usar otras
Tanto el tutorial como su traducción están registrados en Twi
Material
Filtro
VM tool box
Puedes encontrar la mayor parte de los filtros aqui:
http://malinafiltrosmaniac.blogspot.com/
Gradiente
Guardar el gradiente en la carpeta que tengas destinada para ello en tu PSP
1 paño con selecciones en canal alpha
1 textura
2 tubes femmes
1 tube de fondo: divinité
Si quieres puedes ayudarte de la regla para situarte en la realización del tutorial
Marcador (Arrastra con el raton)

Abrir todos los tubes en el Psp. Duplicarlos (shift+D) y cerrar los originales
1.-
Abrir un nuevo paño transparente de 850x600 pixels
En la Paleta de Colores y Texturas colocar en el Primer Plano el gradiente
Con los siguientes valores
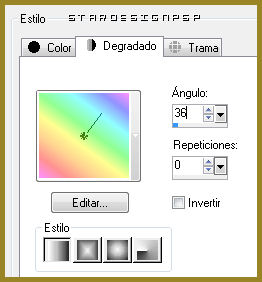
Llenar la imagen con este gradiente
Activar la imagen tuilemosaic
Capas_ Nueva capa de trama
Activar en vuestra Paleta texturas y tramas
Buscar la textura activa y colocarla en el Primer Plano con la siguiente configuración
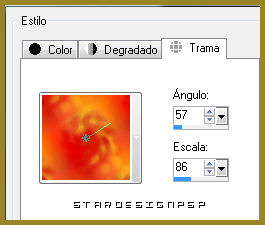
2.-
Capas_ Modo de capas_ Luminosidad Heredada
Capas_ Fusionar_ Fusionar visibles
Activar el paño con las selecciones en canal alpha
Reducirla en la parte inferior de nuestro panel de trabajo
Regresamos a nuestro trabajo
Selecciones_ Cargar o guardar selección_ Cargar selección de canal alpha
Buscar la selección 1

Capas_ Nueva capa de trama
Llenar con la textura la selección
Selecciones_ Anular selección
Efectos_ Efectos 3D_ Sombra en el color negro
0_ 0_ 100_ 20

3.-
Capas_ Nueva capa de trama
Selecciones_ Cargar o guardar selección_ Cargar selección de canal alpha
Buscar la selección 2
Llenar con la textura
Selecciones_ Anular selección
Efectos_ Efectos 3D_ Sombra en el color negro
0_ 0_ 100_ 10
4.-
Activar el tube statuedivinité
Edición_ Copiar
Regresar a nuestro trabajo
Selecciones_ Cargar o guardar selección_ Cargar selección de canal alpha
Cargar la selección 3
Capas_ Nueva capa de trama
Edición_ Pegar en la selección
Selecciones_ Anular selección
Capas_ Organizar_ Desplazar abajo
Capas_ Modo de capas_ Luz Fuerte
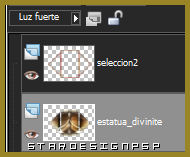
5.-
Nos situamos en la capa de arriba
Selecciones_ Cargar o guardar selección_ Cargar selección de canal alpha
Buscar la selección 4
Capas_ Nueva capa de trama
Llenar con la textura
Selecciones_ Anular selección
Capas_ Modo de capas_ Superposición
Efectos_ Efectos 3D_ Sombra en el color negro
0_ -1_ 100_ 14
6.-
Selecciones_ Cargar o guardar selección_ Cargar selección de canal alpha
Buscar la selección 5
Capas_ Nueva capa de trama
Llenar con el gradiente
Selecciones_ Anular selección
Capas_ Modo de capas_ Luz Fuerte
Efectos_ Efectos 3D_ Sombra en el color negro
Con los mismos valores que la vez anterior
7.-
Selecciones_ Cargar o guardar selección_ Cargar selección de canal alpha
Buscar la selección 6
Capas_ Nueva capa de trama
Llenar con la textura
Selecciones_ Anular selección
Capas_ Modo de capas_ Multiplicar
Efectos_ Efectos 3D_ Sombra en el color negro
Con los mismos valores que la vez anterior
Capas_ Fusionar_ Fusionar visibles
8.-
Activar el tube femmedivinité
Edición_ Copiar
Regresar a vuestro trabajo
Edición_ Pegar como nueva capa
Imagen_ Espejo
Colocar bien en la parte superior izquierda
(ver modelo terminado)
Capas_ Modo de capas_ Superposición
Selecciones_ Cargar o guardar selección_ Cargar selección de canal alpha
Buscar la selección 3 de Nuevo
Edición_ Cortar
Selecciones_ Anular selección
9.-
Copiar de Nuevo el tube femmedivinité
Regresar a vuestro trabajo
Imagen_ Cambiar de tamaño_ Redimensionar al 95%
(todas las capas sin seleccionar)
Colocar en la parte superior derecha

Selecciones_ Cargar o guardar selección_ Cargar selección de canal alpha
Buscar la selección 3 de Nuevo
Edición_ Cortar
Selecciones_ Anular selección
Capas_ Modo de capas_ Luminosidad heredada
Opacidad al 77%
Capas_ Duplicar
Imagen_ Cambiar de tamaño_ Redimensionar al 70%
Imagen_ Espejo
10.-
Colocar en su sitio

Selecciones_ Cargar o guardar selección_ Cargar selección de canal alpha
Buscar la selección 3 de Nuevo
Edición_ Cortar
Selecciones_ Anular selección
Selecciones_ Cargar o guardar selección_ Cargar selección de canal alpha
Buscar la selección 7
Edición_ Cortar
Selecciones_ Anular selección
Capas_ Organizar_ Desplazar hacia abajo
Opacidad al 31%
11.-
Capas_ Duplicar
Imagen_ Espejo
Capas_ Modo de capas_ Superposición
Volver a poner la opacidad de la capa en el 100%
Agrandar ligeramente
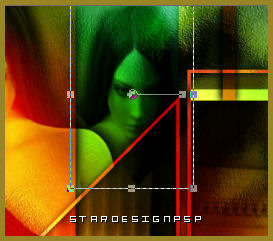
12.-
Capas_ Fusionar_ Fusionar visibles
Selecciones_ Cargar o guardar selección_ Cargar selección de canal alpha
Buscar la selección 8
Capas_ Nueva capa de trama
Llenar con el gradiente
Efectos_ Complementos_ VM Tool Box /Crystal Ball
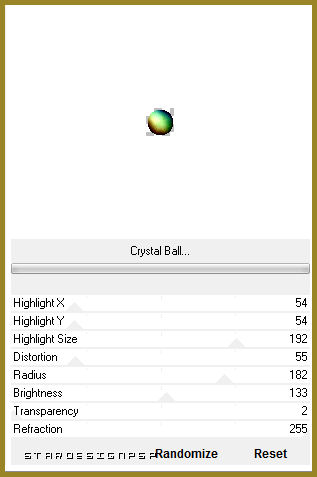
No quitar la selección
Selecciones_ Modificar_ Expandir_ 3 pixels
Capas_ Nueva capa de trama
Llenar con el gradiente
Capas_ Organizar_ Desplazar abajo (bajar)
Selecciones_ Anular selección
Efectos_ Efectos 3D_ Sombra en el color negro
1_ 1_ 100_ 13
Regresar a la capa de arriba
Capas_ Fusionar con la capa inferior
13.-
Capas_ Duplicar
Imagen_ Espejo
Colocar en su sitio
Ver captura

Capas_ Fusionar estas dos capas
Selecciones_ Cargar o guardar selección_ Cargar selección de canal alpha
Buscar la selección 9
Capas_ Nueva capa de trama
Llenar con el gradiente
Selecciones_ Anular selección
Efectos_ Efectos 3D_ Sombra en el color negro
1_ 1_ 100_ 0
Capas_ Modo de capas_ Superposición
14.-
Activar el tube sculpturedivinité
Edición_ Copiar
Regresar a vuestro trabajo
Edición_ Pegar como nueva capa
Colocar en la parte inferior derecha
Ver modelo terminado
Capas_ Fusionar_ Fusionar todo
Activar el tube texte
Edición_ Copiar
Regresar a vuestro trabajo
Edición_ Pegar como nueva capa
Colocar en su sitio (ver modelo terminado)
Si quieres puedes divertirte un poco multiplicándolo dos veces, y cambiando los modos de fusión de las capas, como en el modelo terminado
15.-
Imagen_ Agregar bordes_ Simétrico_ 30 pixels en el color negro
Firmar vuestro trabajo
Guardar en formato Jpg optimizado a 20
Vuestro trabajo ha terminado. Espero que os haya gustado tanto como a mi realizarlo. Os agradezco que me hayas acompañado hasta el final, y os espero en el próximo tutorial.
©todos los derechos reservados
Tutorial creado el 27 de marzo de 2010