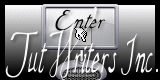Dynamico Contrast

Gracias Roserika por dejarme traducir tus tutoriales
Merci Roserika de m’avoir autorisé a traduir tes tutoriels
Puedes encontrar el tutorial original aqui
Este tutorial ha sido realizado con el psp X coral. Yo he hecho la traducción con el psp XI. Puedes usar otras
El tube manequin es de la colección personal de Roserika
Os pido que dejeis el copy intacto
Tanto el tutorial como su traducción están registrados en Twi
Material que vamos a necesitar
Filtros:
VM Tool box
eye candy 5 impact
Len K's site of wonder
Puedes encontrar la mayor parte de los filtros aqui
Material
1 gradiente que deberás guardar en la carpeta de gradientes ruteada a tu PSP
1 preset extrude, que puedes guardar en la carpeta de settings del filtro
1 imagen femme modèle
1 tube femme canapé
1 tube objet fleurs
Si quieres puedes ayudarte de la regla para situarte en la realización del tutorial
Marcador (Arrastra con el raton)

Abrir todos los tubes en el Psp. Duplicarlos (shift+D) y cerrar los originales
1.-
Abrir una nueva imagen transparente de 900x600 pixels
En la Paleta de Colores y Texturas colocar en el Primer Plano el gradiente dbaw_bluesgrad
Valores:
Estilo_ Radial; Angulo_ 270; Repeticiones_ 7 Invertido_ Seleccionado
Horizontal y Vertical_ 50
En el Segundo Plano el color negro
Llenar el paño con el gradiente
Nota: Yo no he conseguido que el gradiente tenga el mismo tono que en el trabajo de Roserika. He elebarado uno con los colores #1967b7 en el primer plano y el color negro en el segundo plano. Con la misma configuración que marca Roserika
2.-
Capas_ Duplicar
Efectos_ Complementos_ VM Tool Box/ Radial Mosaic
Valores por defecto
Capas_ Modo de capas_ Luz Fuerte
Activar la varita mágica:
Modo agregar; Tolerancia_ 20 El resto de las casillas seleccionadas
Seleccionar las partes negras
Ver captura
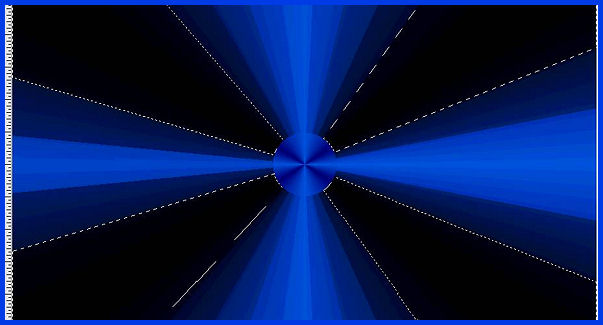
Efectos_ Efectos de Textura_ Mosaico de vidrio
Valores según captura

Selecciones_ Transformar selección en capa
Selecciones_ Anular selección
Capas_ Modo de capas_ Diferencia
Capas_ Fusionar visibles
3.-
Activar la imagen mannequin
Edición_ Copiar
Regresar a nuestro trabajo
Activar la herramienta de selección_ Personalizada
Con los siguientes valores

Capas_ Nueva capa de trama
Edición_ Pegar en la selección
Selecciones_ Anular selección
Capas_ Modo de capas_ Diferencia
Capas_ Duplicar
Imagen_ Espejo
Capas_ Fusionar con la capa inferior
4.-
Imagen_ Cambiar de tamaño_ Redimensionar al 50%
Todas las capas sin seleccionar
Efectos_ Complementos_ Eye Candy 5/ Impact/ Extrude
En la parte inferior clic en manage y después en settings manage clic sobre import. Buscar el preset en la carpeta donde lo hayas guardado_ Ok
Clic en el preset dynamicontrast_ Ok
* Nota: Yo suelo guardar directamente el preset en la carpeta de settings del filtro. Aparecerá automáticamente en el filtro cuando lo abras
5.-
Capas_ Duplicar
Imagen_ Voltear
Activar la herramienta de selección Rectángulo_ Personalizada

Edición_ Cortar
Selecciones_ Anular selección
6.-
Activar la herramienta de selección_ Rectángulo_ Personalizada

Capas_ Nueva capa de trama
Llenar con el color negro
Efectos_ Complementos_ VM Tool Box/ Lift The Cover
Valores por defecto
Selecciones_ Anular selección
Capas_ Duplicar
Imagen_ Espejo
Capas_ Fusionar con la capa inferior
Capas_ Duplicar
Imagen_ Cambiar de tamaño_ Redimensionar al 80%
Capas_ Duplicar
Imagen_ Cambiar de tamaño_ Redimensionar al 80%
Capas_ Fusionar con la capa inferior
Repetir_ Fusionar con la capa inferior
7.-
Capas_ Duplicar
Imagen_ Voltear
Capas_ Modo de capas_ Diferencia
Capas_ Fusionar con la capa inferior
Selecciones_ Seleccionar todo
Selecciones_ Flotar
Efectos_ Efectos 3D_ Cincelar
Talla_ 3
Color blanco
Selecciones_ Anular selección
Efectos_ Efectos 3D_ Sombra en el color negro
0_ 1_ 100_ 13
8.-
Situaros en la capa de mas abajo en la pila de capas
Activar la herramienta de Selección_ Rectángulo_ Personalizada
Con los siguientes valores

Capas_ Nueva capa de trama
Llenar con el gradiente
Selecciones_ Anular selección
Capas_ Modo de capas_ Luz Fuerte
9.-
Capas_ Duplicar
Colocar en la parte superior ( ver modelo terminado)
Capas_ Duplicar
Imagen_Voltear
Colocar en la parte inferior (ver modelo)
Capas_ Fusionar con la capa inferior
Efectos_ Complementos_ L&K/ Zitha
Valores por defecto
Capas_ Duplicar
Imagen_ Rotación Libre_ 90º a la derecha
Capas_ Organizar_ Desplazar hacia abajo
Repetir
Capas_ Organizar_ Desplazar hacia abajo
Se deberá encontrar encima de la capa de la base en la pila de capas
Efectos_ Efectos Geométricos_ Círculo
Seleccionar transparente
Capas_ Modo de capas_ Luminosidad
Vuestras capas deberán estar asi

10.-
Capas_ Fusionar visibles
Activar el tube femmevampjambeenlair
Edición_ Copiar
Regresar a vuestro trabajo
Edición_ Pegar como nueva capa
Colocar en la parte inferior derecha (ver modelo)
Efectos_ Efectos 3D_ Sombra
Con los mismos valores que la vez anterior
11.-
Activar el tube formefleur
Edición_ Copiar
Regresar a vuestro trabajo
Edición_ Pegar como nueva capa
Colocar en la parte inferior izquierda (ver modelo)
Imagen_ Agregar bordes_ Simétrico_ 20 pixels en el color negro
Agregar vuestra firma
Fusionar
Guardar en formato Jpg optimizado a 20
Vuestro trabajo ha terminado. Espero que os haya gustado tanto como a mi realizarlo. Os agradezco que me hayas acompañado hasta el final, y os espero en el próximo tutorial.
©todos los derechos reservados
Tutorial creado el 10 de agosto de 2010