Embarcation

Merci Roserika de m'avoir autorisé à traduire tes tutoriels
Gracias Roserika por dejarme traducir tus tutoriales
Puedes encontrar el tutorial original aqui
Los 2 tubes femmes pertenecen a Guismo y a Filly
El 3 º tube femme es de la colección personal de Roserika, así como las imágenes y los objetos
Les agradezco su autorización para usarlos
Os pido por favor que dejeis el copy intacto
Tanto el tutorial como su traducción están registrados en Twi
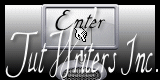
Filtros :
eye candy 5 impact
mura'smeister
Puedes encontrar la mayor parte de los filtros aqui:
Material
1 paño con selecciones en canal alpha
1 preset extrude
1 imagen paysage mer
1 tube sélection bateau
1 gradiente que deberás guardar en la carpeta correspondiente
3 tubes femmes
1 tube lustre blanc
1 tube bonhomme bois
1 tube boule acier
1 tube mouette
1 tube escalier
Si quieres puedes ayudarte de la regla para situarte en la realización del tutorial
Marcador (Arrastra con el raton)
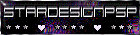
Este tutorial ha sido realizado con el psp X coral. Yo he hecho la traducción con el psp 13. Puedes usar otras
Si estais listos podemos comenzar
Abrir todos los tubes en el Psp. Duplicarlos (shift+D) y cerrar los originales
1.-
Abrir un nuevo paño transparente de 900x600 pixels
Activar la selección Bateau
Edición_ Copiar
Activar la imagen merpastel
En la Paleta de Colores y Texturas colocar en el Primer Plano acier métallique
Estilo_ Lineal Angulo_ 90 Repeticiones_ 7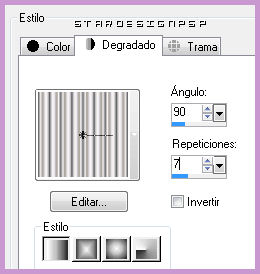
En el Segundo Plano el color blanco
Activar la herramienta de Selección_ Rectángulo_ Personalizada
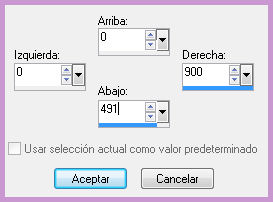
Activar la selección Bateau
Edición_ Copiar
Regresar a nuestro trabajo
Edición_ Pegar en la selección
Selecciones_ Anular selección
Efectos_ Efectos 3D_ Sombra en el color negro
-5_ 2_ 100_ 20
2.-
Activar la imagen merpastel
Edición_ Copiar
Regresar a nuestro trabajo
Activar la herramienta de Selección_ Rectángulo_ Personalizada
Con los siguientes valores
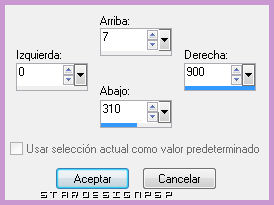
Capas_ Nueva capa de trama
Edición_ Pegar en la selección
Selecciones_ Anular selección
Capas_ Organizar_ Enviar al fondo
Capas_ Fusionar visibles
Efectos_ Efectos Geométricos_ Perspectiva Horizontal
Valores:
Distorsión_ -66
Señalar_ Envolver

3.-
Capas_ Duplicar
Imagen_ Espejo
Capas_ Fusionar
Activar la varita mágica_ Seleccionar el interior del triángulo transparente
Ver captura
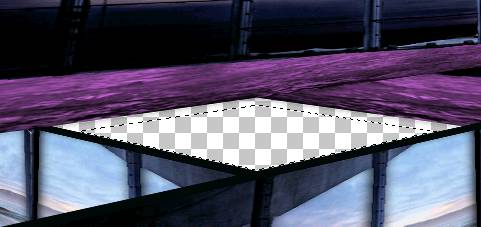
Capas_ Nueva capa de trama
Selecciones_ Modificar_ Expandir_ 16 pixels
Efectos_ Efectos 3D_ Corte en el color #af6cbc
Valores según captura

Selecciones_ Anular selección
Capas_ Organizar_ Desplazar al fondo
Efectos_ Efectos 3D_ Sombra en el color negro
-2_ 7_ 100_ 4
Repetir con los valores
2_ -13_ 100_ 4
Ajustar_ Agregar o quitar ruido_ Agregar ruido
Monocromo_ Al azar_ 7
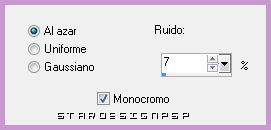
4.-
Situaros en la capa de más arriba en la pila de capas
Activar la varita mágica_ Seleccionar el triángulo transparente de la parte superior
(Nota_ Yo estas selecciones las he hecho con la herramienta lazo. Si no se seleccionan los dos rombos al mismo tiempo)
Capas_ Nueva capa de trama
Selecciones_ Modificar_ Expandir_ 16 pixels
Efectos_ Complementos_ Mura’s Meister/ Cloud
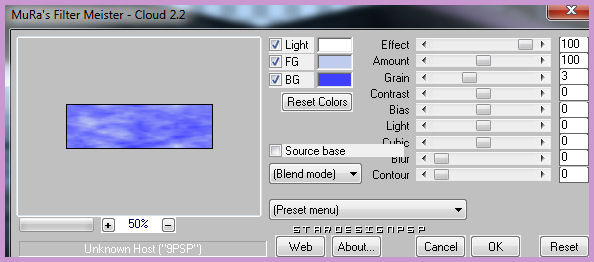
Segundo color #c0cbf0
Tercer color #4040ff
Selecciones_ Anular selección
Capas_ Organizar_ Enviar abajo
Capas_ Nueva capa de trama
Llenar con el color negro
Capas_ Organizar_ Enviar al fondo
Capas_ Fusionar visibles
5.-
Abrir el paño con las selecciones en canal alpha y dejarla reducida en la parte inferior
Nos situamos en la capa superior
Selecciones_ Cargar o guardar selección_ Cargar selección de canal alpha
(se cargará del paño que hemos dejado reducido)
Capas_ Nueva capa de trama
Elegir la selección 1
Llenar con el gradiente métallique
Selecciones_ Anular selección
Efectos_ Efectos 3D_ Sombra en el color negro
-2_ -1_ 100_ 8
6.-
Selecciones_ Cargar o guardar selección_ Cargar selección de canal alpha
Elegir la selección 2
Capas_ Nueva capa de trama
Llenar con el color blanco
Efectos_ Complementos_ Eye Candy 5/ Impact/ Extrude
Clic en Manage_ En la parte inferior derecha
Después en Settings Manage clic sobre Impor
Buscar el preset embarcation
Aplicar
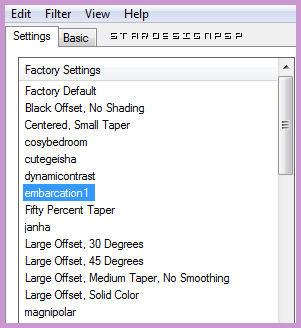
No quiteis la selección
Efectos_ Efectos 3D_ Sombra en el color negro
0_ 1_ 100_ 0
Selecciones_ Anular selección
Capas _ Organizar_ Desplazar hacia abajo
7.-
Situaros en la capa de más arriba en la pila de capas
Selecciones_ Cargar o guardar selección_ Cargar selección de canal alpha
Elegir la selección 3
Capas_ Nueva capa de trama
Llenar con el gradiente métallique
Pero vamos a cambiar un poco la configuración:
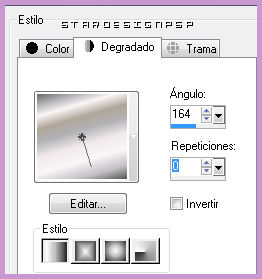
Efectos_ Complementos_ Eye Candy 5/ Impact/ Glass
En Settings clic sobre Clear
Selecciones_ Anular selección
Efectos_ Efectos 3D_ Sombra en el color blanco
-7_ 0_ 100_ 0
Repetir con los siguientes valores
-2_ 2_ 100_ 0
Capas_ Organizar_ Desplazar hacia abajo
8.-
Situaros en la capa de más arriba en la pila de capas
Capas_ Fusionar con la capa inferior
Repetir una vez más (fusionar con la capa inferior)
Las tres capas estarán fusionadas
9.-
Selecciones_ Cargar o guardar selección_ Cargar selección de canal alpha
Elegir la selección 4
Capas_ Nueva capa de trama
Llenar con el gradiente métallique
Pero vamos a cambiar de nuevo un poco la configuración:
Angulo_ 90º Repeticiones_ 7
Selecciones_ Anular selección
Efectos_ Efectos 3D_ Sombra en el color negro
1_ 1_ 100_ 8
Capas_ Organizar_ Desplazar hacia abajo
10.-
Nos quedamos en la capa del punto anterior
Selecciones_ Cargar o guardar selección_ Cargar selección de canal alpha
Elegir la selección 5
Capas_ Nueva capa de trama
Llenar con el gradiente
Selecciones_ Anular selección
Efectos_ Efectos 3D_ Sombra en el color negro
0_ -2_ 100_ 8
Capas_ Fusionar con la capa inferior
11.-
Situaros sobre la capa de más arriba en la pila de capas
Selecciones_ Cargar o guardar selección_ Cargar selección de canal alpha
Elegir la selección 6
Capas_ Nueva capa de trama
Llenar con el gradiente métallique
Vamos a cambiar de nuevo un poco la configuración:
Angulo_ 90º Repeticiones_ 2
Efectos_ Complementos_ Eye Candy 5/ Impact/ Glass
En settings clic sobre Clear
Selecciones_ Anular selección
12.-
Activar el tube escaliers
Edición_ Copiar
Regresar a nuestro trabajo
Edición_ Pegar como nueva capa
Capas_ Organizar_ Desplazar hacia abajo
Colocar en la parte inferior izquierda
Ver modelo terminado
Activar el tube bonhommebois
Edición_ Copiar
Regresar a nuestro trabajo
Nos situamos sobre el tube escalier
Edición_ Pegar como nueva capa
Colocar sobre el primer escalón, en la base, a la izquierda
Ver modelo terminado
13.-
Activar el tube bille mètallique
Edición_ Copiar
Regresar a nuestro trabajo
Nos situamos en la capa de más arriba en la pila de capas
Edición_ Pegar como nueva capa
Colocar sobre el pila de la izquierda
Ver modelo terminado
Capas_ Duplicar
Colocar sobre el pilar de la izquierda
14.-
Activar el tube femmefoulard
Edición_ Copiar
Regresar a nuestro trabajo
Nos situamos en la capa de la base en la pila de capas
Edición_ Pegar como nueva capa
Colocar en la parte superior izquierda
Ver modelo terminado
Activar el tube calguisbeaute749
Edición_ Copiar la capa 3
Regresar a nuestro trabajo
Nos situamos en la capa de la base en la pila de capas
Edición_ Pegar como nueva capa
Colocar en el centro
Ver modelo terminado
Efectos_ Efectos 3D_ Sombra en el color negro
1_ 2_ 100_ 15
15.-
Activar el tube dream-tag-lady
Edición_ Copiar la capa 3
Regresar a nuestro trabajo
Nos situamos en la capa de la base en la pila de capas
Edición_ Pegar como nueva capa
Colocar a la derecha
Ver modelo terminado
16.-
Capas_ Fusionar visibles
Activar el tube lustre blanc
Edición_ Copiar
Regresar a nuestro trabajo
Edición_ Pegar como nueva capa
Colocar en la parte superior hacia el centro
Ver modelo terminado
Imagen_ Agregar bordes_ Simétrico_ 20 pixels en el color negro
Activar el tube mouette
Edición_ Copiar
Regresar a nuestro trabajo
Edición_ Pegar como nueva capa
Colocar en la parte inferior derecha
Ver modelo terminado
Ajustar_ Brillo y Contraste_ Asignación Local de tonos
Intensidad_ 2
Firmar vuestro trabajo
Fusionar todo
Guardar en formato Jpg optimizado a 20
Vuestro trabajo ha terminado. Espero que os haya gustado tanto como a mi realizarlo. Os agradezco que me hayáis acompañado hasta el final, y os espero en el próximo tutorial.
©todos los derechos reservados
Creado el 8 de octubre de 2010
