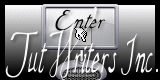![]()

Puedes encontrar el tutorial original aquí
Tanto el tutorial como su traducción están registrados en Twi
Material que vais a necesitar
El programa Psp. Roserika ha usado la versión X. Yo he usado para su traducción la versión 11. Puedes usar otras
Filtros:
unlimited
mura'smeister
VM extravaganza
VM distorsion
graphic plus
Puedes encontrar la mayor parte de los filtros aqui
1 image texture
1 image nuages
1 tube femme
1 tube objet
dossier con selecciones en canal alpha
1 máscara 20/20
Material
Si quieres puedes ayudarte de la regla para situarte en la realización del tutorial
Marcador (Arrastra con el raton)

Si estais listos podemos comenzar
Abrir todos los tubes en el Psp. Duplicarlos (shift+D) y cerrar los originales
1.-
Abrir un nuevo paño transparente de 850 x600 pixels
En la Paleta de Colores y Texturas colocar en Primer Plano el color #ae0e11 y en Segundo Plano el color negro
Preparar un gradiente Primero_ Segundo Plano con los siguientes valores
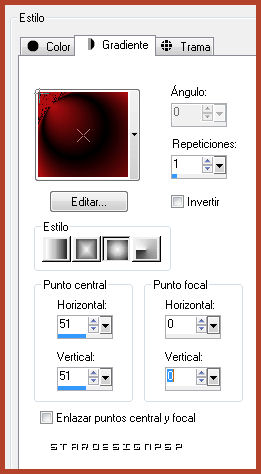
Llenar el paño con este gradiente
2.-
Abrir el paño con las selecciones en canal alpha
Minimizarlo
Regresamos a nuestro trabajo
Selecciones_ Cargar o guardar selección_ Cargar selección de canal alpha
Buscar la selección 1_ Cargar
Capas_ Nueva capa de trama
Llenar la selección con el mismo gradiente
Selecciones_ Anular selección
3.-
Efectos_ Complementos_ Mura’s Meister/ Copie
Valores según captura
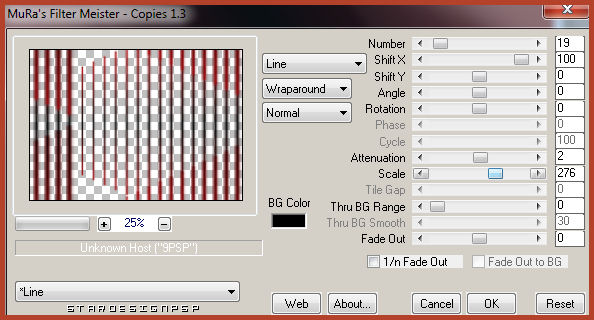
Efectos_ Efectos Geométricos_ Esfera
Valores según captura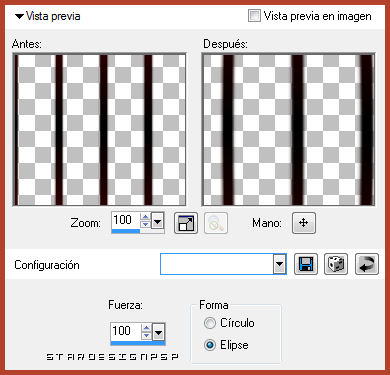
Efectos_ Efectos de Borde_ Realzar
4.-
Efectos_ Efectos 3D_ Sombra en el color negro
0_ 1_ 100_ 2
Cerrar la visibilidad de esta capa y de la capa de la base
Activar el tube nuages
Edición_ Copiar
Regresar a nuestro trabajo
Nos situamos en la capa de la base en la pila de capas
Selecciones_ Cargar o guardar selección_ Cargar selección de canal alpha
Buscar la selección 2_ Cargar
Capas_ Nueva capa de trama
Edición_ Pegar en la selección
Selecciones_ Anular selección
Capas_ Modo de capas_ Luz Fuerte
Capas_ Cargar o guardar máscara_ Cargar máscara del disco
Buscar la máscara 2020_ Aplicar
Capas_ Fusionar grupo
Capas_ Organizar_ Enviar abajo
5.-
Activar la imagen texture metal
Edición_ Copiar
Regresar a nuestro trabajo
Con la ayuda de la varita mágica_ Seleccionar la parte transparente de la base
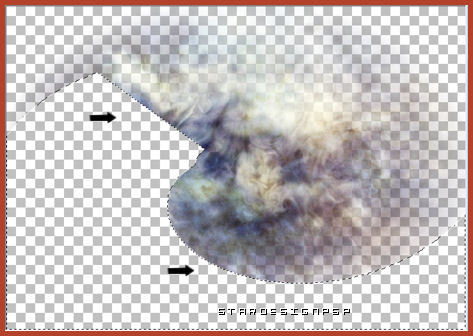
Capas_ Nueva capa de trama
Edición_ Pegar en la selección
Selecciones_ Anular selección
Capas_ Cargar o guardar máscara_ Cargar máscara del disco
Buscar la máscara 2020_ Aplicar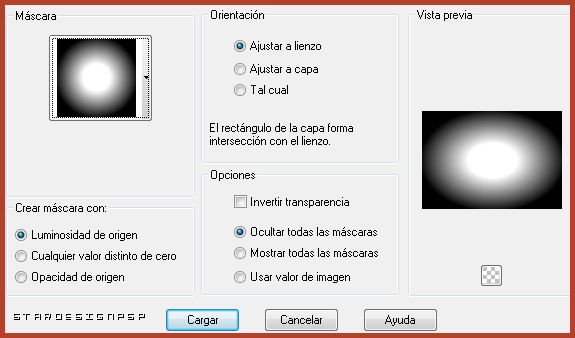
Capas_ Fusionar grupo
Capas_ Modo de capas_ Superposición
Efectos_ Efectos de borde_ Realzar
Capas_ Organizar_ Desplazar hacia abajo
6.-
Regresar a la capa de arriba (la del punto 4)
Capas_ Duplicar
Imagen_ Voltear
Imagen_ Espejo
Opacidad al 62%
Vuestra paleta estará asi
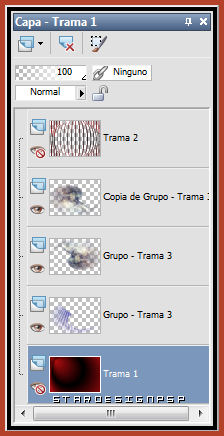
7.-
Copiar de nuevo el tube l'image texture metal
Regresar a nuestro trabajo
Nos quedamos sobre la capa abierta de arriba del todo
Selecciones_ Cargar o guardar selección_ Cargar selección de canal alpha
Buscar la selección 3_ Cargar
Capas_ Nueva capa de trama
Edición_ Pegar en la selección
Selecciones_ Anular selección
Capas_ Modo de capas_ Superposición
Opacidad al 46%
8.-
Abrir la visibilidad de las capas
Activar el tube black and red
Edición_ Copiar
Regresar a nuestro trabajo
Nos situamos en la capa de más arriba en la pila de capas
Edición_ Pegar como nueva capa
Capas_ Organizar_ Desplazar hacia abajo
Colocar bien de modo que se vea el rostro a través de las barras (ver modelo terminado)
9.-
Activar el tube boîte magique
Edición_ Copiar
Regresar a nuestro trabajo
Nos situamos en la capa de más arriba en la pila de capas
Edición_ Pegar como nueva capa
Capas_ Organizar_ Desplazar hacia abajo
Colocar en la parte inferior derecha (ver modelo terminado)
Capas_ Fusionar_ Fusionar visibles
Cerrar la visibildad de la capa
10.-
Capas_ Nueva capa de trama
Llenar con el mismo gradiente
Efectos_ Complementos_ VM Distorsion/ Circulator
Valores por defecto
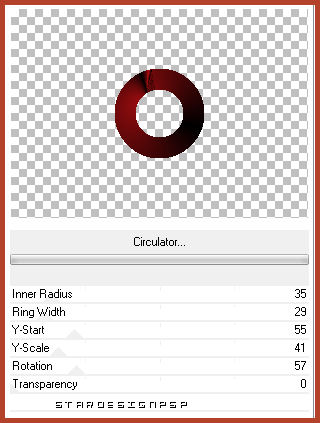
Efectos_ Complementos_ Unlimited/ Tile and Mirror/ Quadrantmiror
Tendrías esto
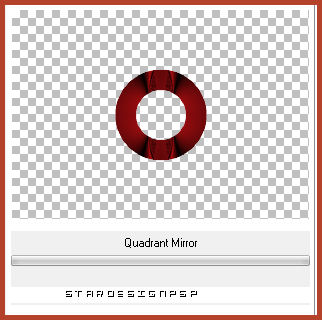
Imagen_ Cambiar de tamaño_ Redimensionar al 20%
(todas las capas sin seleccionar)
Efectos_ Efectos de la Imagen_ Desplazamiento
Valores según captura
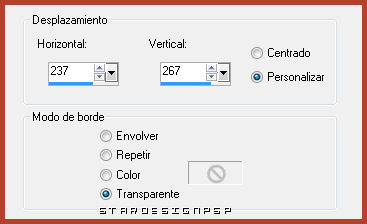
11.-
Efectos_ Complementos_ Mura’s Meister/ Copie
Valores según captura
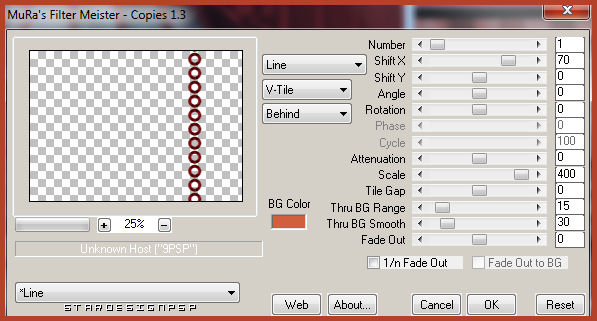
Volver a abrir la capa de debajo
Regresar a la capa superior
Efectos_ Efectos Geométricos_ Esfera
Con los mismos valores que en el punto 3
12.-
Ajustar_ Brillo y Contraste_ Aclarar_ 20
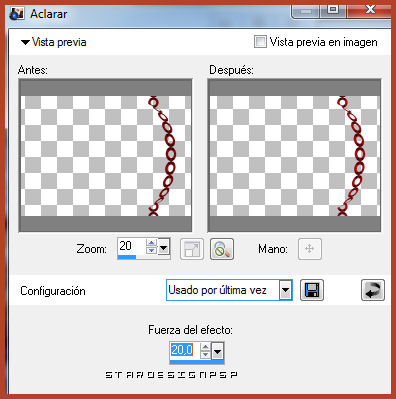
Efectos_ Efectos 3D_Sombra en el color negro
-1_ 2_ 100_ 1
Ajustar_ Nitidez_ Enfocar más
Capas_ Duplicar
Imagen_ Espejo
Capas_ Fusionar visibles
13.-
Imagen_ Cambiar de tamaño_ Redimensionar al 90%
Todas las capas sin seleccionar
Ajustar_ Brillo y contraste_ Aclarar_ 4
Efectos_ Efectos 3D_ Sombra en el color negro
5_ 3_ 100_ 17
14.-
Capas_ Nueva capa de trama
Capas_ Organizar_ Enviar al fondo
Llenar con el color #d80a0c
Efectos_ Complementos_ VM extravaganza/ Transmission
Valores según captura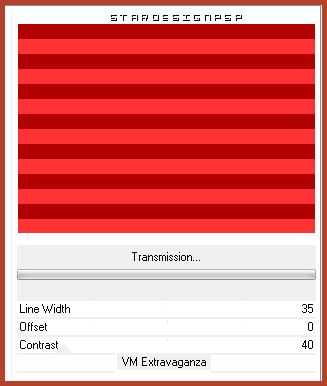
15.-
Imagen_ Rotación_ Rotación libre_ 90º a la derecha
(todas las capas sin seleccionar)
Efectos_ Efectos de la Imagen_ Desplazamiento
Valores según captura
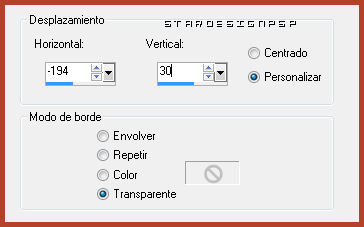
Efectos_ Efectos de Borde_ Realzar
Capas_ Duplicar
Imagen_ Espejo
Imagen_ Rotación Libre_ 90º a la derecha
Colocar como en el modelo original
Capas_ Organizar_ Desplazar abajo
Regresamos a la capa de arriba
Capas_ Fusionar_ Fusionar con la capa inferior
Efectos_ Complementos_ Graphic plus / Cross Shadow
Valores por defecto
Repetir el efecto una segunda vez
Ajustar_ Matiz y Saturación_ Colorear
Matiz_ 8 Saturación_ 157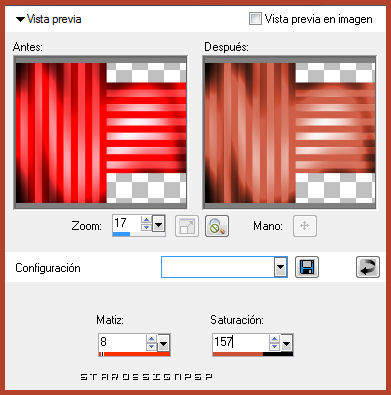
Capas_ Fusionar_ Fusionar visibles
16.-
Capas_ Nueva capa de trama
Capas_ Organizar_ Desplazar al fondo
Llenar con el color negro
Imagen_ Agregar bordes_ Simétrico_ 20 pixels en el color negro
Imagen_ Agregar bordes_ Simétrico _10 pixels en el color #d05d46
Imagen_ Agregar bordes_ Simétrico _10 pixels en el color negro
Ajustar_ Nititidez_ Enfocar
17.-
Activar el tube texte
Edición_ Copiar
Regresar a nuestro trabajo
Edición_ Pegar como nueva capa
Colocar en la parte inferior derecha (ver modelo terminado)
18.-
Firmar vuestro trabajo
Fusionar todo
Guardar en formato Jpg optimizado a 20
Vuestro trabajo ha terminado. Espero que os haya gustado tanto como a mi realizarlo. Os agradezco que me hayas acompañado hasta el final, y os espero en el próximo tutorial.
©todos los derechos reservados
Tutorial creado el 21 de marzo de 2010