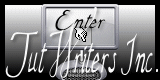Blue New Year

Puedes encontrar el tutorial original aqui
Merci Titoune de m'avoir autorisé à traduire tes tutoriels
Gracias Titoune por dejarme traducir tus tutoriales
Tanto el tutorial como su traducción están registrados en twi
Para su realización nos hará falta:
Material
Filtros:
Mura's Meister / Clouds
Alien skin / Xenofex 2 / Burnt Edges
Muras's Meister / Perspective Tiling
Nik Software / Color efexPro / Color Stylizer
Penta.com / Jeans
Xero Fuzzifier
Alien Skin / Xenofex 2 / Constellation
Encontrarás estos filtros aquí
Y también aquí
Abrir los tubes en el Psp. Duplicarlos (Shift+D) y cerrar los originales
Guardar la selección en la carpeta de selecciones de tu Psp
*** Nota ***
Este tutorial ha sido realizado en el sistema operativo Windows 7 (Seven)
La mayor parte de los filtros usados están importados en los Filtros Unlimited 2. Si trabajas este tutorial con los filtros no importados, es posible que los efectos queden muy diferentes
Si quieres puedes ayudarte de la regla para situarte en la realización del tutorial
Marcador (Arrastra con el raton)

Comencemos
No te olvides de guardar tu trabajo contínuamente
1.-
En la Paleta de Colores y Texturas colocar en Primer Plano el color #becde4
Y en Segundo Plano el color #a8cae4
2.-
Abrir una imagen transparente de 750 x 600 pixeles
Efectos_ Complementos_ Mura's Meister / Clouds
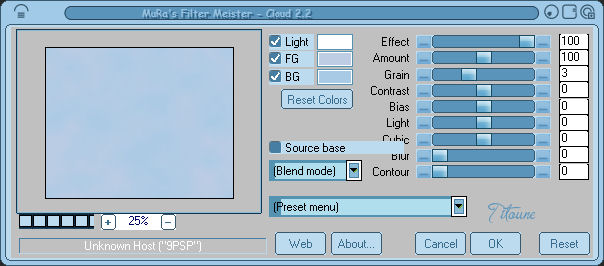
Selecciones_ Seleccionar todo
3.-
Selecciones_ Modificar_ Contraer_ 35 pixeles
Capas_ Nueva capa de trama
4.-
Activar la imagen que habéis elegido
En nuestro ejemplo la imagen new-year-wallpaper-75
Si es necesario colorearla en función de los tubes utilizados
En nuestro caso
Matiz_ 148 Saturación_ 137
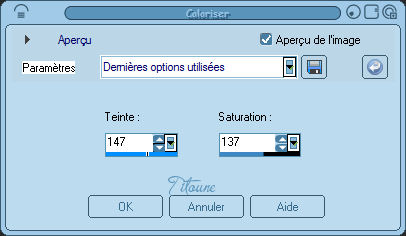
Edición_ Copiar
Edición_ Pegar en la selección
Selecciones_ Anular selección
Capas_ Duplicar
5.-
Efectos_ Complementos_ Alien skin / Xenofex 2 / Burnt EdgesColor #3d8cc5
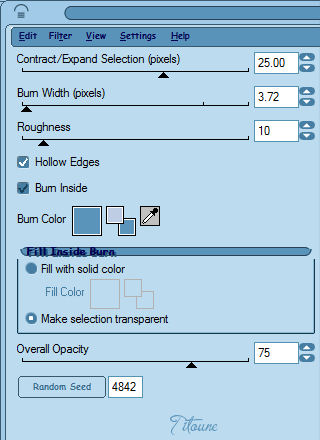
6.-
Efectos_ Efectos 3D_ Sombra en el color #114781
4_ 4_ 40_ 4
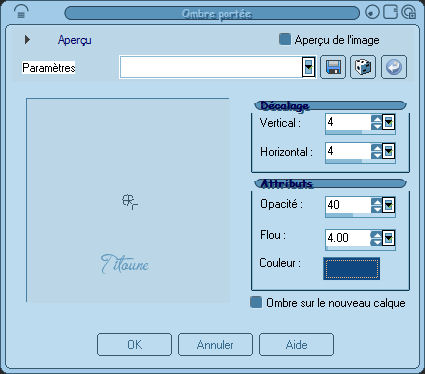
Repetir la sombra con los valores en negativo H & V – 4
7.-
Capas_ Duplicar
Situaros sobre la capa original
Capas_ Organizar_ Enviar abajo
Se debe encontrar por debajo de la capa del paisaje
8.-
Efectos_ Complementos_ Mura's Meister / Perspective Tiling
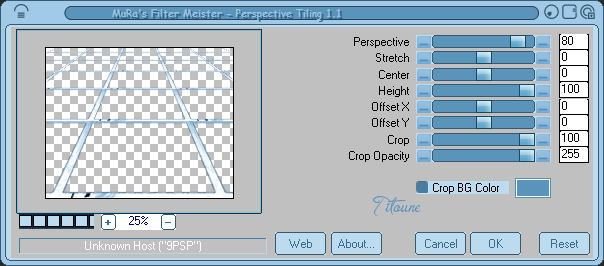
9.-
Efectos_Efectos Geométricos_ Círculo
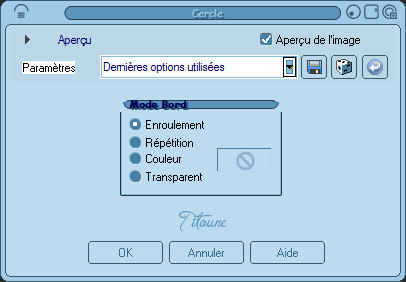
10.-
Efectos_ Efectos 3D_ Sombra
Mismos valores que la vez anterior
Llamar esta capa Animación
11.-
Situaros sobre la capa superior en la pila de capas
Activar el tube w-freebie10_scraptrennlinie_©Sigrid
Edición_ Copiar
Edición_ Pegar como nueva capa
12.-
Efectos_ Efectos de la Imagen_ Desplazamiento
Desplazamiento Horizontal_ -315
Desplazamiento Vertical_ -255
Transparente_ Seleccionado
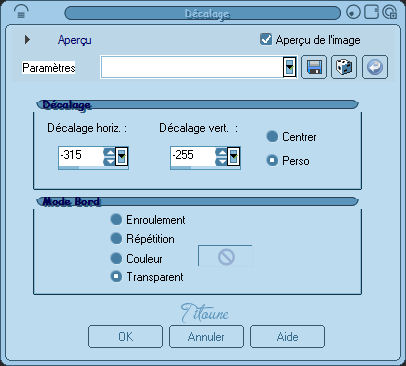
13.-
Activar la goma de borrar_ Tamaño: 10
Borrar la parte que ves en la captura

Deberías obtener esto

Si lo necesitas haz un zoom para tener un mejor resultado
14.-
Efectos_ Efectos de Reflexión_ Espejo Giratorio
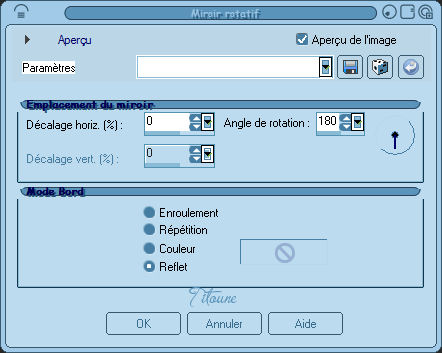
15.-
Efectos_ Efectos 3D_ Sombra en el color #114781
1_ 1_ 100_ 1
Repetir la sombra con los valores en negativo H & V - 1
16.-
Activar el tube w-dekor011d_©sigrid
Edición_ Copiar
Edición_ Pegar como nueva capa
Colocar en la parte superior derecha
No aplicar sombra
17.-
Activar el tube w-kerzen_set3_1_©sigrid
Edición_ Copiar
Edición_ Pegar como nueva capa
Colocar en la parte inferior derecha
18.-
Activar el tube w-freebie10_scrapkugeln1_©sigrid
Edición_ Copiar
Edición_ Pegar como nueva capa
Colocar en la parte de la izquierda
19.-
Efectos_ Efectos 3D_ Sombra
Mismos valores que la vez anterior
20.-
Activar el tube sterne08_sigrid
Edición_ Copiar
Edición_ Pegar como nueva capa
Colocar en la parte superior
Ver modelo original
21.-
En la Paleta de Capas colocarla por encima de la capa del borde
No aplicar sombra
22.-
Activar el tube que habéis elegido
En nuestro ejemplo el tube elegance70333-tube-colombe
Edición_ Copiar
Edición_ Pegar como nueva capa
Imagen_ Espejo
23.-
Imagen_ Cambiar de tamaño_ Redimensionar al 85%
Todas las capas sin seleccionar
Colocar como en el modelo original
24.-
Efectos_ Efectos 3D_ Sombra
Mismos valores que la vez anterior
25.-
Activar el tube SGS_Freebie6_geschenkebox
Edición_ Copiar
Edición_ Pegar como nueva capa
26.-
Efectos_ Complementos_ Nik Software / Color efexPro / Color Stylizer
en la parte derecha color #4e8abd
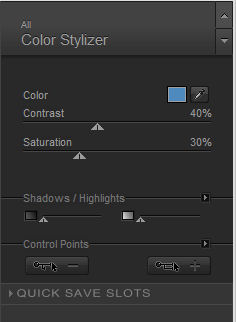
27.-
Colocar a la derecha de la mujer
Ver modelo final
Capas_ Organizar_ Desplazar hacia abajo
28.-
Efectos_ Efectos 3D_ Sombra
Mismos valores que la vez anterior
29.-
Activar el tube fin-annee20-verocreation
Edición_ Copiar
Edición_ Pegar como nueva capa
Imagen_ Cambiar de tamaño_ Redimensionar al 15%
Todas las capas sin seleccionar
Efectos_ Complementos_ Nik Software / Color efexPro / Color Stylizer
mismos valores que la vez anterior
Colocar en la parte superior derecha
Ver modelo final
Efectos_ Efectos 3D_ Sombra
Mismos valores que la vez anterior
Llamar esta capa Animación 2
30.-
Activar el tube titoune_texte
Edición_ Copiar
Edición_ Pegar como nueva capa
Colocar bajo los globos
Ver modelo final
31.-
Efectos_ Efectos 3D_ Sombra
Mismos valores que la vez anterior
32.-
Capas_ Nueva capa de trama
Llenar con el color #4e8abd (Color de coloración)
33.-
Selecciones_ Seleccionar todo
Selecciones_ Modificar_ Contraer_ 2 pixeles
Clic Del en vuestro teclado
Selecciones_ Invertir
34.-
Efectos_ Complementos_ Penta.com / Jeans
valores por defecto
Selecciones_ Anular selección
35.-
Efectos_ Efectos 3D_ Sombra
Mismos valores que la vez anterior
Firmar vuestro trabajo en nueva capa
Animación
36.-
Situaros sobre la capa Animación
Capas_ Duplicar_ 2 veces
37.-
Nos situamos sobre la capa copia 2
Efectos_ Complementos_ Xero / Fuzzifier
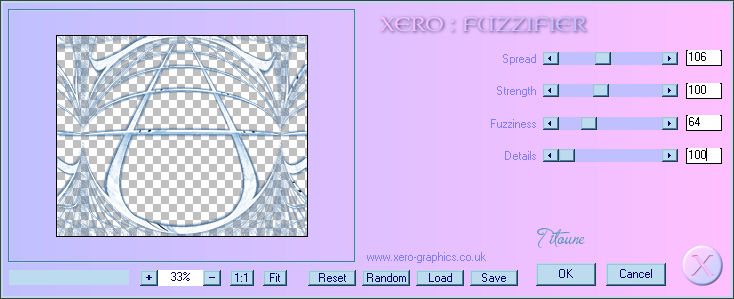
Cerrar esta capa
38.-
Situaros sobre la copia 1
Efectos_ Complementos_ Xero / Fuzzifier
Mismos valores que la vez anterior salvo Spread a 126
Cerrar esta capa
39.-
Situaros sobre la capa Animación
Efectos_ Complementos_ Xero / Fuzzifier
Mismos valores que la vez anterior salvo Spread a 146
No cierres esta capa
40.-
Nos situamos sobre la capa Animación 2
Capas_ Duplicar_ 2 veces
41.-
Nos situamos sobre la capa copia 2
Selecciones_ Cargar o guardar selección_ Cargar selección del disco
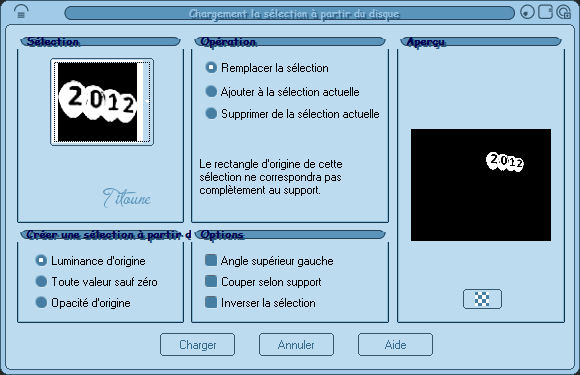
Si la selección no está centrada en relación con los globos
Proceder de la siguiente forma
42.-
Selecciones_ Modificar la selección
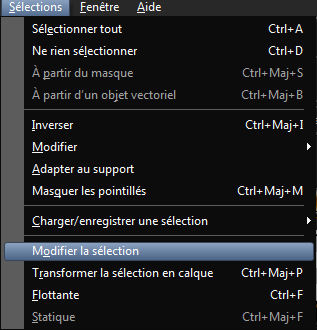
Vuestra selección se pondrá roja
43.-
Con la ayuda de la herramienta mover, colocar sobre los globos
De nuevo
Selecciones_ Modificar selección
Vuestra selección está perfectamente colocada
Capas_ Duplicar_ 2 veces
44.-
Situaros sobre la copia 2
Efectos_ Complementos_ Alien Skin / Xenofex 2 / Constellation
Keep original image
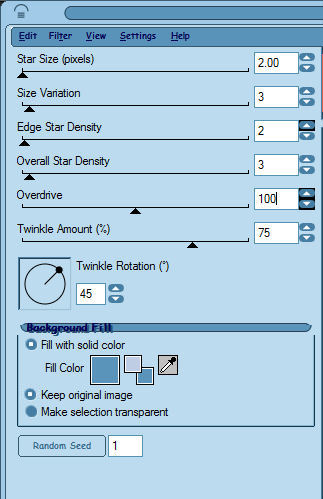
Cerrar esta capa
45.-
Situaros sobre la copia 1
Efectos_ Complementos_ Alien Skin / Xenofex 2 / Constellation
clic sobre Random seed para cambiar el valor del efecto
Cerrar esta capa
46.-
Situaros sobre la capa Animación 2
Efectos_ Complementos_ Alien Skin / Xenofex 2 / Constellation
clic sobre Random seed para cambiar el valor del efecto
No cerrar esta capa
Selecciones_ Anular selección
Opcional
47.-
Si quieres animar como Titoune el vestido de la mujer
Situaros sobre la capa de la mujer
48.-
Activar el lazo_ Punto por punto_ Realizar una selección alrededor de las partes que quieras animar

Capas_ Duplicar 2 veces
Repetir las etapas anteriores como en la capa Animación
(Xero / Fuzzifier)
Selecciones_ Anular selección
Edición_ Copia fusionada
Abrir el programa Animation Shop
Edición_ Pegar como nueva animación
49.-
Regresar al Psp
Cerrar las capas animación (animación 1 y 2 y capa 1 de la chica) y abrir las capas copia 1 de las mismas capas
Edición_ Copia fusionada
En el animation shop
Edición_ Pegar después de la imagen activa
50.-
Regresar al Psp
Cerrar las capas copia 1
Abrir las capas copia 2 de las mismas capas
Edición_ Copia fusionada
En el animation shop
Edición_ Pegar después de la imagen activa
51.-
Edición_ Seleccionar todo
Lanzar la animación
Si todo es correcto y te gusta
Guardar en formato Gif
Hemos terminado nuestro trabajo
Espero que hayas disfrutado haciéndolo tanto como yo creándolo
Si tienes algún problema contacta con Titoune o en el correo de la web
El grupo PSP de Titoune
La Danse des Pinceaux
Titoune
Creado el 6 de Diciembre de 2011