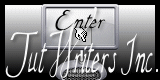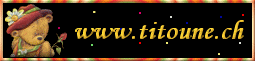Clairière Enchantée

Tutorial original aqui
Tanto el tutorial como su traducción están registrados en twi
Para su realización nos hará falta:
Material
Filtros
Tutorial realizado sin filtros externos
Abrir los tubes, y elementos en el Psp. Duplicarlos (Shift+D) y cerrar los originales
Tube utilizado: "LA-BEB~155525" de...
Los elementos usados Chez Zezette
*** Nota ***
Este tutorial ha sido realizado en el sistema operativo Windows 7 (Seven)
La mayor parte de los filtros usados están importados en los Filtros Unlimited 2. Si trabajas este tutorial con los filtros no importados, es posible que los efectos queden muy diferentes
El tutorial ha sido creado con la versión X5 del Psp. Si usas versiones anteriores (a la X)
puede ser que el resultado difiera
Si quieres puedes ayudarte de la regla para situarte en la realización del tutorial
Marcador (Arrastra con el raton)

1.-
Activar la paleta de materiales
En el primer plano colocar el color #7cbe12
En el segundo Plano el color r #5b8d0b
Vamos a crear un gradiente estilo Reflejos Repeticiones_ 0 Invertido_ Sin seleccionar
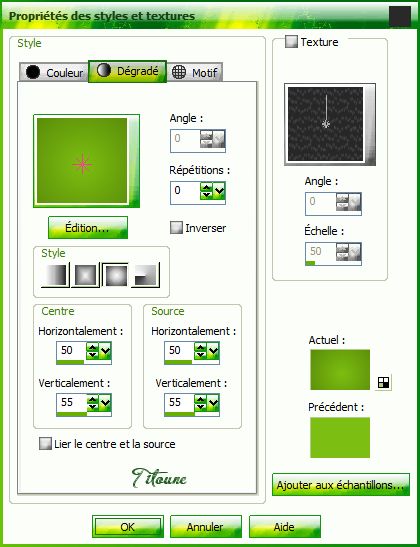
2.
Abrir una nueva imagen transparente de 750 x 600 pixeles
Activar la herramienta de selección_ Rectángulo_ Personalizada
Configurado de la siguiente forma

Llenar la selección con el gradiente de partida
Capas_ Duplicar
Capas_ Modo de capas_ Multiplicar
3.-
Capas_ Nueva capa de trama
Activar la imagen 1423094-texture-herbe-verte
Edición_ Copiar
Edición_ Pegar en la selección
Capas_ Modo de capas_ Luminosidad Heredada
Selecciones_ Invertir
4.-
Capas_ Nueva capa de trama
Capas_ Organizar_ Enviar al fondo
5.-
Activar la imagen proporcionada (1594246_1dddd4b6) o la que habéis elegido
Edición_ Copiar
Edición_ Pegar en la selección
Selecciones_ Anular selección
6.-
Situaros sobre la capa superior de la pila de capas
Activar el elemento 971694bd
Selecciones_ Seleccionar todo
Selecciones_ Modificar_ Contraer_ 5 pixeles
Selecciones_ Invertir
Selecciones_ Convertir selección en capa
7.-
Efectos_ Efectos de Textura_ Plastilina

8.-
Efectos_ Efectos 3D_ Biselado interior
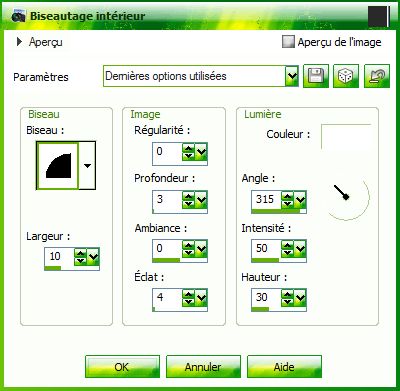
Efectos_ Efectos de Contorno_ Realzar
9.-
Efectos_ Efectos 3D_ Sombra en el color #163a0a
3, 3, 30, 3
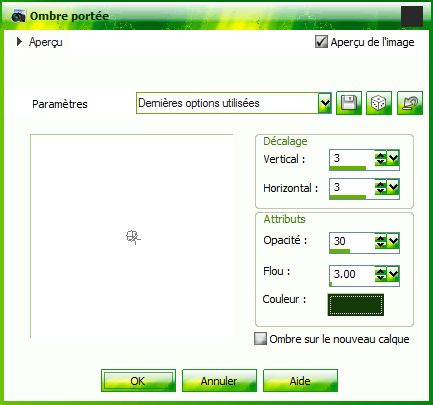
Selecciones_ Anular selección
Capas_ Fusionar con la capa inferior
Edición_ Copiar
Regresar a vuestro trabajo
Edición_ Pegar como nueva capa
10.-
Imagen_ Cambiar de tamaño_ Redimensionar al 70%
Todas las capas sin seleccionar
Ajustar_ Nitidez_ Enfocar
Imagen_ Rotación_ Rotación Libre_ 5 grados
11.-
Efectos_Efectos de Reflexión_ Espejo Giratorio
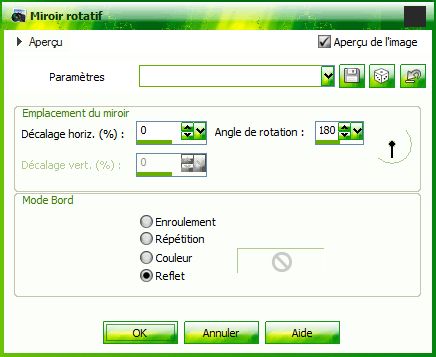
12.-
Efectos_ Efectos Geométricos_ Cilindro vertical
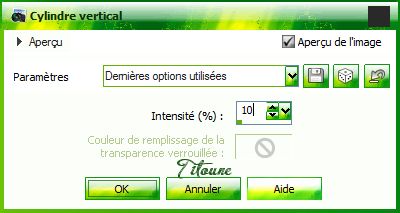
Colocar de la siguiente forma

13.-
Activar la varita mágica_ Tolerancia_ 30
Clic en el centro varias veces
Deberías tener esto

14.-
Capas_ Nueva capa de trama
De Nuevo
Activar la imagen proporcionada o la que habéis elegido
Edición_ Copiar
Edición_ Pegar en la selección
Selecciones_ Anular selección
Capas_ Fusionar hacia abajo
Efectos_ Efectos 3D_ Sombra
Mismos valores que la vez anterior
Repetir la sombra con los valores en negativo H & V -3
15.-
Activar el elemento 0_53973_f5cd2448_L
Edición_ Copiar
Edición_ Pegar como nueva capa
16.-
Efectos_ Efectos de la imagen_ DesplazamientoDesplazamiento Horizontal_ 0
Desplazamiento Vertical_ -152
Transparente_ Seleccionado
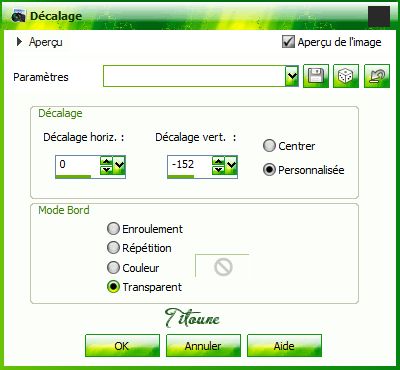
Efectos_ Efectos 3D_ Sombra en el color #163a0a
3, 3, 30, 3
17.-
Activar c403773d (casa)
Edición_ Copiar
Edición_ Pegar como nueva capa
Colocar en la parte central
Ver modelo final
Efectos_ Efectos 3D_ Sombra
Mismos valores que la vez anterior
18.-
Activar el elemento c5f8aea8 (flores amarillas)
Edición_ Copiar
Edición_ Pegar como nueva capa
Colocar en la parte izquierda
Ver modelo final
Efectos_ Efectos 3D_ Sombra
Mismos valores que la vez anterior
19.-
Activar el elemento ad4111ce (silla y flores)
Edición_ Copiar
Edición_ Pegar como nueva capa
Colocar en la parte de la izquierda
Ver modelo final
Efectos_ Efectos 3D_ Sombra
Mismos valores que la vez anterior
20.-
Activar el elemento 8400ea55 (champignones azules)
Edición_ Copiar
Edición_ Pegar como nueva capa
Colocar en la parte de la derecha
Ver modelo final
Efectos_ Efectos 3D_ Sombra
Mismos valores que la vez anterior
21.-
Activar el elemento d7688c25 (farolillo)
Edición_ Copiar
Edición_ Pegar como nueva capa
Colocar en la parte de la derecha
Ver modelo final
Efectos_ Efectos 3D_ Sombra
Mismos valores que la vez anterior
22.-
Activar el elemento 59a77072 (caracol)
Edición_ Copiar
Edición_ Pegar como nueva capa
Colocar en la parte inferior
Ver modelo final
Efectos_ Efectos 3D_ Sombra
Mismos valores que la vez anterior
23.-
Activar el elemento d7688c25 (mariposa)
Edición_ Copiar
Edición_ Pegar como nueva capa
Colocar en la parte de la derecha
Ver modelo final
Efectos_ Efectos 3D_ Sombra
Mismos valores que la vez anterior
24.-
Activar el elemento ded109ea (pájaros)
Edición_ Copiar
Edición_ Pegar como nueva capa
Imagen_ Espejo
Colocar en la parte superior izquierda
Ver modelo final
Efectos_ Efectos 3D_ Sombra
Mismos valores que la vez anterior
25.-
Activar el elemento cf87938a (bannière)
Edición_ Copiar
Edición_ Pegar como nueva capa
Colocar en la parte superior
Ver modelo final
Efectos_ Efectos 3D_ Sombra
Mismos valores que la vez anterior
26.-
Activar el elemento "wordart_clairiere_enchantee"
Edición_ Copiar
Edición_ Pegar como nueva capa
Colocar sobre el banner
Ver modelo final
Efectos_ Efectos 3D_ Sombra
Mismos valores que la vez anterior
Nota
Para un texto personalizado puedes ver esta traducción
27.-
Activar el elemento d88869bc (frutas y bayas)
Edición_ Copiar
Edición_ Pegar como nueva capa
Colocar en la parte inferior
Ver modelo final
Efectos_ Efectos 3D_ Sombra
Mismos valores que la vez anterior
28.-
Activar el tube que habéis elegido
Edición_ Copiar
Edición_ Pegar como nueva capa
Redimensionar en función del tube utilizado
Colocar como en el modelo o a vuestro gusto
Efectos_ Efectos 3D_ Sombra
Mismos valores que la vez anterior
29.-
Aseguraros de estar situados sobre la capa superior de la pila de capas
Capas_ Nueva capa de trama
Selecciones_ Seleccionar todo
Activar la imagen 1594246_1dddd4b6
Edición_ Copiar
Edición_ Pegar en la selección
Selecciones_ Modificar_ Contraer_ 5 pixeles
Clic Delete en vuestro teclado
Selecciones_ Invertir
Selecciones_ Convertir selección en capa
30.-
Efectos_ Efectos de Textura_ Plastilina

31.-
Efectos_ Efectos 3D_ Biselado interior
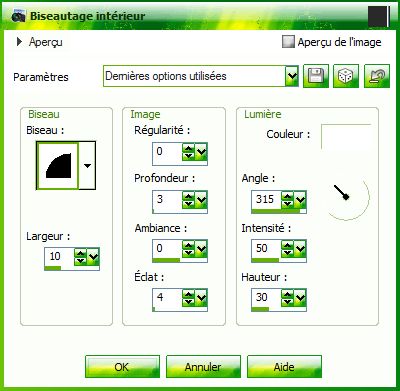
Efectos_ Efectos de Contorno_ Realzar
Efectos_ Efectos 3D_ Sombra
Mismos valores que la vez anterior
Capas_ Fusionar visibles
Guardar en formato Jpg optimizado
Guardar en formato Jpg optimizado
Hemos terminado nuestro trabajo
Espero que hayas disfrutado haciéndolo tanto como Titoune creándolo
Si tienes algún problema contacta con Titoune o en el correo de la web
El grupo PSP de Titoune
La Danse des Pinceaux
Titoune
Creado el 6 de Agosto de 2013