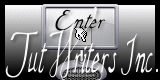Delices de Pâques

Gracias a Titoune por dejarme traducir sus tutoriales
Merci Titoune!
Puedes encontrar el tutorial original aquí
Tanto el tutorial como su traducción están registrados en twi
Para su realización nos hará falta:
Filtros
Graphics plus / Cross shadow
Mura's meister / Copies
DSB flux / Bubbles
Penta.com / Dot and cross
Alen Skin Xenofex 2 / Constellation
Adjust / Variations
Puedes encontrar la mayor parte de los filtros aqui:
http://malinafiltrosmaniac.blogspot.com/
Material
Si quieres puedes ayudarte de la regla para situarte en la realización del tutorial
Marcador (Arrastra con el raton)

Abrir todos los tubes en el Psp. Duplicarlos (shift +D) y cerrar los originales
Guardar la máscara en la carpeta que tengas destinada para ello
1.-
Abrir una nueva imagen de 600 x 600 pixels transparente
En la Paleta de Colores y Texturas colocar en Primer Plano un color claro, en nuestro caso #ff9cb0 Y en Segundo Plano un color oscuro. Para el ejemplo #c72143
Vamos a Formar un gradiente estilo Reflejos, con la ayuda de estos dos colores
Con la siguiente configuración
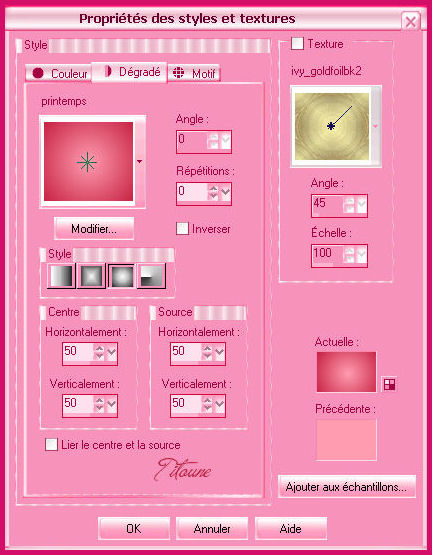
Llenar vuestra imagen con este gradiente
2.-
Efectos_ Complementos_ Graphics plus / Cross shadow
35 / 128
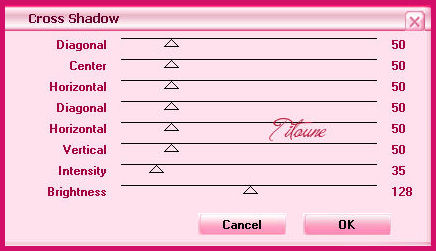
3.-
Efectos_ Efectos de Textura_ Plastilina
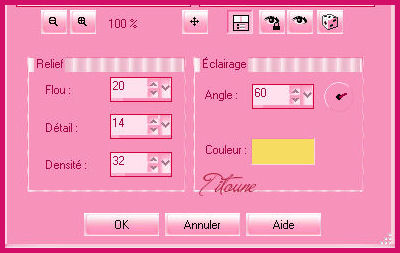
4.-
Efectos_ Efectos de Distorsión_ Espiral_ 720

5.-
Activar el tube nature031
Edición_ Copiar
Edición_ Pegar como nueva capa
6.-
Imagen_ Cambiar de tamaño_ Redimensionar al 50%
Todas las capas sin seleccionar
Ajustar_ Nitidez_ Enfocar
7.-
Efectos_ Complementos_ Mura's meister / Copies
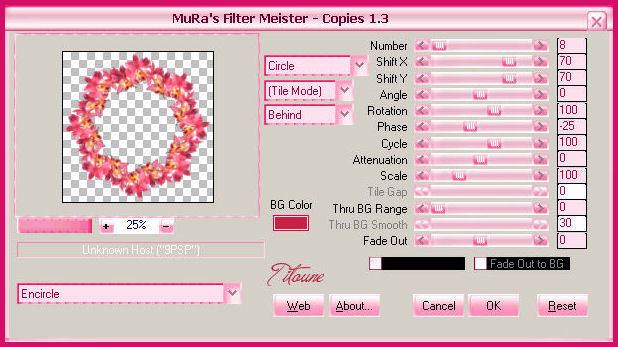
Con la ayuda de la varita mágica_ Seleccionar el centro de la corona
8.-
Situaros sobre la capa de trama 1 (espiral)
Edición_ Cortar
Selecciones_ Invertir
Con la ayuda de la tecla DEL_ Suprimir
Selecciones_ Anular selección
Edición_ Copiar como nueva capa
9.-
Situaros sobre la capa de trama 1
Imagen_ Tamaño del lienzo
800x600
Señalar la flecha de la izquierda
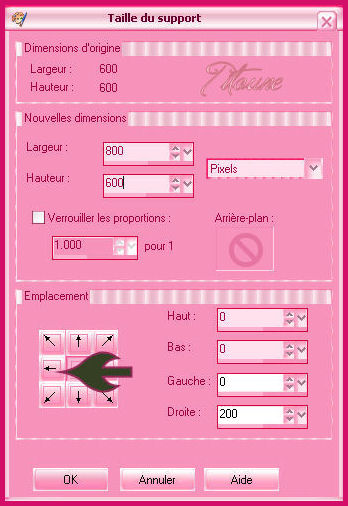
Llenar con el mismo gradiente
10.-
Efectos_ Complementos_ Graphics plus / Cross shadow
Con los mismos valores que la vez anterior
11.-
Efectos_ Efectos de Textura_ Plastilina
Con los mismos valores que la vez anterior
Llamar esta capa_ “Animación 1”
12.-
Capas_ Nueva capa de trama
Llenar con el color de Primer Plano
13.-
Capas_ Cargar o guardar máscara_ Cargar máscara del disco
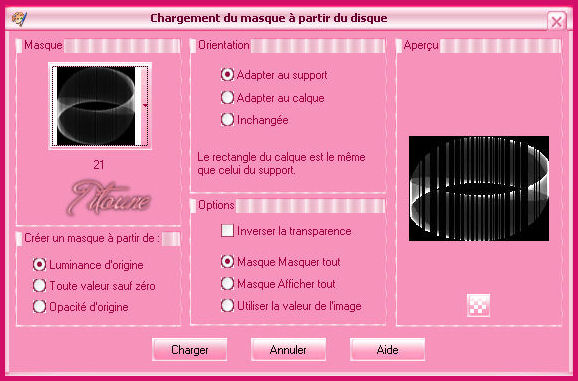
Capas_ Fusionar grupo
14.-
Efectos_ Efectos de la Imagen_ Mosaico integrado
Angulo y Bilateral seleccionados
0_ 0_ 50

Efectos_ Efectos de Borde_ Realzar
15.-
Efectos_ EFectos de Distorsión_ Torsión
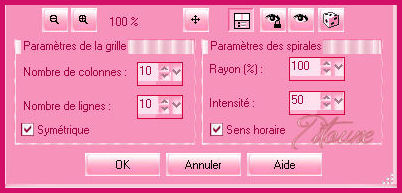
De Nuevo
Efectos_ Efectos de Borde_ Realzar
16.-
Efectos_ Efectos 3D_ Sombra en el color #691329
3_ 3_ 40_ 3

Repetir con los valores en negativo
-3_ -3_ 40_ 3
Llamar a esta capa “Animación 2”
17.-
Situaros sobre la capa de la corona
Capas_ Modo de capas_ Pantalla
Capas_ Duplicar
Capas_ Modo de capas_ Luminosidad
18.-
Efectos_ Efectos 3D_ Sombra
Con los mismos valores que la vez anterior
19.-
Activar el tube mtfp_easter_by_legiostudio
Edición_ Copiar
Edición_ Pegar como nueva capa
20._
Imagen_ Cambiar de tamaño_ Redimensionar al 50%
Todas las capas sin seleccionar
Ajustar_ Nitidez_ Enfocar
Colocar en la parte inferior derecha
21.-
Efectos_ Efectos 3D_ Sombra
Con los mismos valores que la vez anterior
22.-
Activar el tube easter-bunny
Edición_ Copiar
Edición_ Pegar como nueva capa
23.-
Imagen_ Cambiar de tamaño_ Redimensionar al 85%
Todas las capas sin seleccionar
Ajustar_ Nitidez_ Enfocar
Colocar en la parte inferior izquierda
24.-
Efectos_ Efectos 3D_ Sombra
Con los mismos valores que la vez anterior
25.-
Capas_ Nueva capa de trama
Llenar con un color más claro elegido de vuestro tube
Para el ejemplo he usado el color #fdb85c
Selecciones_ Modificar_ Contraer_ 1 pixel
Llenar con un color más oscuro
Para nuestro ejemplo he usado el color #c72143
26.-
Efectos_ Complementos_ Penta.com / Dot and cross
72, 10, 2
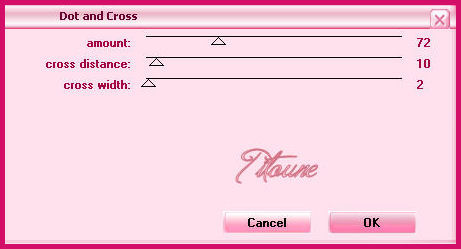
Selecciones_ Modificar_ Contraer_ 4 pixels
Llenar con un color claro elegido de vuestro tag
Para el ejemplo he usado el color #fdb85c
Selecciones_ Modificar_ Contraer_ 1 pixel
Clic Del sobre vuestro teclado
Selecciones_ Invertir
28.-
Efectos_ Efectos 3D_ Sombra
Con los mismos valores que la vez anterior
Selecciones_ Anular selección
29.-
Firmar vuestro trabajo
Decorar a vuestro gusto
30.-
Situaros sobre la capa “animación 2”
Efectos_ Complementos_ Alen Skin Xenofex 2 / Constellation
4, 4, 1, 0, 100, 75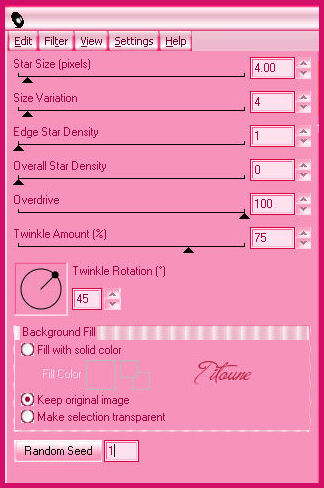
Edición_ Copia especial_ Copia fusionada
Abrir el Animation Shop
Edición_ Pegar como nueva animación
31.-
Regresar al Psp
Anular la última operación
32.-
Sobre la capa “animación 2”
Efectos_ Complementos Alen Skin Xenofex 2 / Constellation
Clic sobre Random seed para cambiar los valores del efecto
33.-
Situaros sobre la capa “animación 1”
Efectos_ Complementos_ Adjust / Variations
Clic 1 vez sobre "Original" + 1 vez sobre "Darker"
Edición_ Copia especial_ Copia fusionada
En el Animation Shop
Pegar después del marco activo
34.-
Regresar al Psp
Anular las 3 últimas operaciones
35.-
Sobre la capa “animación 2”
Efectos_ Complementos_ Alen Skin Xenofex 2 / Constellation
Clic sobre Random seed para cambiar el valor del efecto
36.-
Situaros sobre la capa “animación 1”
Efectos_ Complementos_ Adjust / Variations
Clic 1 vez sobre "Darker"
Edición_ Copia especial_ Copia fusionada
En el Animation Shop
Pegar después del marco activo
37.-
Selecciones_ Seleccionar todo
38.-
Activar el tube Texte
Clic derecho sobre vuestra imagen
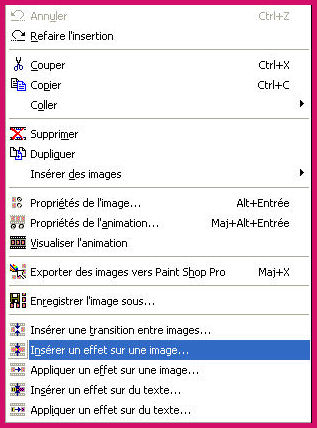
Con los siguientes valores
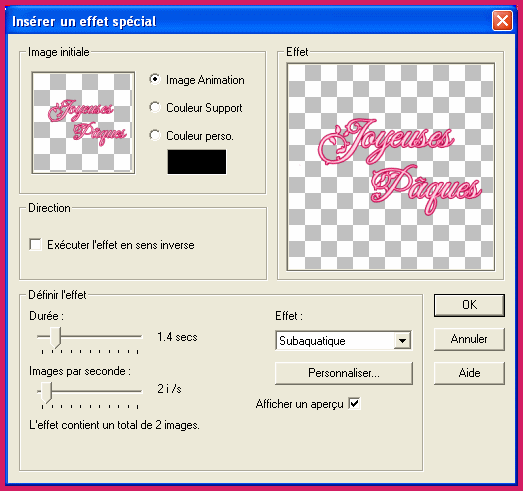
39.-
Obtendrás de esta forma 3 imágenes
Edición_ Seleccionar todo
40.-
Clic derecho sobre una de vuestras imágenes
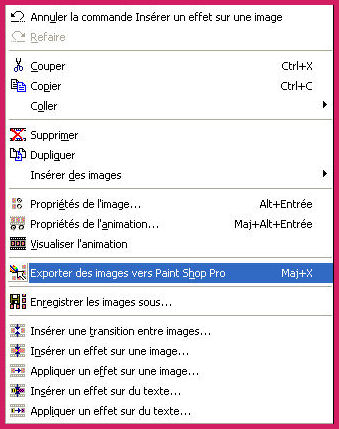
41.-
En el Psp
Sobre cada una de las 3 imágenes aplicar
42.-
Efectos_ EFectos 3D_ Sombra en el color #4d2b33
3_ 3_ 40_ 3
Clic sobre la cruz roja en la parte superior derecha de vuestra imagen
A la pregunta: Guardar las modificaciones realizada en la imagen
Responder que NO
A la pregunta:
Quieres actualizar las modificaciones en el Animation Shop
Responder que SI
43.-
Regresar al Animation Shop
44.-
Vuestras 3 imágens estarán seleccionadas
Edición_ Copiar
45.-
Regresar a vuestro tag
Con las 3 imágenes seleccionadas
Edición_ Pegar en la imagen activa
46.-
Ajustar bien en el centro del marco
47.-
Animación_ Propiedades de la imagen
Ajustar la velocidad en 30
48.-
Lanzar la animación
Si os gusta como ha quedado
Guardar en formato Gif
Hemos terminado nuestro trabajo
Espero que hayas disfrutado haciéndolo tanto como yo creándolo
Titoune
Creado el 27 de marzo de 2010