Feerie Halloween

Merci Titoune de m'avoir autorisé à traduire tes tutoriels
Gracias Titoune por dejarme traducir tus tutoriales
Puedes encontrar el tutorial original aqui
Es un tutorial original de Titoune. Cualquier parecido con otro, no será más que una casualidad
Tanto el tutorial como su traducción están registrados en twi
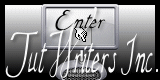
Para su realización nos hará falta:
Filtros:
Mura's Meister / Clouds
Xero / Improver
Graphics plus / Cross shadow
Material
Si quieres puedes ayudarte de la regla para situarte en la realización del tutorial
Marcador (Arrastra con el raton)

Abrir todos los tubes en el Psp. Duplicarlos (shift+D) y cerrar los originales
No te olvides de guardar tu trabajo de contínuo
Podemos comenzar
1.-
En la Paleta de Colores y Texuras colocar en el Primer Plano el color #c0c0c0 Y en el Segundo Plano el color negro
2.-
Abrir una nueva imagen de 750 x 600 pixels transparente
3.-
Efectos_ Complementos_ Mura's Meister / Clouds
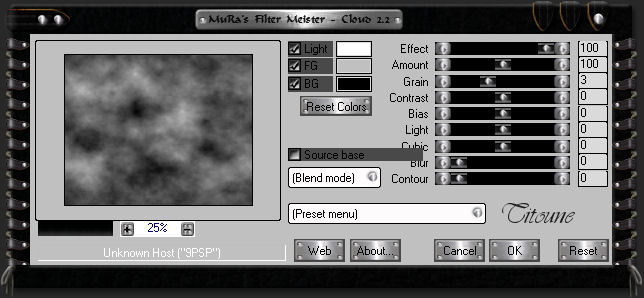
4.-
Capas_ Nueva capa de trama
Selecciones_ Seleccionar todo
Activar la imagen paisaje que habeis elegido
En nuestro ejemplo "Halloween_House_of_lost_souls___Halloween_011249_"
Edición_ Copiar
Edición_Pegar en la selección
Selecciones_ Anular selección
5.-
Activar el tube "JTsDesignsAHE_Template2"
6.-
Imagen_ Cambiar de tamaño_ Redimensionar a 600 pixels de altura
Todas las capas sin seleccionar
Ajustar_ Nitidez_ Enfocar
Edición_ Copiar
Edición_ Pegar como nueva capa
7.-
Efectos_ Efectos de la Imagen_ Desplazamiento
Desplazamiento Horizontal: -293
Desplazamiento Vertical: 0
Transparente: Seleccionado
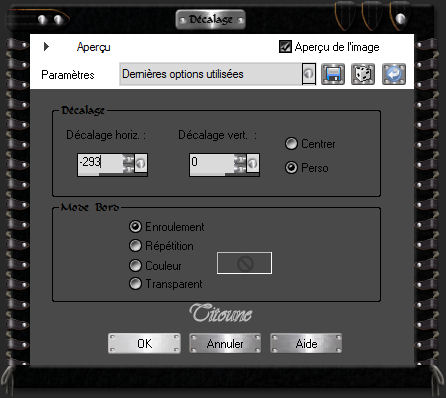
Capas_Duplicar
Imagen_ Espejo
Capas_ Fusionar con la capa inferior
8.-
Efectos_ Efectos 3D_ Sombra en el color de Primer Plano (#c0c0c0)
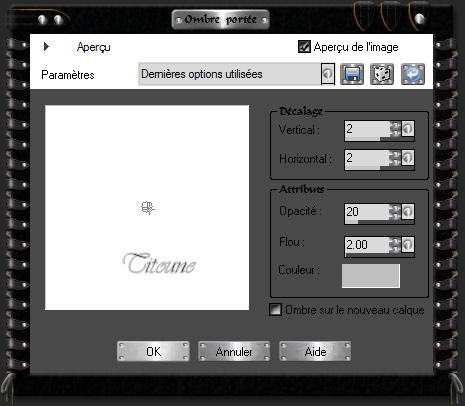
Repetir con los valores en negativo
-2_ -2_ 20_ 2
9.-
Situaros sobre la capa de más arriba en la pila de capas
Capas_ Nueva capa de trama
Llenar con el color de Primer Plano
10.-
Selecciones_ Seleccionar todo
Selecciones_ Modificar_ Contraer_ 1 pixel
Con la ayuda de la tecla Del_ Suprimir
Selecciones_ Invertir
11.-
Efectos_ Efectos 3D_ Sombra
Con los mismos valores que la vez anterior, pero en el color negro
Selecciones_ Anular selección
Capas_ Fusionar visibles
Edición_ Copiar
12.-
Imagen_ Cambiar de tamaño_ Redimensiona al 85%
Todas las capas sin seleccionar
Llamar esta capa Animación 1
Capas_ Nueva capa de trama
13.-
Capas_ Organizar_ Enviar abajo
Selecciones_ Anular selección
Edición_ Pegar en la selección
Situaros sobre la capa Animación 1
Selecciones_ Flotar
Selecciones_ Fijar
Selecciones_ Invertir
14.-
Selecciones_ Modificar_ Contraer_ 1 pixel
Situaros sobre la capa de trama 1
15.-
Ajustar_ Desenfocar_ Desenfoque Gaussiano_ 15
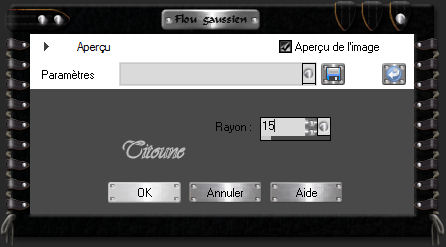
16.-
Efectos_ Efectos de Distorsión_ Ondas
Color negro
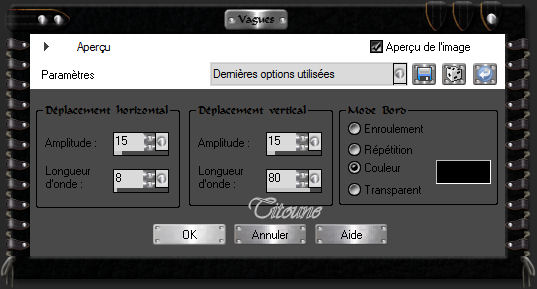
Efectos_ Efectos de Borde_ Realzar
Selecciones_ Anular selección
17.-
Activar el tube JTsDesignsAll Hallows Eve GlassCover
Edición_ Copiar
Edición_ Pegar como nueva capa
18.-
No lo desplaceis. Está en su sitio
Capas_ Duplicar
Llamar esta capa Animación 2
19.-
Activar el tube titoune_bordure_Halloween
Edición_ Copiar
Edición_ Pegar como nueva capa
Colorear si es necesario en función de los tubes usados
20.-
Efectos_ Efectos 3D_ Sombra en el color negro
Mismos valores que la vez anterior
21.-
Activar el tube JTsDesignsAHE_Spiders
Edición_ Copiar
Edición_ Pegar como nueva capa
22.-
Imagen_ Cambiar de tamaño_ Redimensionar al 25%
Todas las capas sin seleccionar
Ajustar_ Nitidez_ Enfocar
Colocar en la parte inferior derecha
23.-
Efectos_ Efectos 3D_ Sombra en el color negro
Mismos valores que la vez anterior
24.-
Activar el tube JTsDesignsAHE_Cat
Edición_ Copiar
Edición_ Pegar como nueva capa
Imagen_ Espejo
25.-
Imagen_ Cambiar de tamaño_ Redimensionar al 20%
Todas las capas sin seleccionar
Ajustar_ Nitidez_ Enfocar
Colocar a vuestro gusto
26.-
Efectos_ Efectos 3D_ Sombra en el color negro
Mismos valores que la vez anterior
27.-
Activar el tube personaje de vuestra elección
En el ejemplo GINATUBES FEMME 1278
Edición_ Copiar
Edición_ Pegar como nueva capa
28.-
Si es necesario redimensionarlo
En nuestro ejemplo redimensionar al 75%
Todas las capas sin seleccionar
Ajustar_ Nitidez_ Enfocar
Colocar en la parte inferior izquierda
29.-
Efectos_ Efectos 3D_ Sombra
Mismos valores que la vez anterior
30.-
Efectos_ Complementos_ Xero / improver
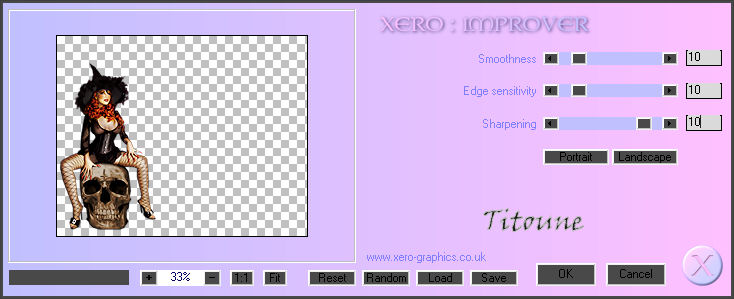
Firmar vuestro trabajo
31.-
Situaros sobre la capa Animación 2
Capas_ Modo de capas_ Disolver
Opacidad al 40%
Edición_ Copia fusionada
Abrir el Animation Shop
Edición_ Pegar como nueva animación
32.-
Regresar al Psp
Anular la última operación
33.-
Situaros sobre la capa Animación 2
La capa debe estar siempre en modo Disolver
Bajar la opacidad al 50%
34.-
Situaros sobre la capa Animación 1
Efectos_ Complementos_ Graphics plus / Cross Shadow
Los dos últimos valores en 128 / 128
Edición_ Copia Fusionada
En el Animation Shop
Edición_ Pegar después del marco activo
35.-
Regresar de nuevo al Psp
Anular las últimas 2 operaciones
36.-
Situaros sobre la capa Animación 2
La capa debe estar siempre en modo Disolver
Bajar la opacidad al 60%
37.-
Situaros sobre la capa Animación 1
Efectos_ Complementos_ Graphics plus / Cross Shadow
Los dos últimos valores en 80 / 128
Edición_ Copia Fusionada
En el Animation Shop
Edición_ Pegar después del marco activo
38.-
Selecciones_ Seleccionar todo
Activar la animación "titoune_yeux_halloween"
Selecciones_ Seleccionar todo
Edición_ Copiar
Sobre vuestro trabajo
Edición_ Pegar en la imagen seleccionada
39.-
Lanzar la animación
Si todo es correcto y os gusta
Guardar en formato Gif
Hemos terminado nuestro trabajo
Espero que hayas disfrutado haciéndolo tanto como yo creándolo
Si tienes algún problema contacta con Titoune o en el correo de la web
Titoune
Creado el 15 de octubre del 2010

