![]()

Puedes encontrar el tutorial original aqui
Es un tutorial original de Titoune. Cualquier parecido con otro, no será más que una casualidad
Merci Titoune de m'avoir autorisé à traduire tes tutoriels
Gracias Titoune por dejarme traducir tus tutoriales
Tanto el tutorial como su traducción están registrados en twi
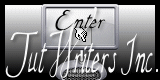
Para su realización nos hará falta:
Filtros:
Mura's meister /Cloud
Graphics plus / Cut glass
Graphics plus / Cross shadow
Adjust / Variations
Puedes encontrar la mayor parte de los filtros aqui
El Tube "psp16668-SCChatzoudis-ILoveHalloween" es de Elias Chatzoudis
Guardar la máscara "Enroulement" (Corel_07_015) en la carpeta que tengas destinada para ello
Guardar la selección "sélection_chapelle" en la carpeta que tengas destinada para ello
Material
Si quieres puedes ayudarte de la regla para situarte en la realización del tutorial
Marcador (Arrastra con el raton)

Abrir todos los tubes en el Psp. Duplicarlos (shift+D) y cerrar los originales
No te olvides de guardar tu trabajo de contínuo
Podemos comenzar
1.-
En la Paleta de Colores y Texturas colocar en el Primer Plano el color #8c2406 Y en el Segundo Plano el color #4f0c03
2.-
Abrir una nueva imagen de 750 x 600 pixels transparente
3.-
Efectos_ Complementos_ Mura's meister /Cloud
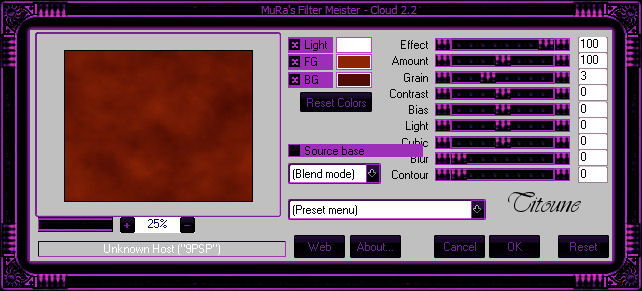
4.-
Capas_ Nueva capa de trama
Selecciones_ Seleccionar todo
Activar la imagen Halloween_House_at_the_cemetery___Halloween_011248_
Imagen_ Espejo
Edición_ Copiar
Edición_ Pegar en la selección
Selecciones_ Anular selección
Capas_ Modo de capas_ Luminosidad Heredada
Capas_ Duplicar
Capas_ Modo de capas_ Multiplicar
5.-
Capas_ Nueva capa de trama
Llenar con un color claro
En nuestro ejemplo el color #d08c68
6.-
Efectos_ Complementos_ Graphics plus / Cut glass
Valores por defecto
7.-
Selecciones_ Seleccionar todo
Selecciones_ Modificar_ Contraer_ 2 pixels
Con la ayuda de la tecla Del_ Suprimir
Selecciones_ Invertir
8.-
Efectos_ Efectos 3D_ Sombra en el color negro
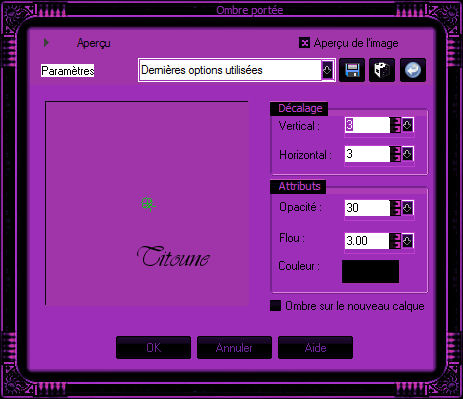
Repetir la sombra con los valores en negativo
-3_ -3- 30_ 3
Selecciones_ Anular selección
9.-
Capas_ Fusionar visibles
Capas_ Duplicar
10.-
Imagen_ Cambiar de tamaño_ Redimensionar al 85%
Todas las capas sin seleccionar
Ajustar_ Nitidez_ Enfocar
Capas_ Duplicar
Llamar esta capa Animación 1
11.-
Nos situamos sobre la capa Animación 1
Selecciones_ Seleccionar todo
Selecciones_ Flotar
Selecciones_ Fijar
Selecciones_ Invertir
Selecciones_ Modificar_ Contraer 2 pixels
12.-
Nos situamos en la capa del fondo (en la base de la pila de capas)
Selecciones_ Convertir selección en capa
13.-
Ajustar_ Desenfocar_ Desenfoque Gaussiano_ 15
14.-
Capas_ Nueva capa de trama
Llenar con el color #d08c68
15.-
Efectos_ Complementos_ Graphics plus / Cross shadow
(Valores por defecto 128 /128)
16.-
Capas_ Cargar o guardar máscara_ Cargar máscara del disco
Buscar la máscara "Enroulement"
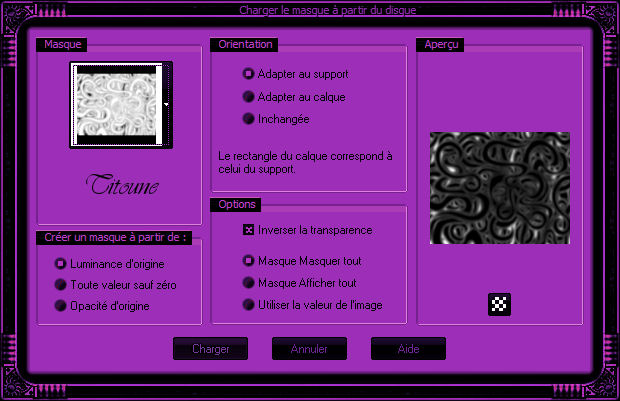
Capas_ Fusionar grupo
Llamar esta capa Animación 2
Selecciones_ Anular selección
17.-
Activar el tube de vuestra elección
Edición_ Copiar
Edición_ Pegar como nueva capa
Imagen_ Cambiar de tamaño_ Redimensionar en el caso de que sea necesario
Ajustar_ Nitidez_ Enfocar
Colocar en la parte inferior izquierda
Capas_ Duplicar
Capas_ Modo de capas_ Luz Débil
18.-
Efectos_ Efectos 3D_ Sombra en el color negro
Mismos valores que la vez anterior
19.-
Activar el tube Texto
Edición_ Copiar
Edición_ Pegar como nueva capa
Colocar a vuestro gusto
20.-
Efectos_ Efectos 3D_ Sombra en el color negro
Mismos valores que la vez anterior
Firmar vuestro trabajo
Animación
21.-
Situaros sobre la capa Animación 2
Capas_ Modo de capas_ "Disolver"
Opacidad al 5%
Edición_ Copia fusionada
22.-
Abrir el programa Animation Shop
Edición_ Pegar como nueva animación
23.-
Regresar al Paint Shop Pro
Nos situamos sobre la capa Animación 1
24.-
Selecciones_ Cargar o guardar selección_ Cargar selección del disco
Buscar la selección _chapelle
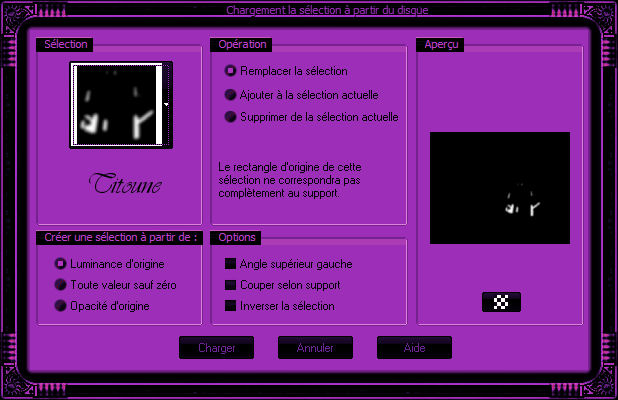
25.-
Efectos_ Complementos_ Adjust / Variations
Clic 1 vez sobre Original
Clic 1 vez sobre more Yellow
Clic 1 vez sobre Lighter
Selecciones_ Anular selección
Capas_ Modo de capas_ Pantalla
26.-
Situaros sobre la capa Animación 2
Capas_ Modo de capas_ Disolver
Opacidad al 10%
Edición_ Copia fusionada
En el Animation Shop
Edición_ Pegar después del marco activo
27.-
Regresar de nuevo al Paint Shop Pro
Anular las últimas 4 operaciones
Deberás estar situado en la capa Animación 1
Con la selección activa
28.-
Efectos_ Complementos_ Adjust / Variations
Clic 1 vez sobre Lighter
Selecciones_ Anular selección
Capas_ Modo de capas_ Normal
29.-
Nos situamos en la capa Animación 2
Capas_ Modo de capas_ Disolver
Opacidad al 15%
30.-
Edición_ Copia fusionada
En el Animation Shop
Edición_ Pegar después del marco activo
31.-
Edición_ Seleccionar todo
Animación_ Propiedades de la imagen
Poner la velocidad en 25
Lanzar la animación
Si todo es correcto y os gusta
Guardar en formato Gif
Hemos terminado nuestro trabajo
Espero que hayas disfrutado haciéndolo tanto como yo creándolo
Si tienes algún problema contacta con Titoune o en el correo de la web
Titoune
Creado el 26 de octubre del 2010
