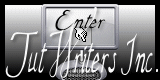Maman je t’aime

Puedes encontrar el tutorial original aquí
Merci Titoune de m'avoir autorisé à traduire tes tutoriels
Gracias Titoune por dejarme traducir tus tutoriales
Tanto el tutorial como su traducción están registrados en twi
Para su realización nos hará falta:
Material
Filtros
Alien Skin / Xenofex 2 / Burnt Edges
Penta.com / Color dot
DSB Blux / Bright noise
Alien Skin / Xenofex 2 / Constellation
Encontrarás estos filtros aquí
Y también aquí
Abrir los tubes en el Psp. Duplicarlos (shift+D) y cerrar los originales
Guardar el gradiente "maman" en la carpeta de gradientes de tu Psp
Guardar la textura "Bild3" en la carpeta de texturas de tu Psp
*** Nota ***
Este tutorial ha sido realizado en el sistema operativo Windows 7 (Seven)
La mayor parte de los filtros usados están importados en los Filtros Unlimited 2. Si trabajas este tutorial con los filtros no importados, es posible que los efectos queden muy diferentes
Comencemos
No te olvides de guardar tu trabajo contínuamente
Si quieres puedes ayudarte de la regla para situarte en la realización del tutorial
Marcador (Arrastra con el raton)

1.-
En la Paleta de Colores y Texturas colocar en Primer Plano el "maman
Con la siguiente configuración
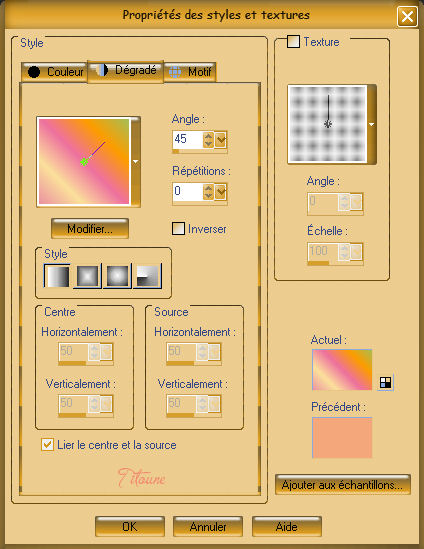
En el Segundo Plano colocar el color #be2764
2.-
Abrir un nuevo paño de 600 x 600 pixeles transparente
Llenar con el gradiente
3.-
Capas_ Duplicar
Imagen_ Espejo
Opacidad al 50%
Capas_ Fusionar hacia abajo
4.-
Selecciones_ Seleccionar todo
Selecciones_ Modificar_ Contraer_ 45 pixeles
Selecciones_ Convertir selección en capa
5.-
Efectos_ Complementos_ Alien Skin / Xenofex 2 / Burnt Edges
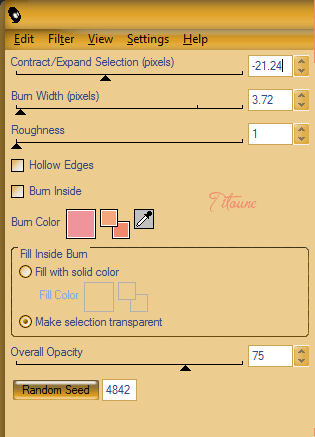
Efectos_ Efectos de Contorno_ Realzar
6.-
Capas_ Nueva capa de trama
Activar el tube j 052511
Eliminar la firma
Edición_ Copiar
Edición_ Pegar en la selección
Selecciones_ Anular selección
7.-
Activar la herramienta de Selección_ Rectángulo
Trazar una selección alrededor del elemento superior, como ves en la captura
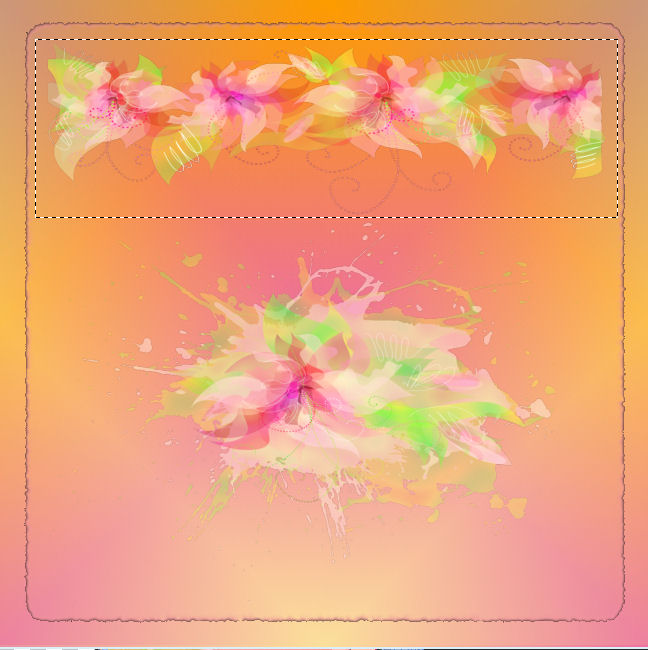
Edición_ Cortar
Selecciones_ Anular selección
Edición_ Pegar como nueva capa
8.-
Efectos_ Efectos de la Imagen_ Desplazamiento
Desplazamiento Horizontal_ 0
Desplazamiento Vertical_ 210
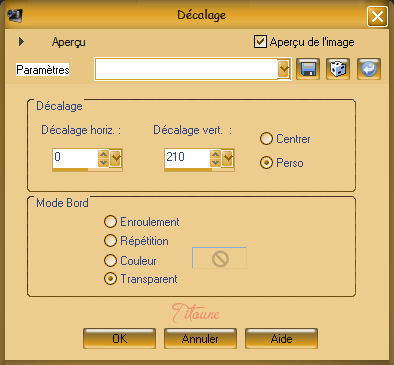
9.-
Situaros sobre el elemento de la parte de abajo
Imagen_ Cambiar de tamaño_ Redimensionar al 90%
Todas las capas sin seleccionar
10.-
Efectos_ Efectos de la Imagen_ Desplazamiento
Desplazamiento Horizontal_ 0
Desplazamiento Vertical_ -80
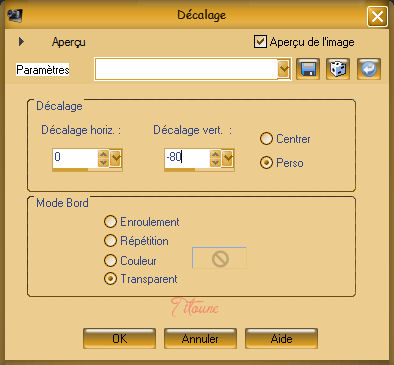
11.-
Situaros sobre la capa de arriba (adorno superior)
Capas_ Fusionar hacia abajo
12.-
Efectos_ Efectos 3D_ Sombra en el color #8e1942
1_ 1_ 50_ 1

Repetir con los valores en negativo
-1_ -1_ 50_ 1
Llamar esta capa Animación 2
13.-
Activar el tube MR_Maman
Edición_ Copiar
Edición_ Pegar como nueva capa
14.-
Imagen_ Cambiar de tamaño_ Redimensionar al 80%
Todas las capas sin seleccionar
15.-
Efectos_ Efectos de la Imagen_ Desplazamiento
Desplazamiento Horizontal_ 150
Desplazamiento Vertical_ 50

Capas_ Organizar_ Desplazar hacia abajo
16.-
Efectos_ Efectos 3D_ Sombra
Mismos valores que la vez anterior
Llamar esta capa Animación 1
17.-
Situaros sobre la capa Selección transformada
Selecciones_ Seleccionar todo
Selecciones_ Flotar
Selecciones_ Fijar
Selecciones_ Invertir
18.-
Situaros sobre la capa de trama 1
19.-
Efectos_ Efectos de Textura_ Textura
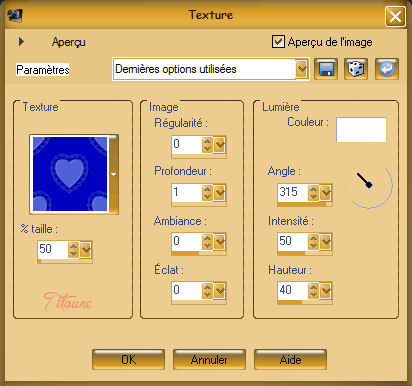
Selecciones_ Invertir
20.-
Efectos_ Efectos 3D_ Sombra
Mismos valores que la vez anterior
21.-
Situaros sobre la capa de más arriba en la pila de capas
Capas_ Nueva capa de trama
Llenar esta capa con el color de Segundo Plano
22.-
Selecciones_ Seleccionar todo
Selecciones_ Modificar_ Contraer_ 2 pixeles
Con la ayuda de la tecla Del_ Suprimir
Selecciones_ Invertir
23.-
Efectos_ Complementos_ Penta.com / Color dot
Valores por defecto
Selecciones_ Anular selección
25.-
Activar el tube Tocha23499 o el vuestro
Edición_ Copiar
Edición_ Pegar como nueva capa
26.-
Imagen_ Cambiar de tamaño_ Redimensionar al 45%
Todas las capas sin seleccionar
Colocar en la parte inferior izquierda
27.-
Efectos_ Efectos 3D_ Sombra
Mismos valores que la vez anterior
Podeis firmar vuestro trabajo
Animación
28.-
Situaros sobre la capa Animación 1
Selecciones_ Seleccionar todo
Selecciones_ Flotar
Selecciones_ Fijar
29.-
Selecciones_ Modificar_ Seleccionar bordes de selección
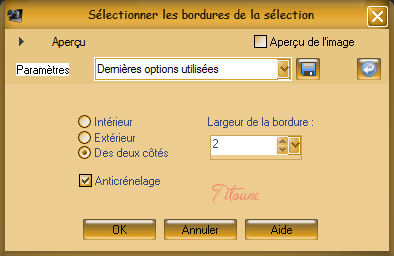
30.-
Efectos_ Complementos_ DSB Blux / Bright noise
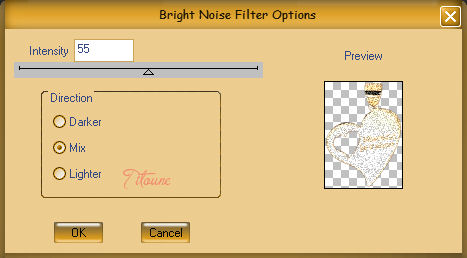
Efectos_ Efectos de Contorno_ REalzar
Selecciones_ Anular selección
31.-
Situaros sobre la capa Animación 2
Efectos_ Complementos_ / Alien Skin / Xenofex 2 / Constellation
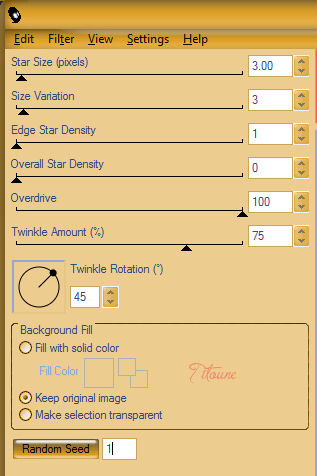
Edición_ Copia fusionada
Abrir el Animation shop
Edición_ Pegar como nueva animación
32.-
Regresar al Psp
Anular las últimas 5 etapas
33.-
Situados sobre la capa Animación 1 con la selección activa
Efectos_ Complementos_ DSB flux / Bright noise
Clic sobre Mix para cambiar el valor del efecto
Efectos_ Efectos de Contorno_ Realzar
Selecciones_ Anular selección
34.-
Situaros sobre la capa Animación 2
Efectos_ Complementos_ Alien Skin / Xenofex 2 / Constellation
Clic sobre Random seed para cambiar el valor del efecto
Edición_ Copia fusionada
De nuevo en el Animation Shop
Edición_ Pegar después del marco activo
35.-
Regresar al Psp
Anular las últimas 5 etapas
36.-
Situados sobre la capa Animación 1 con la selección activa
Efectos_ Complementos_ DSB flux / Bright noise
Clic sobre Mix para cambiar el valor del efecto
Efectos_ Efectos de Contorno_ Realzar
Selecciones_ Anular selección
37.-
Situaros sobre la capa Animación 2
Efectos_ Complementos_ Alien Skin / Xenofex 2 / Constellation
Clic sobre Random seed para cambiar el valor del efecto
Edición_ Copia fusionada
De nuevo en el Animation Shop
Edición_ Pegar después del marco activo
38.-
Regresar al Psp
Anular las últimas 5 etapas
39.-
Situados sobre la capa Animación 1 con la selección activa
Efectos_ Complementos_ DSB flux / Bright noise
Clic sobre Mix para cambiar el valor del efecto
Efectos_ Efectos de Contorno_ Realzar
Selecciones_ Anular selección
40.-
Situaros sobre la capa Animación 2
Efectos_ Complementos_ Alien Skin / Xenofex 2 / Constellation
Clic sobre Random seed para cambiar el valor del efecto
Edición_ Copia fusionada
De nuevo en el Animation Shop
Edición_ Pegar después del marco activo
Edición_ Seleccionar todo
41.-
Abrir en el Animation Shop el gif
lisademars1176732209
Edición_ Seleccionar todo
Edición_ Copiar
42.-
Regresar al Psp
Edición_ Pegar como nueva imagen
Sobre cada una de las 4 imágenes
43.-
Efectos_ Efectos 3D_ Sombra
Mismos valores que la vez anterior
Una vez que hayas aplicado la sombra sobre cada una de estas 4 imágenes
Guardar la animación en formato .Psp y llamarla Flores
44.-
Regresar al Animation Shop
Abrir vuestra animación Flores
Edición_ Seleccionar todo
Edición_ Copiar
Sobre vuestro trabajo
Edición_ Pegar en la imagen seleccionada
45.-
Animación_ Propiedades de la imagen
Poner la velocidad en 20
Lanzar la Animación
Si todo es correcto y te gusta
Guardar en formato Gif
Hemos terminado nuestro trabajo
Espero que hayas disfrutado haciéndolo tanto como yo creándolo
Si tienes algún problema contacta con Titoune o en el correo de la web
El grupo PSP de Titoune
La Danse des Pinceaux
Titoune
Creado el 29 de mayo de 2011