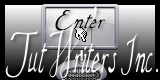Scène Hivernale

Puedes encontrar el tutorial original aqui
Merci Titoune de m'avoir autorisé à traduire tes tutoriels
Gracias Titoune por dejarme traducir tus tutoriales
Tanto el tutorial como su traducción están registrados en twi
Para su realización nos hará falta:
Material
Filtros:
Penta.com / Jean
Nik Software / Colorefex pro 3.0 / Color Stylizer
Encontrarás estos filtros aquí
Y también aquí
Abrir los tubes en el Psp. Duplicarlos (Shift+D) y cerrar los originales
Tube utilizado "knuddelinos_23"
Una creación "Leilana"
Tube paysage "Mist corinne.vicaire - paysage 09.12.10.04"
Una creación"Corinne Vicaire"
Los elementos de scrap usados provienen del scrap "DBV_NorthernLight"
Una creaciónVaybs
Los gifs "Nieve"tienes que abrirlos en el Animation Shop
*** Nota ***
Este tutorial ha sido realizado en el sistema operativo Windows 7 (Seven)
La mayor parte de los filtros usados están importados en los Filtros Unlimited 2. Si trabajas este tutorial con los filtros no importados, es posible que los efectos queden muy diferentes
Comencemos
No te olvides de guardar tu trabajo contínuamente
Si quieres puedes ayudarte de la regla para situarte en la realización del tutorial
Marcador (Arrastra con el raton)

1.-
Para facilitar nuestro trabajo ir nombrando cada una de las capas
Abrir una nueva imagen transparente de 750 x 600 pixeles
Selecciones_ Seleccionar todo
Activar la imagen DBV_NorthernLightPaper (8)
Edición_ Copiar
Edición_ Pegar en la selección
Imagen_ Espejo
Imagen_ Voltear
Llamar esta capa Fondo
2.-
Selecciones_ Modificar_ Contraer_ 50 pixeles
Capas_ Nueva capa de trama
3.-
Activar el tube Mist corinne.vicaire - paysage 09.12.10.04
Edición_ Copiar
Edición_ Pegar en la selección
4.-
Efectos_ Complementos_ Nik Software / Colorefex pro 3.0 / Color Stylizer
Color #9ebfe3
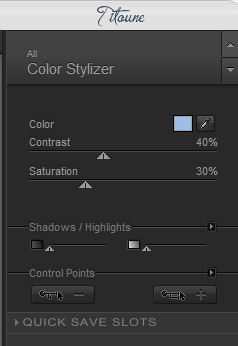
Selecciones_ ANular selección
Llamar esta capa paisaje
5.-
Activar el tube titoune_bordure_tag_scene_hivernale
Edición_ Copiar
Edición_ Pegar como nueva capa
6.-
Efectos_ Efectos 3D_ Sombra en el color #1b4383
3_ 3_ 30_ 3
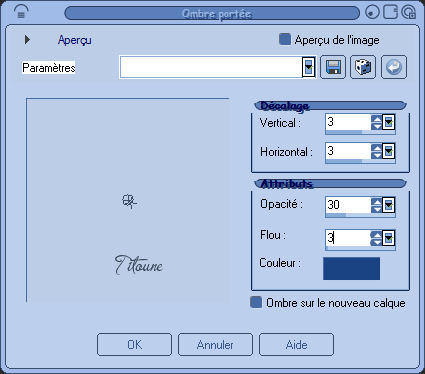
Repetir la sombra con los valores en negativo H & V -3
Llamar esta capa Bordures
7.-
Activar el tube DBV_NLElement (3)
Edición_ Copiar
Edición_ Pegar como nueva capa
Colocar en la parte superior derecha
8.-
Efectos_ Efectos 3D_ Sombra en el color #1b4383
1_ 1_ 50_ 1
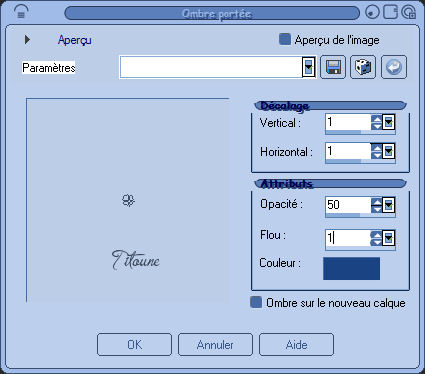
Repetir la sombra con los valores en negativo H & V -1
Llamar esta capa "Sapins"
9.-
Activar el tube DBV_NLElement (19)
Edición_ Copiar
Edición_ Pegar como nueva capa
Colocar a la derecha de los pinos
10.-
Efectos_ Efectos 3D_ Sombra
Mismos valores que la vez anterior
Llamar esta capa "Banc"
11.-
Activar el tube DBV_NLElement
Edición_ Copiar
Edición_ Pegar como nueva capa
Colocar en la parte superior izquierda
12.-
Efectos_ Efectos 3D_ Sombra
Mismos valores que la vez anterior
Llamar esta capa "Arbre"
13.-
Activar el tube DBV_NLElement (2)
Edición_ Copiar
Edición_ Pegar como nueva capa
Imagen_ Espejo
Capas_ Duplicar_ 2 veces
Colocar en la parte inferior izquierda
Ver modelo final
14.-
Efectos_ Efectos 3D_ Sombra
Mismos valores que la vez anterior
Llamar esta capa "Feuilles"
15.-
Activar el tube DBV_NLElement (25)
Edición_ Copiar
Edición_ Pegar como nueva capa
Colocar en la parte de la izquierda
16.-
Efectos_ Efectos 3D_ Sombra
Mismos valores que la vez anterior
Llamar esta capa "Bonhomme de neige"
17.-
Activar el tube DBV_NLElement (57)
Edición_ Copiar
Edición_ Pegar como nueva capa
Colocar en la parte inferior derecha
Ver modelo final
18.-
Efectos_ Efectos 3D_ Sombra
Mismos valores que la vez anterior
Llamar esta capa "Feu"
19.-
Activar el tube DBV_NLElement (16)
Edición_ Copiar
Edición_ Pegar como nueva capa
Colocar en la parte inferior derecha
Ver modelo final
20.-
Activar el tube texte
Edición_ Copiar
Edición_ Pegar como nueva capa
Colocar sobre el cartel
Capas_ Fusionar hacia abajo
21.-
Efectos_ Efectos 3D_ Sombra
Mismos valores que la vez anterior
Llamar esta capa "Panneau"
Activar la goma de borrar_ Tamaño: 15
Borrar ligeramente la base del bote
22.-
Activar el tube DBV_NLElement (10)
Edición_ Copiar
Edición_ Pegar como nueva capa
Colocar en la parte inferior
Ver modelo final
23.-
Efectos_ Efectos 3D_ Sombra
Mismos valores que la vez anterior
Llamar esta capa "Biches"
24.-
Activar el tube "titoune_bordure_glace_tag_scene_hivernale"
Edición_ Copiar
Edición_ Pegar como nueva capa
Colocar en la parte superior
Ver modelo final
25.-
Efectos_ Efectos 3D_ Sombra
Mismos valores que la vez anterior
Opacidad al 80%
Llamar esta capa "Glace"
26.-
Activar el tube DBV_NLElement (21)
Edición_ Copiar
Edición_ Pegar como nueva capa
Colocar en la parte superor izquierda
Ver modelo final
27.-
Efectos_ Efectos de Reflexión_ Espejo giratorio
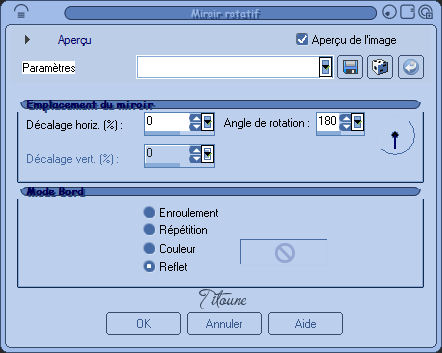
28.-
Efectos_ Efectos 3D_ Sombra
Mismos valores que la vez anterior
Llamar esta capa "Boules"
29.-
Activar el tube DBV_NLElement (18)
Edición_ Copiar
Edición_ Pegar como nueva capa
Colocar en la parte inferior izquierda
30.-
Efectos_ Efectos de Reflexión_ Espejo giratorio
Mismos valores que la vez anterior
31.-
Efectos_ Efectos 3D_ Sombra
Mismos valores que la vez anterior
Llamar esta capa "Coins"
32.-
Activar el tube que habéis elegido
Edición_ Copiar
Edición_ Pegar como nueva capa
33.-
En funcion del tube
Imagen_ Cambiar de tamaño_ Redimensionar al 35%
Todas las capas sin seleccionar
Colocar como en el modelo
34.-
En la Paleta de capas os situáis por debajo de la capa "Feu"
35.-
Efectos_ Efectos 3D_ Sombra en el color #1b4383
3_ 3_ 30_ 3
Repetir la sombra con los valores en negativo H & V -3
Firmar vuestro trabajo en nueva capa
36.-
Vuestra palesta de capas debe estar de la siguiente forma
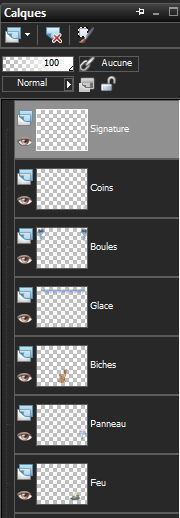
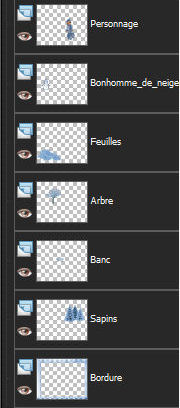
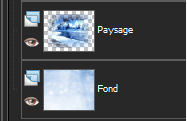
En la Paleta de capas
Animación
Cerrar las capas
Signature, Coins, Boules, Glace, Biches, Panneau Feu, Personnage, Feuilles et Bordure
Deberías tener esto

Os situais sobre la capa Fond
Capas_ Fusionar visibles
Edición_ Copiar
37.-
Abrir el programa Animation Shop
Edición_ Pegar como nueva animación
Edición_ Duplicar
Debes tener en total 5 imágenes
38.-
Edición_ Seleccionar todo
Abrir también en el Animation el gif "Nieve"
SE compone también de 5 imágenes
Edición_ Seleccionar tood
Edición_ Copiar
Sobre vuestro trabajo
Edición_ Pegar en la imagen seleccionada
Ajustar dentro de la imagen
Deberías tener esto

39.-
Regresar al Psp
Cerrar la capa fusionada
Abrir las otras capas
40.-
Edición_ Copia fusionada
En el Animation Shop
Edición_ Pegar como nueva animación
Edicion_ Duplicar_ hasta obtener 5 imágenes
41.-
Edición_ Seleccionar todo
Edición_ Copiar
Sobre vuestro trabajo
Edición_ Pegar en la imagen seleccionada
Ajustar dentro de la imagen
42.-
Se compone igualmente de 5 imágenes
Edición_ Seleccionar todo
Edición_ Copiar
43.-
Sobre vuestro trabajo
Edición_ Pegar en la imagen seleccionada
Ajustar en la hoguera
Si te parece que la animación es muy pesada puedes aligerarla
Procede de la siguiente forma
Animación_ Aligerar animación
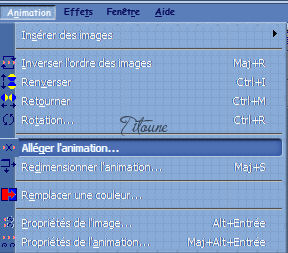
44.-
Lanzar la animación
Si tu trabajo te gusta
Guardar en formato Gif
Hemos terminado nuestro trabajo
Espero que hayas disfrutado haciéndolo tanto como yo creándolo
Si tienes algún problema contacta con Titoune o en el correo de la web
El grupo PSP de Titoune
La Danse des Pinceaux
Titoune
Creado el 16 de Enero de 2012