Souffle d'Amour

Puedes encontrar el tutorial original aquí
Merci Titoune de m'avoir autorisé à traduire tes tutoriels
Gracias Titoune por dejarme traducir tus tutoriales
Tanto el tutorial como su traducción están registrados en twi
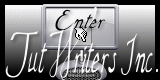
Para su realización nos hará falta:
Material
Filtros:
Penta.com / Color dot
Filter factry Gallery M / Loom
Transparency / Eliminate white
Eye candy 3.1 / Perspective shadow
Encontrarás estos filtros aquí
Y también aquí
Abrir todos los tubes en el Psp. Duplicarlos (shift+D) y cerrar los originales
*** Nota ***
Este tutorial ha sido realizado en el sistema operativo Windows 7 (Seven)
La mayor parte de los filtros usados están importados en los Filtros Unlimited 2. Si trabajas este tutorial con los filtros no importados, es posible que los efectos queden muy diferentes
Si quieres puedes ayudarte de la regla para situarte en la realización del tutorial
Marcador (Arrastra con el raton)

Comencemos
No te olvides de guardar tu trabajo contínuamente
1.-
Activar el tube "fond_coeurs"
Colorearlo si es necesario en función de los tubes utilizados
Edición_ Copiar
2.-
En la Paleta de Colores y Texturas colocar en Primer Plano un color claro elegido en vuestro tube. En nuestro ejemplo el color #e7773e
3.-
Abrir una nueva imagen transparente de 750 x 650 pixels
Selecciones_ Seleccionar todo
Edición_ Pegar en la selección
4.-
Capas_ Nueva capa de trama
Llenar con el color de Primer Plano
Selecciones_ Modificar_ Contraer_ 2 pixels
Con la ayuda de la tecla Del_ Suprimir
Selecciones_ Invertir
5.-
Efectos_ Complementos_ Penta.com / Color dot
Efectos_ Efectos de Contorno_ Realzar
Selecciones_ Anular selección
6.-
Situaros sobre la capa de trama 1
Edición_ Copiar
7.-
Selecciones_ Seleccionar todo
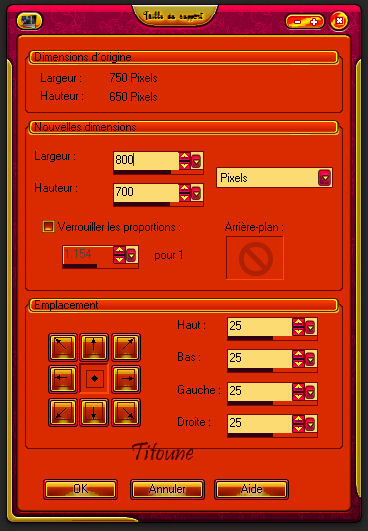
8.-
Capas_ Nueva capa de trama
Capas_ Organizar_ Desplazar hacia abajo
Selecciones_ Invertir
Edición_ Pegar en la selección
Selecciones_ Anular selección
9.-
Efectos_ Complementos_ Filter factory Gallery M / Loom
Valores por defecto
10.-
Efectos_ Complementos_ Transparency / Eliminate white
11.-
Capas_ Nueva capa de trama
Capas_ Organizar_ Desplazar hacia abajo
Llenar con un color oscuro elegido en vuestra imagen
En nuestro ejemplo el color #870001
12.-
Situaros sobre la capa inmediatamente superior
Capas_ Fusionar con la capa inferior
13.-
Efectos_ Efectos 3D_ Biselado interior
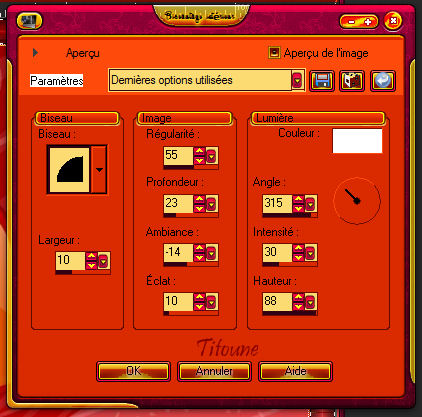
14.-
Selecciones_ Seleccionar todo
Capas_ Nueva capa de trama
Capas_ Organizar_ Enviar al frente
Llenar con el color de Primer Plano
15.-
Selecciones_ Modificar_ Contraer_ 2 pixels
Con la ayuda de la tecla Del_ Suprimir
Selecciones_ Invertir
16.-
Efectos_ Complementos_ Penta.com / Color dot
valores por defecto
Efectos_ Efectos de Contorno_ Realzar
Selecciones_ Anular selección
Capas_ Fusionar con la capa inferior
Las 2 capas Bordes estarán así fusionadas juntas
17.-
Efectos_ Efectos 3D_ Sombra en el color #7f1314
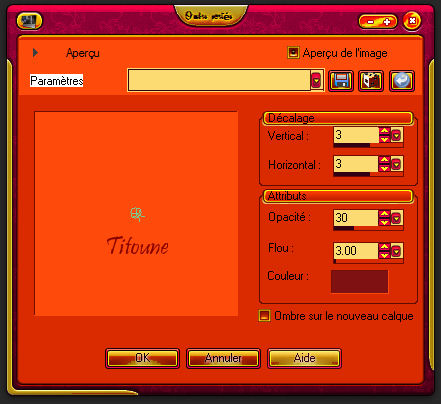
Repetir la sombra con los valores en negativo
-3_ -3_ 30_ 3
18.-
Activar el tube vector_0161
Edición_ Copiar
Edición_ Pegar como nueva capa
19.-
Imagen_ Cambiar de tamaño_ Redimensionar al 75%
Todas las capas sin seleccionar
Ajustar_ Nitidez_ Enfocar
Colocar en la parte inferior izquierda
Ver efecto final
Capas_ Organizar_ Desplazar hacia abajo
20.-
Efectos_ Efectos 3D_ Sombra
Con los mismos valores que la vez anterior
Firmar vuestro trabajo
21.-
Activar el tube coins_coeurs
Edición_ Copiar
Edición_ Pegar como nueva capa
Capas_ Organizar_ Enviar al frente
22.-
Efectos_ Efectos 3D_ Sombra
Mismos valores que la vez anterior
Edición_ Copiar fusionada
Abrir el programa Animation Shop
Edición_ Pegar como nueva animación
Regresar al Psp
23.-
Activar el tube _pink_lilies_tinytext__9titoune
Se compone de 2 capas. Es importante que no las fusiones
Nos situamos en la capa de arriba
24.-
Selecciones_ Seleccionar todo
Selecciones_ Flotar
Selecciones_ Fijar
Selecciones_ Modificar_ Contraer_ 1 pixel
Llenar con un color rojo intermedio
En el ejemplo el color #ff0b11
Selecciones_ Anular selección
25.-
Efectos_ Efectos 3D_ Sombra
Mismos valores que la vez anterior
Edición_ Copia fusionada
Abrir el Animation Shop
Edición_ Pegar como nueva animación
26.-
Vamos ahora a trabajar en el Animation Shop
Nos situamos sobre nuestro trabajo
Duplicarlo hasta obtener 28 marcos
(parece mucho, pero vereis cuando el trabajo esté terminado que no será demasiado pesado)
Una vez que teneis las 28 imágenes
Selección_ Seleccionar todo
27.-
Activar ahora la imagen del texto “Love”
Efectos_ Inserta efecto sobre una imagen
Con la siguiente configuración
Poner los valores correctamente para obtener 28 imágenes
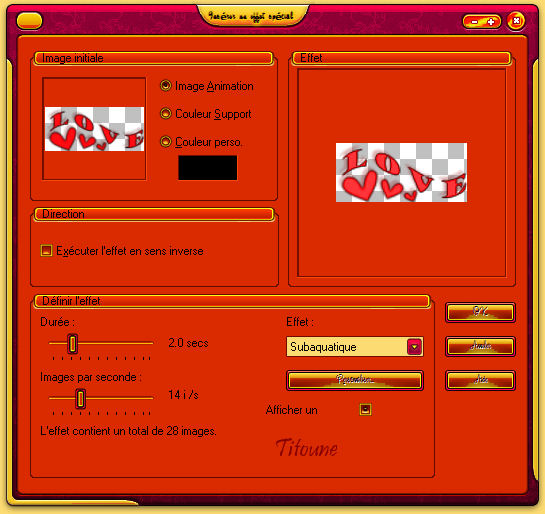
Edición_ Seleccionar todo
Edición_ Copiar
De regreso a vuestro tag
Edición_ Pegar en la imagen seleccionada
Ajustar dentro del corazón situado en la parte inferior derecha
Ver efecto final
29.-
Abri en el Animation Shop el gif sfzcl1[1]
Se compone igualmente de 28 marcos
Edición_ Seleccionar todo
30.-
Animación_ Redimensionar al 110%
Edición_ Copiar
Sobre vuestro tag
Edición_ Pegar en la imagen seleccionada
Ajustar en la parte de la derecha
Ver efecto final
Edición_ Seleccionar todo
Animación_ Propiedades de la imagen
Poner la velocidad en 10
31.-
Atención: Para una animación correcta sigue las instrucciones de abajo
Es un poco largo, pero merece la pena
Seleccionar la imagen 9
Manteniendo presionada la tecla Shift de vuestro teclado
Clicar sobre la imagen 14
Las imágenes de la 9 a la 14 quedarán seleccionadas
Animación_ Propiedades de la imagen
Poner la velocidad en 20
32.-
Seleccionar ahora la imagen 15
Manteniendo presionada la tecla Shift de vuestro teclado
Clicar sobre la imagen 20
Las imágenes desde la 15 hasta la 20 quedarán seleccionadas
Animación_ Propiedades de la imagen
Poner la velocidad en 50
33.-
Vuestra imagen 21 no cambia
34.-
Seleccionar ahora la imagen 22
Animación_ Propiedades de la imagen
Poner la velocidad en 20
35.-
Vuestra imagen 23 no cambia
36.-
Seleccionar ahora vuestra imagen 24
Animación_ Propiedades de la imagen
Poner la velocidad en 20
37.-
Vuestra imagen 25 no cambia
38.-
Seleccionar ahora la imagen 26
Animación_ Propiedades de la imagen
Poner la velocidad en 20
39.-
Seleccionar ahora la imagen 27
Animación_ Propiedades de la imagen
Poner la velocidad en 40
40.-
Seleccionar ahora la imagen 28
Animación_ Propiedades de la imagen
Poner la velocidad en 50
Edición_ Seleccionar todo
Edición_ Seleccionar todo
Lanzar la animación
Si todo es correcto y te gusta
Guardar en formato Gif
Hemos terminado nuestro trabajo
Espero que hayas disfrutado haciéndolo tanto como yo creándolo
Si tienes algún problema contacta con Titoune o en el correo de la web

Titoune
Creado el 15 de enero de 2011