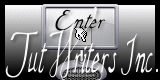Gracias Titoune por permitirme traducir tus tutoriales
Puedes encontrar el tutorial original aquí
Tanto el tutorial como su traducción están registrados en twi
Para su realización nos hará falta:
Filtros:
Flaming pear / Boss Emboss
Flaming pear / Flexify 2
Graphics Plus / Cross Shadow
AlienSkin / Xenofex 2.0 / Constellation
Puedes encontrar la mayor parte de los filtros aqui
Material
Si quieres puedes ayudarte de la regla para situarte en la realización del tutorial
Marcador (Arrastra con el raton)

Abrir los tubes y la máscara en vuestro Psp. Duplicarlos (shift`D) y cerrar los originales
Fuente utilizada Adore
Fuente de pago
1.-
Abrir una nueva imagen transparente de 800 x 600 pixels transparente
Dans la palette de Styles
En la Paleta de Colores y Texturas colocar en Primer Plano un color claro, que en nuestro caso será #71c4c2 Y en Segundo Plano un color oscuro, que en nuestro caso es #31a19e
2.-
Con la ayuda de estos dos colores vamos a confeccionar un gradiente con la siguiente configuración:
Lineal Angulo_90º Repeticiones_0 Invertido_Seleccionado
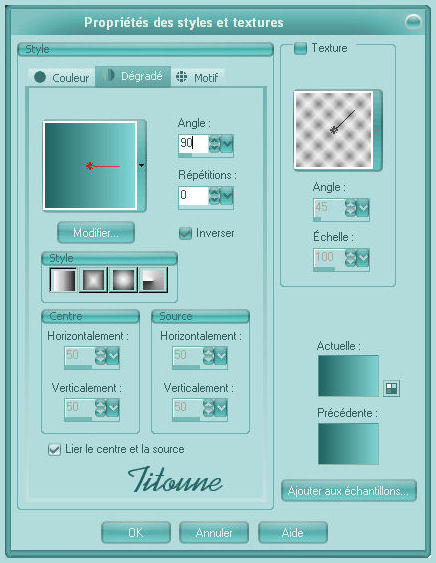
Llenar vuestra imagen con este gradiente
3.-
Efectos_ Complementos_ Flaming pear / Boss Emboss
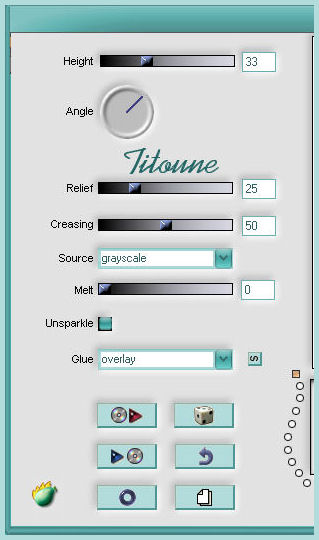
4.-
Efectos_ Efectos Geométricos_ Cilindro vertical
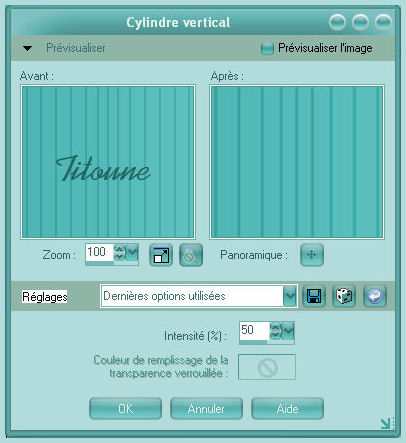
5.-
Efectos_ Efectos de Reflexión_ Espejo Giratorio
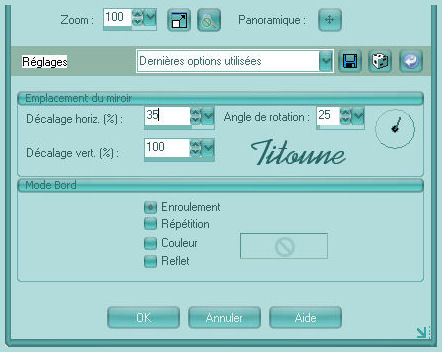
6.-
Efectos_ Efectos Geométricos_ Círculo
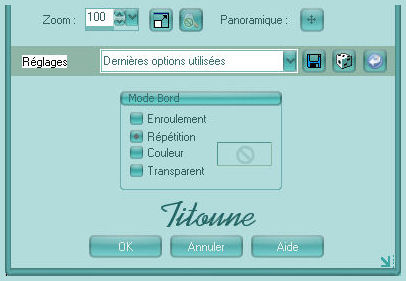
7.-
Efectos_ Complementos_ Flaming pear / Flexify 2
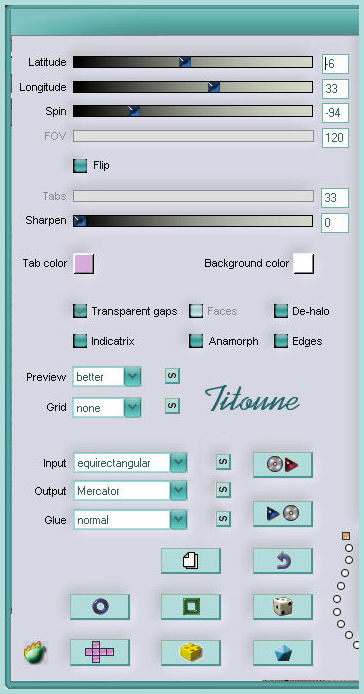
8.-
Capas_ Nueva capa de trama
Llenar con el color oscuro #216463
9.-
Capas_ Nueva capa de máscara_ A partir de una imagen
En la persiana que se abre buscar sax-msk-001

Capas_ Fusionar grupo
10.-
Efectos_ Complementos_ Graphics Plus / Cross Shadow
50 / 128
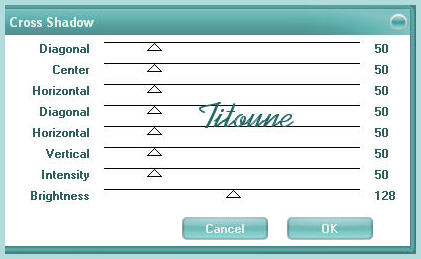
11.-
Efectos_ Efectos 3D_ Sombra en el color #216463
3_ 3_ 60_ 3
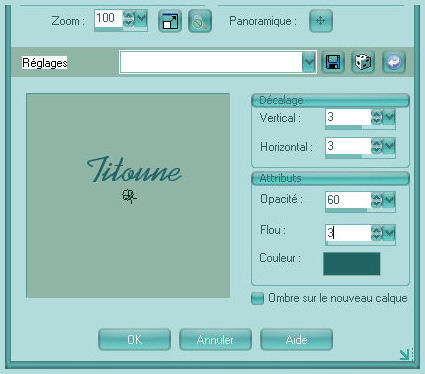
12.-
Activar el tube d04292
Edición_ Copiar
Edición_ Pegar como nueva capa
Imagen_ Espejo
13.-
Efectos_ Efectos de la Imagen_ Desplazamiento
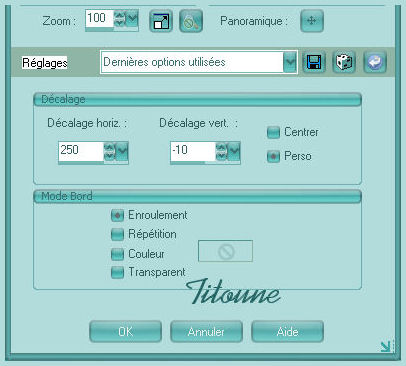
14.-
Ajustar_ Matiz y Saturación_ Colorear

15.-
Efectos_ Efectos 3D_ Sombra en el color #1a4d4c
Con los mismos valores que la vez anterior
16.-
Activar el tube de vuestra elección
En nuestro ejemplo
Image71Call Waiting_LR-05-08-09
Edición_ Copiar
Edición_ Pegar como nueva capa
17.-
Imagen_ Cambiar de tamaño_ Redimensionar al 53%
Todas las capas sin seleccionar
Colocar en la parte inferior izquierda
Ver modelo terminado
18.-
Efectos_ Efectos 3D_ Sombra
Con los mismos valores que la vez anterior
19.-
Colocaros en la capa de más arriba en la pila de capas
Selecciones_ Seleccionar todo
Capas_ Nueva capa de trama
Llenar con el color oscuro #216463
20.-
Selecciones_ Modificar_ Contraer 3 pixels
Con la ayuda de la tecla del_ Suprimir
Selecciones_ Anular selección
21.-
Efectos_ Efectos 3D_ Sombra
Con los mismos valores que la vez anterior
22.-
Activar el tube texte
Edición_ Copiar
Edición_ Pegar como nueva capa
Colocar como en el modelo
23.-
Si quieres hacer tu propio texto:
Activar la herramienta texto
Fuente_ Adore, o cualquier otra de tu elección
La talla variará en función de la fuente que elijas
Los valores de Primer y Segundo Plano permanecen sin cambiar
Escribir vuestro texto
24.-
Efectos_ Efectos 3D_ Sombra
Con los mismos valores que la vez anterior
Es el momento de firmar vuestro trabajo
25.-
Cerrar todas las capas salvo las capas Texto, capa 2 (lámpara mágica) y la capa de la máscara
Capas_ Fusionar visibles
Sin señalar todas las capas
Situaros en la capa fusionada
26.-
Efectos_ Complementos_ AlienSkin Xenofex 2.0 / Constellation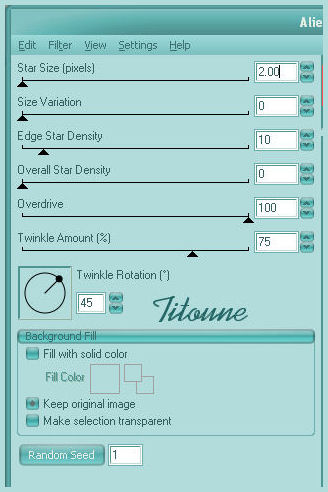
Edición_ Copiar especial_ Copia fusionada
Abrir el programa Animation Shop
Edición_ Pegar como nueva animación
27.-
Regresar de nuevo al Paint Shop Pro
Anular la última operación (constellation)
28.-
Efectos_ Complementos_ AlienSkin Xenofex 2.0 / Constellation
Cambiar el valore de R Star Size a 3,00
No clicar en Random Seed
Edición_ Copia especial_ Copia fusionada
En el Animation Shop
Pegar después de la imagen active
29.-
Selecciones_ Seleccionar todo
Lanzar la animación
Si todo es correcto y te gusta
Guardar en formato Gif
Hemos terminado nuestro trabajo
Espero que hayas disfrutado haciéndolo tanto como yo creándolo
Tutorial creado el dia 5 de junio de 2010