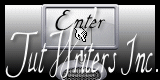Japaneese Princess

Tutorial original aquí
Gracias Titoune por dejarme traducir tus tutoriales
Tanto el tutorial como su traducción están registrados en twi
Para su realización nos hará falta:
Material
Yo he usado un par de imágenes de origen desconocido
Filtros
Mehdi / kaleidoscope 2.1
Mura's Meister / Perspective Tiling
Puedes encontrar estos filtros aqui
Si quieres puedes ayudarte de la regla para situarte en la realización del tutorial
Marcador (Arrastra con el raton)

Abrir los tubes, máscara e imágenes en el Psp. Duplicarlos (Shift+D) y cerrar los originales
Tube utilizado "Autumn9" de...
*** Nota ***
Este tutorial ha sido realizado en el sistema operativo Windows 7 (Seven)
La mayor parte de los filtros usados están importados en los Filtros Unlimited 2.
Si trabajas este tutorial con los filtros no importados, es posible que los efectos queden muy diferentes
El tutorial ha sido creado con la versión X5 del Psp. Si usas versiones anteriores (a la X)
puede ser que el resultado difiera
Comencemos
No te olvides de guardar tu trabajo continuamente
1. Abrir una nueva imagen transparente de 750 x 600 pixeles
Selecciones_ Seleccionar todo
2. Activar el elemento RedTile02
Edición_ Copiar
Edición_ Pegar en la selección
3. Capas_ Nueva capa de trama
Activar el elemento GoldTile01
Edición_ Copiar
Edición_ Pegar en la selección
Selecciones_ Anular selección
4. Imagen_ Cambiar de tamaño_ Redimensionar al 80%
Todas las capas sin seleccionar
5. Capas_ Nueva capa de máscara_ A partir de una imagen
Buscar la máscara "1250181702_nikita_masques1" en la persiana que se abre

Capas_ Fusionar grupo
Colocar en la parte superior izquierda

6. Efectos_ Complementos_ Mehdi / kaleidoscope 2.1
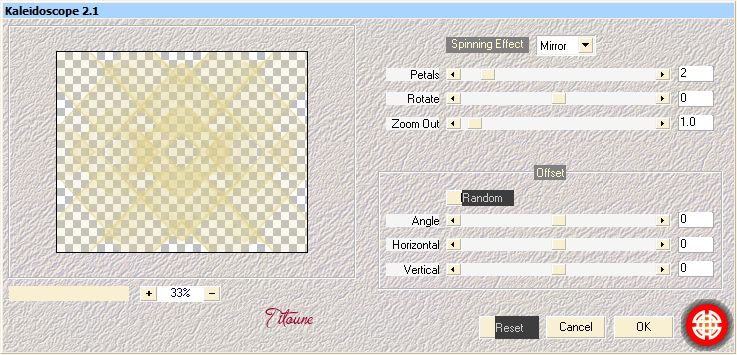
Efectos_ Complementos_ Mura's Meister / Perspective Tiling
Valores por defecto
7. Ver_ Reglas
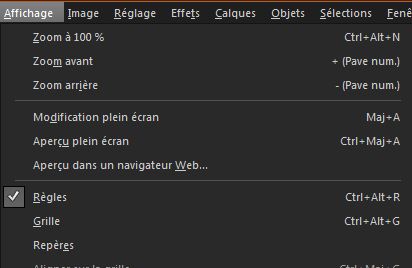
Activar la herramienta de selección_ K_ Modo Escala
Colocar el puntero del ratón sobre el cursor superior central
Rebajar la imagen hasta los 400 pixeles
Ver captura
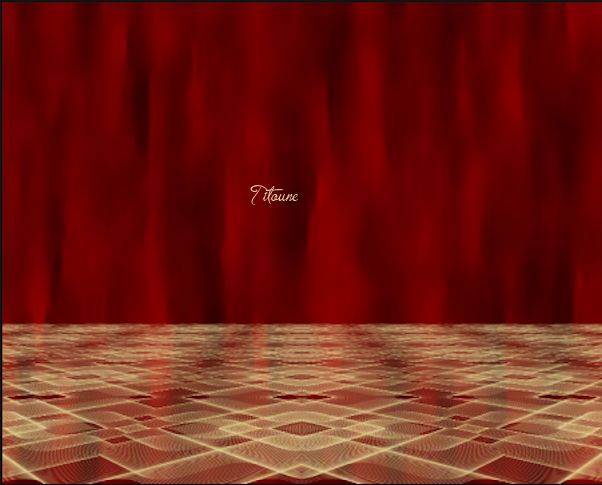
8. Activar la herramienta de selección _ Rectángulo_ Personalizada
Ver captura
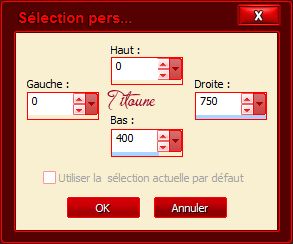
Capas_ Nueva capa de trama
Capas_ Organizar_ Enviar abajo
9. Activar el elemento GoldTile01
Edición_ Copiar
Edición_ Pegar en la selección
Selecciones_ Anular selección
10. Capas_ Nueva capa de máscara_ A partir de una imagen
Buscar la máscara "1250181704_nikita_masques26"
Valores invertidos de la máscara_ Seleccionado

Capas_ Fusionar grupo
11. Efectos_ Efectos Geométricos_ Círculo
Color #600000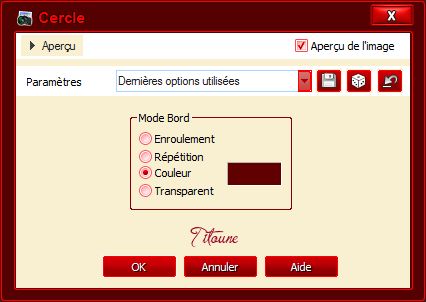
12. Activar la varita mágica_ Clic en el color #600000
Ver captura

Selecciones_ Convertir selección en capa
Selecciones_ Anular selección
13. Situaros sobre la capa original, inmediatamente por debajo
Capa de la máscara
Capas_ Eliminar
Regresar a la capa selección convertida
14. Efectos_ Efectos de Textura_ Textil
Color del tejido_ #e6d89e

15. De nuevo
Activar la herramienta de selección _ Rectángulo_ Personalizada
Mismos valores que la vez anterior
Selecciones_ Invertir
Clic Delete en vuestro teclado
Selecciones_ Anular selección
16. Efectos_ Efectos 3D_ Biselado interior
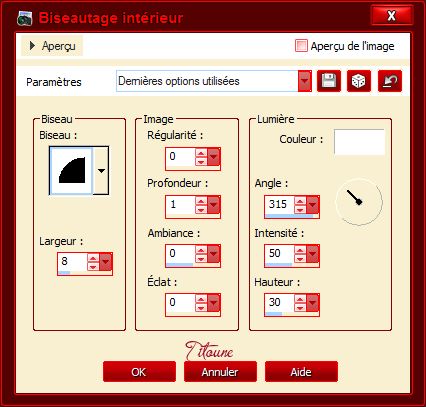
17. Efectos_ Efectos Geométricos_ Perspectiva Vertical
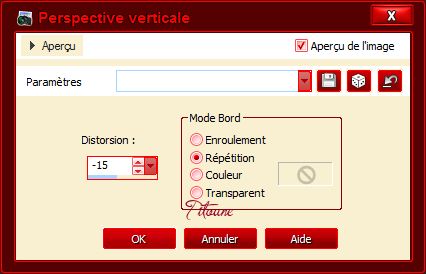
De nuevo
Efectos_ Efectos Geométricos_ Perspectiva Vertical
Pero Transparente seleccionado
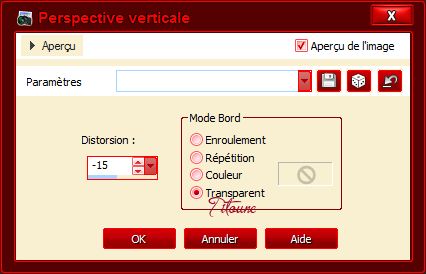
18. Efectos_ Efectos de la Imagen_ Desplazamiento
Desplazamiento horizontal_ 0
Desplazamiento Vertical_ -46
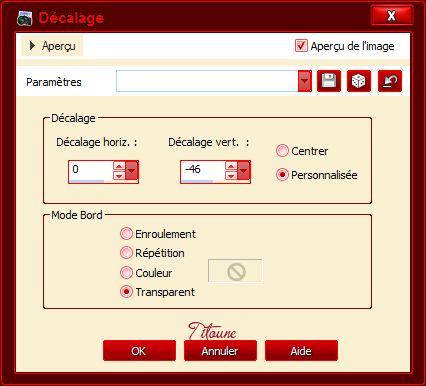
Llamar esta capa Perspectiva 1
Capas_ Duplicar
Llamar esta capa Perspectiva 2
Regresar a la capa Perspectiva 1
19. Efectos_ Efectos Geométricos_ Esfera
Intensidad_ 100
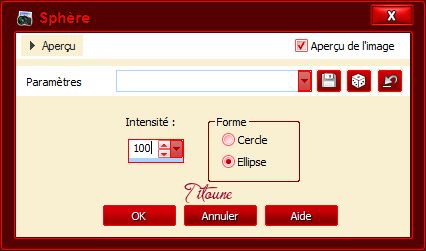
Regresar a la capa Perspectiva 2
Capas_ Duplicar
20. Efectos_ Efectos Geométricos_ Pentágono
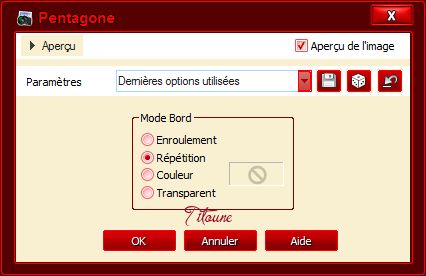
21. Efectos_ Efectos Geométricos_ Esfera
Intensidad_ 60
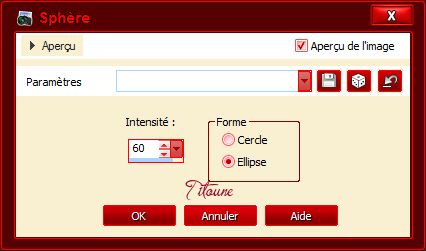
Llamar esta capa Esfera
Sobre las tres capas
22. Efectos_ Efectos 3D_ Sombra en el color #350000
3, 3, 30, 3
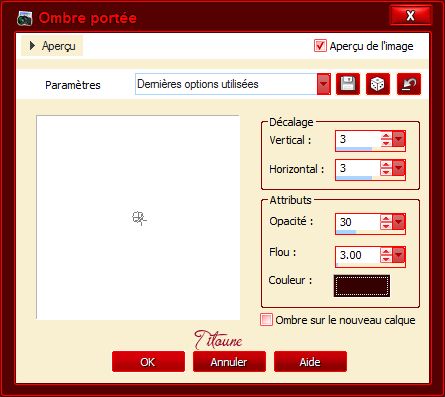
Repetir la sombra con los valores H & V -3
23. Situaros sobre la capa superior en la pila de capas
Activar el elemento GoldDeco02
Edición_ Copiar
Edición_ Pegar como nueva capa
24. Efectos_ Efectos de la Imagen_ Desplazamiento
Desplazamiento horizontal_ 0
Desplazamiento Vertical_ 20
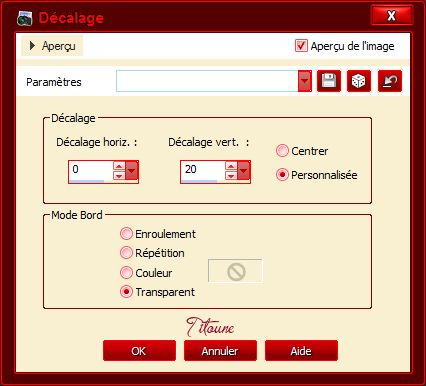
Efectos_ Efectos 3D_ Sombra
Mismos valores que la vez anterior
25. Activar el elemento GoldAccent02
Edición_ Copiar
Edición_ Pegar como nueva capa
26. Efectos_ Efectos de la Imagen_ Desplazamiento
Desplazamiento horizontal_ 0
Desplazamiento Vertical_ 135
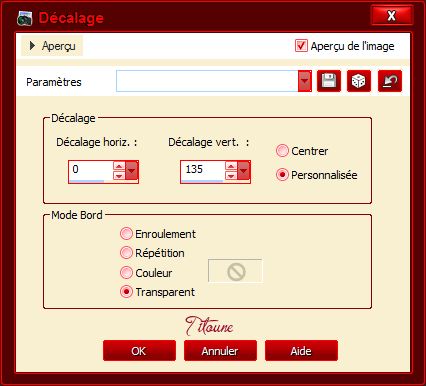
Efectos_ Efectos 3D_ Sombra
Mismos valores que la vez anterior
27. Activar el elemento 3stars
Edición_ Copiar
Edición_ Pegar como nueva capa
28. Efectos_ Efectos de la Imagen_ Desplazamiento
Desplazamiento horizontal_ 0
Desplazamiento Vertical_ 240
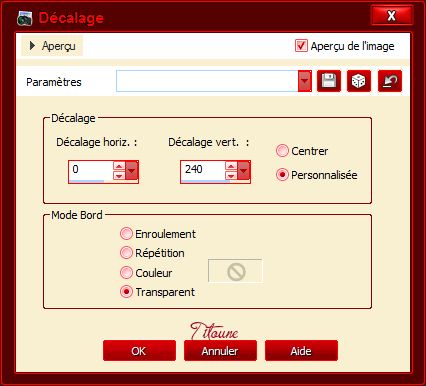
Efectos_ Efectos 3D_ Sombra
Mismos valores que la vez anterior
29. Activar el elemento GoldBeadMini
Edición_ Copiar
Edición_ Pegar como nueva capa
30. Efectos_ Efectos de la Imagen_ Desplazamiento
Desplazamiento horizontal_ 0
Desplazamiento Vertical_ 250
Efectos_ Efectos 3D_ Sombra
Mismos valores que la vez anterior
31. Activar el elemento GoldAccent03
Edición_ Copiar
Edición_ Pegar como nueva capa
32. Efectos_ Efectos de la Imagen_ Desplazamiento
Desplazamiento horizontal_ 0
Desplazamiento Vertical_ -60
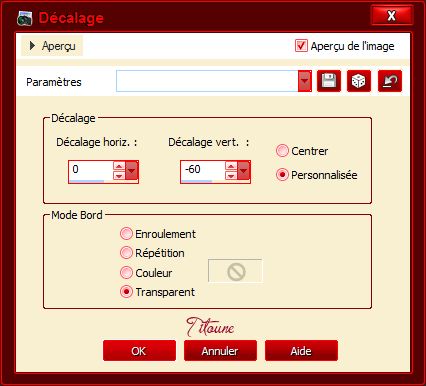
Efectos_ Efectos 3D_ Sombra
Mismos valores que la vez anterior
33. Activar el tube Marij-Rahder_Japan 1a-sm
Edición_ Copiar
Edición_ Pegar como nueva capa
Colocar en la parte superior izquierda
Ver modelo original
Efectos_ Efectos 3D_ Sombra
Mismos valores que la vez anterior
34. Activar el elemento MD-Jap-Swords
Edición_ Copiar
Edición_ Pegar como nueva capa
Colocar en la parte izquierda
Ver modelo original
Efectos_ Efectos 3D_ Sombra
Mismos valores que la vez anterior
35. Activar el elemento MD-Weddingbanner1
Edición_ Copiar
Edición_ Pegar como nueva capa
Colocar en la parte derecha
Ver modelo original
Efectos_ Efectos 3D_ Sombra
Mismos valores que la vez anterior
36. Activar el elemento RD-100606-Bonsai 8
Edición_ Copiar
Edición_ Pegar como nueva capa
Colocar en la parte derecha
Ver modelo original
Efectos_ Efectos 3D_ Sombra
Mismos valores que la vez anterior
37. Activar el tube que habéis elegido
Edición_ Copiar
Edición_ Pegar como nueva capa
Redimensionar en función del tube
Colocar como se indica
O a vuestro gusto
Ver modelo original
Efectos_ Efectos 3D_ Sombra
Mismos valores que la vez anterior
38. Situaros sobre la capa inferior en la pila de capas
Capas_ Duplicar
Capas_ Organizar_ Enviar al frente
39. Selecciones_ Seleccionar todo
Selecciones_ Modificar_ Contraer_ 5 pixeles
Clic Delete en vuestro teclado
Selecciones_ Invertir
40. Efectos_ Efectos Artísticos_ Media tinta
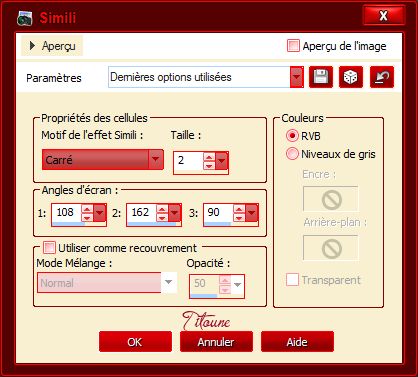
Selecciones_ Anular selección
Capas_ Duplicar
Situaros sobre la capa original
41. Efectos_ Efectos de Distorsión_ Halo Radiante
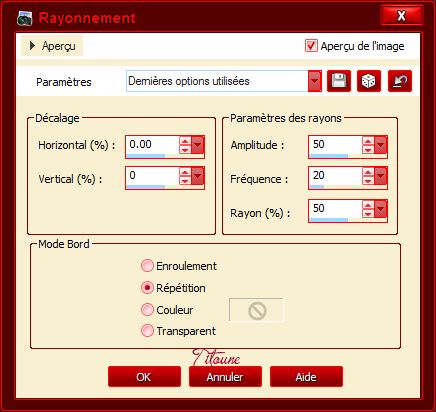
Regresar a la copia
Capas_ Fusionar hacia abajo
Efectos_ Efectos 3D_ Sombra
Mismos valores que la vez anterior
Firmar vuestro trabajo en nueva capa
Capas_ Fusionar visibles
*** Animacion ***
42. Si quieres animar tu trabajo deberás proceder de la siguiente forma
Edición_ Copiar
Abrir el programa Animation Shop
Edición_ Pegar como nueva animación
43. Edición_ Duplicar_ 6 veces
Deberás tener así 7 marcos
Edición_ Seleccionar todo
Situaros en la primera de las imágenes
44. Abrir el gif snake2
Se compone igualmente de 7 marcos
Edición_ Seleccionar todo
Edición_ Copiar
Sobre nuestro trabajo
Edición_ Pegar en la imagen seleccionada
Colocar bien a la derecha
45. Abrir el gif s16
Se compone de 9 marcos
Guardaremos solo los 7 primeros
Edición_ Seleccionar todo
Animación_ Espejo
Edición_ Copiar
Regresar a nuestro trabajo
Edición_ Pegar en la imagen seleccionada
Colocar en la parte de la izquierda
46. Animación_ Propiedades de la imagen
Poner la duración en 90
Seleccionar ahora los marcos 2, 3 y 4
(para ello mantén presionada la tecla mayúsculas)
47. Animación_ Propiedades de la imagen
Poner la duración en 10
Seleccionar ahora el marco 5
48. Animación_ Propiedades de la imagen
Poner la duración en 70
Seleccionar ahora los marcos 6 y 7
49. Animatción_ Propiedades de la imagen
Poner la duración en 10
Edición_ Seleccionar todo
Lanzar la animación
Si todo es correcto y te gusta
Guardar en formato Gif
Hemos terminado nuestro trabajo
Espero que hayas disfrutado haciéndolo tanto como Titoune creándolo
Si tienes algún problema contacta con Titoune o en el correo de la web
El grupo PSP de Titoune
La Danse des Pinceaux
Titoune
Creado el 4 de Mayo de 2013
Interpretación libre del tutorial