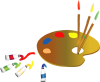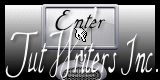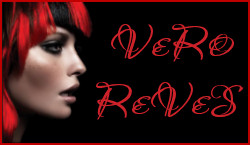![]()
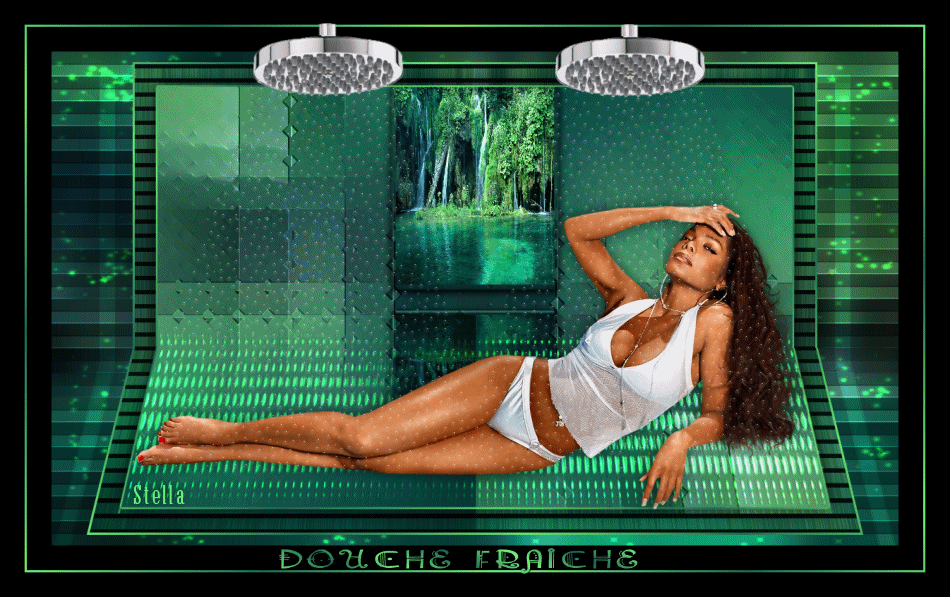
Tutorial original aquí
Tutorial original creado por Vérone el 19 de agosto de 2012
Gracias a las traductoras que hacen viajar mis tutos por el mundo
Material
Tubes:
Tube Femme de DBK
Mascaras de Narah
Paisaje en Google Imagenes
Filtros:
Filtro Mehdi
Filtro Toadies
Filtro AP Utility
Filtro Eye Candy 5 mpact
Filtro Italien Editor Effects
Filtro Eye Candy 5 Nature
Puedes encontrar la mayor parte de los filtros aquí
Esta traducción está registrada en Twi
Si quieres puedes ayudarte de la regla para situarte en la realización del tutorial
Marcador (Arrastra con el raton)

Si estais listos, podemos comenzar
Abrir todos los tubes en el psp. Duplicarlos (shift+D) y cerrar los originales)
ETAPA 1 : el fondo
1.-
Activar el paisaje
Edición_ Copiar
2.-
Abrir una nueva imagen transparente de 900 x 600 pixeles
Selecciones_ Seleccionar todo
Edición_ Pegar en la selección
Selecciones_ Anular selección
Ajustar_ Desenfocar_ Desenfoque Radial
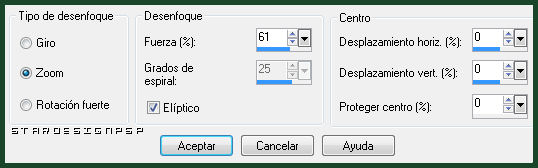
3.-
Efectos_ Complementos_ Mehdi_Sorting Tiles
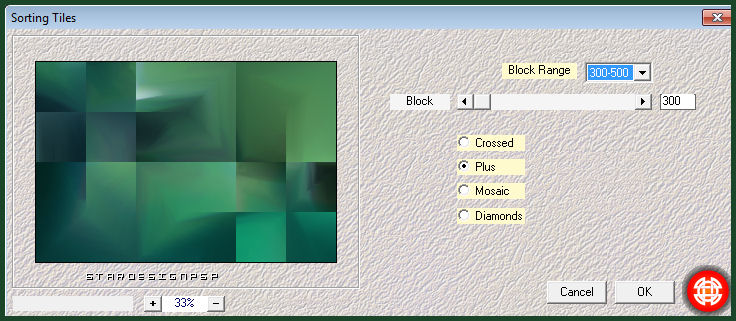
4.-
Complementos_ Toadies_What are you
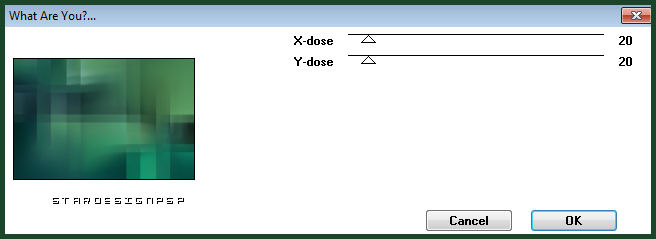
5.-
Efectos_ Complementos_ Mehdi_Sorting Tiles
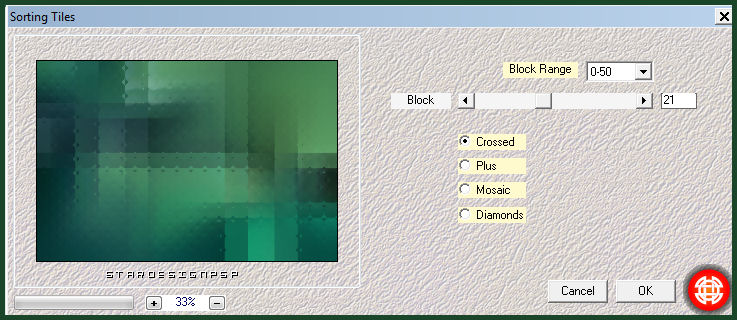
Efectos_ Filtro personalizado_ Emboss 3
6.-
Efectos_ Complementos_ AP Utility_Reflections_Mirror 12
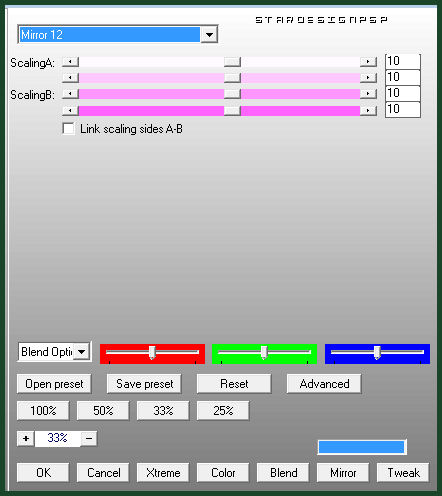
ETAPA 2 : el paisaje
1.-
Capas_ Nueva capa de trama
Activar la herramienta de selección_ Rectángulo_ Personalizada

Activar el paisaje
Edición_ Copiar
Edición_ Pegar en la selección
2.-
Efectos_ Complementos_ Eye Candy 5 Impact_Glass
Aplicar el preset _vjf_glass_opera
Selecciones_ Anular selección
3.-
Capas_ Nueva capa de trama
Activar la herramienta de selección_ Rectángulo_ Personalizada

Activar el paisaje
Edición_ Copiar
Edición_ Pegar en la selección
Imagen_ Voltear
4.-
Efectos_ Complementos_ Eye Candy 5 Impact_Glass
Aplicar el preset _vjf_glass_opera
Selecciones_ Anular selección
Capas_ Modo de capas_ Luz Débil
ETAPA 3 : la máscara del suelo (Narah_Mask_0187)
1.-
Capas_ Nueva capa de trama
Llenar con un color claro
Vérone ha usado el color #75f378
2.-
Capas_ Nueva capa de máscara_ A partir de una imagen
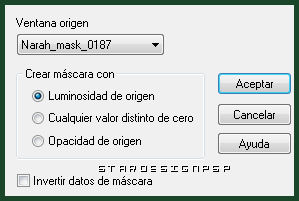
Capas_ Fusionar grupo
3.-
Efectos_ Efectos de Distorsión_ Coordenadas Polares

Capas_ Modo de capas_ Sobreexponer
Efectos_ Filtro personalizado_ Emboss 3
ETAPA 4 : el borde
1.-
Capas_ Fusionar todo
Imagen_ Agregar bordes_ Simetrico_ 35 pixeles en un color que contraste
2.-
Activar la varita mágica
Seleccionar este borde
Llenar con un gradiente que vamos a formar con dos colores del paisaje
Estilo Lineal Angulo_ 45º Repeticiones_ 5
Colores que he usado yo _ #6AE573 y #226E54
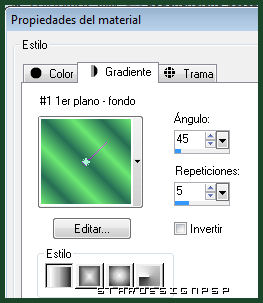
Selecciones_ Modificar_ Contraer_ 3 pixeles
3.-
Activar el paisaje
Edición_ Copiar
Edición_ Pegar en la selección
Ajustar_ Desenfocar_ Desenfoque Radial
Mismos valores que la vez anterior
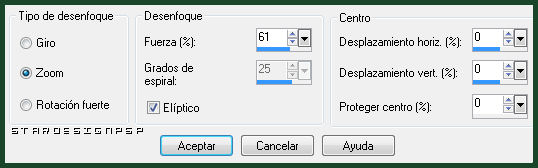
4.-
Efectos_ Complementos_ Toadies_Band Supressing Noise
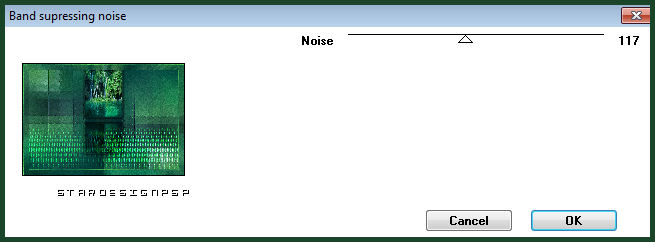
5.-
Efectos_ Complementos_ Italian Editors Effects_Effetto Tv

6.-
Selecciones_ Invertir
Efectos_ Efectos 3D_ Sombra en el color negro
0_0_100_40
Selecciones_ Anular selección
7.-
Vamos a dejar este trabajo de lado de momento
ETAPA 5 : el fondo
1.-
Abrir una nueva imagen transparente de 1200 x 700
Selecciones_ Seleccionar todo
Activar el paisaje
Edición_ Copiar
Edición_ Pegar en la selección
Selecciones_ Anular selección
Ajustar_ Desenfocar_ Desenfoque gaussiano_ 20
2.-
Capas_ Duplicar
3.-
Efectos_ Complementos_ Toadies_Look,Buthead a TV!
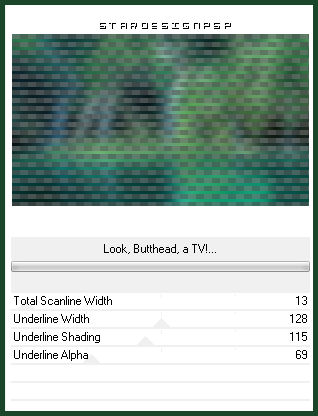
Efectos_ Filtro personalizado_ Emboss 3
4.-
Capas_ Nueva capa de trama
Llenar con un color luminoso del paisaje
El color de Vérone_ #75f378
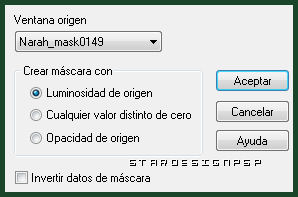
Capas_ Fusionar grupo
Capas_ Modo de capas_ Sobreexponer
5.-
Imagen_ Cambiar de tamaño_ Redimensionar al 50%
Todas las capas sin seleccionar
6.-
Efectos_ Complementos_ Simple_Centre Tile
ETAPA 6 : la deformación
1.-
Volver a activar el trabajo que hemos dejado apartado en el punto 4
Edición_ Copiar
2.-
Regresar sobre el fondo de la etapa 5
Edición_ Pegar como nueva capa
3.-
Activar la herramienta de selección_ Rectángulo_ Personalizada
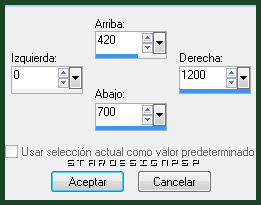
Selecciones_ Convertir selección en capa
Selecciones_ Anular selección
4.-
Activar la herramienta de selección_ K_ Modo Perspectiva
( o Presionar la tecla Ctrl del teclado durante la transformación)
Colocar el puntero del ratón sobre el cursor de la esquina inferior derecha
Deformar como en la captura de pantalla
(mas o menos 50 pixeles del borde)

5.-
Capas_ Fusionar hacia abajo
6.-
Efectos_ Efectos 3D_ Sombra en el color negro
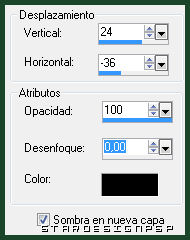
7.-
Activar la capa superior
Efectos_ Efectos 3D_ Sombra en el color negro
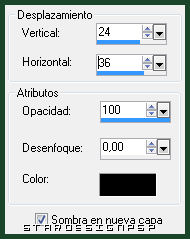
8.-
Fusionar las dos capas de la sombra
Efectos_ Complementos_ Toadies_What are you
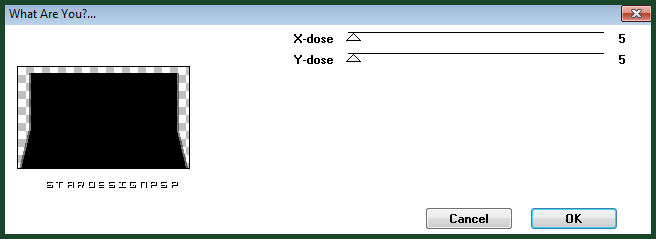
Capas_ Modo de capas_ Sobreexponer
9.-
Capas_ Duplicar
Capas_ Modo de capas_ Sobreexponer
ETAPA 7 : el marco negro
1.-
Capas_ Fusionar todo
Imagen_ Agregar bordes_ Simétrico_ 35 pixeles en el color negro
Imagen_ Agregar bordes_ Simétrico_ 3 pixeles en un color que contraste
Imagen_ Agregar bordes_ Simétrico_ 35 pixeles en el color negro
2.-
Activar la varita mágica
Seleccionar el borde de 3 pixeles
Llenar con el gradiente
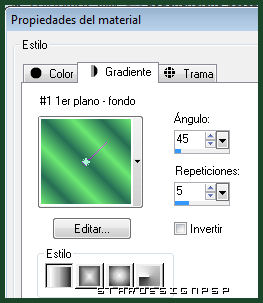
Selecciones_ Anular selección
3.-
Imagen_ Cambiar de tamaño_ Redimensionar a 950 pixeles de ancho
ETAPA 8 : el personaje
Activar el tube del personaje
Edición_ Copiar
Edición_ Pegar como nueva capa
Redimensionar si es necesario
(yo lo he redimensionado al 65%)
Aplicar una sombra
Colocar en su sitio
ETAPA 9 : la ducha
1.-
Activar el tube _douche
Edición_ Copiar
Edición_ Pegar como nueva capa
2.-
Efectos_ Efectos de la imagen_ Desplazamiento
Desplazamiento Horizontal_ 5
Desplazamiento Vertical_ 238
Transparente_ Seleccionado
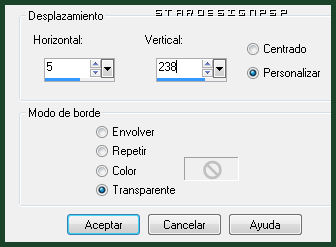
3.-
Selecciones_ Cargar o guardar selección_ Cargar selección del disco
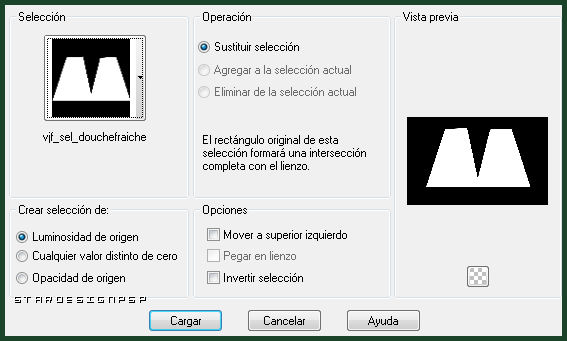
4.-
Efectos_ Complementos_ Eye Candy 5 Nature_Water Drops
Aplicar el preset t_vjf_waterdrops_douche
Selecciones_ Anular selección
5.-
Renombra la capa como ducha
ETAPA 10 : el título
1.-
Añadir el titulo
Colorearlo en los tonos de vuestro trabajo
Colocar en su sitio
2.-
Añadir la firma en nueva capa
ETAPE 11 : la animación
1.-
Edición_ Copia fusionada
Abrir el programa Animation Shop
Edicion_ Pegar como nueva animación
2.-
Regresar al Psp
Activar la capa ducha
Capas_ Duplicar
Opacidad al 80%
Edición_ Copia fusionada
3.-
Regresar al Animation Shop
Edición_ Pegar después de la imagen activa
4.-
Lanzar la animacion
Si todo es correcto y te gusta
Guardar en formato Gif
Gracias por haberlo hecho o interpretado
Cualquier parecido con otro no será mas que coincidencia.
Prohibida su uso o divulgación sin el previo consentimiento de su autora
Concepción y realización © veroreves 2012