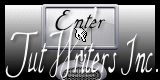Je Rêve

Puedes encontrar el tutorial original aqui
Merci Vérone de m'avoir autorisé à traduire tes tutoriels
Gracias Vérone por dejarme traducir tus tutoriales
Tutorial original creado por Vérone el 6 de junio de 2010
Agradezco a mis traductoras que hacen viajar mis tutos por el mundo
Sitio de artista a visitar
Tubes
Tube Femme de Kikirou
Tube Paysage de Corinne Vicaire
Pinceaux de Coby17 sur Deviant Art
Mascara de Narah
Filtro Mura's Meister_Cloud
Filtro Andrews Filters 8
Filtro Nik Software_Color Efex Pro 3.0 Complete
Filtro Flaming Pear_Flood
Filtro Xero_Porcelaine
Material
Esta traducción está registrada en Twi
Si quieres puedes ayudarte de la regla para situarte en la realización del tutorial
Marcador (Arrastra con el raton)

Si estais listos, podemos comenzar
Abrir todos los tubes en el psp. Duplicarlos (shift+D) y cerrar los originales)
ETAPA 1 : el fondo
1.-
En la Paleta de Colores y Texturas colocar en el Primer Plano el color #404040 Y en el Segundo Plano el color blanco
2.-
Abrir una nueva imagen de 800 x 600 transparente
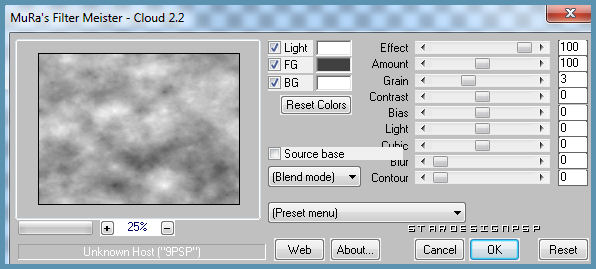
Clic sobre Reset_ Ok
3.-
Efectos_ Complementos_ Andrews Filters 8_Sweet Dreams
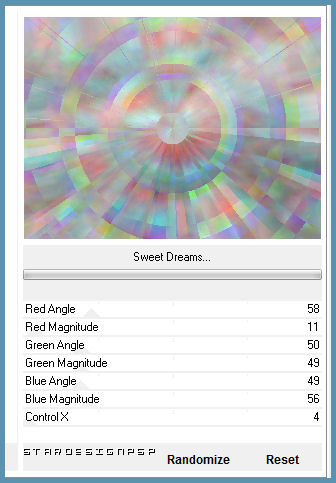
4.-
Efectos_ Complementos_ Nik Software_Color Efex Pro 3.0 Complete
Pestaña de la izquierda_Bi-Colors Filters
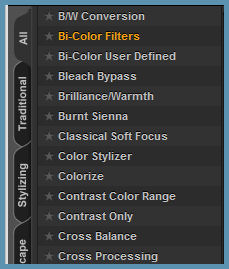
Pestaña de la derecha _Color set
Clic sobre la flecha negra
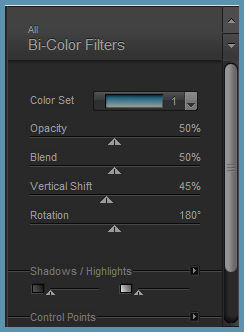
Seleccionar Cool/Warm 1
U otro gradiente en acuerdo con los colores de vuestro paisaje
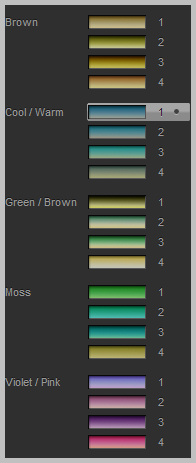
ETAPA 2 : el paisaje
1.-
Selecciones_ Cargar o guardar selección_ Cargar selección del disco
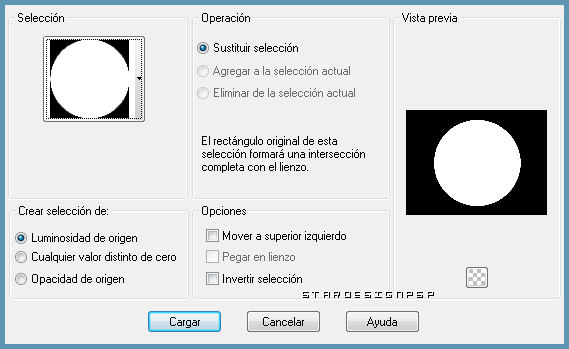
2.-
Activar el tube _Paysage 24.10.10.04 tubes & mists corinne.vicaire
Edición_ Copiar
Edición_ Pegar como nueva capa
3.-
Capas_ Duplicar
Efectos_ Efectos 3D_ Recortar

Capas_ Fusionar con la capa inferior
Selecciones_ Anular selección
4.-
Efectos_ Complementos_ Flaming Pear_Flood
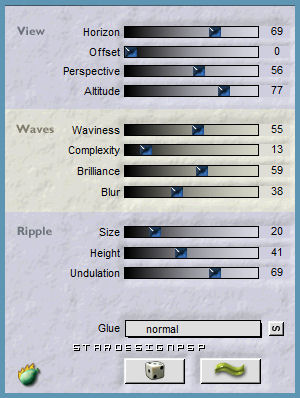
ETAPA 3 : la máscara
1.-
Capas_ Nueva capa de trama
Llenar con el color blanco
2.-
Capas_ Nueva capa de máscara_ A partir de una imagen
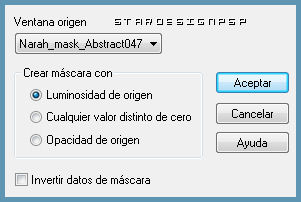
Capas_ Fusionar grupo
Efectos_ Efectos 3D_ Sombra en el color negro
1_ 1_ 100_ 1
Capas_ Modo de capas_ Luminosidad Heredada
3.-
Imagen_ Cambiar de tamaño_ Redimensionar al 120%
Todas las capas sin seleccionar
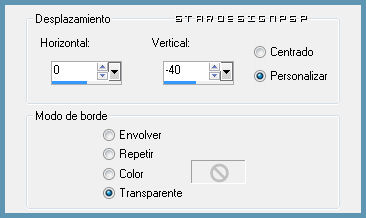
ETAPA 4 : las líneas
1.-
Activar el pincel _Sweet_Brushes_by_Coby17_3
Edición_ Copiar
Edición_ Pegar como nueva capa
Imagen_ Espejo
Imagen_ Imagen en negativo
Colocar a la derecha
2.-
Capas_ Duplicar
Colocar como en el modelo original
ETAPA 5 : el personaje
1.-
Activar el tube _kikirou380_kawasaki_nude
Edición_ Copiar
Edición_ Pegar como nueva capa
Imagen_ Espejo
Imagen_ Cambiar de tamaño_ Redimensionar al 50%
Todas las capas sin seleccionar
2.-
Efectos_ Complementos_ Xero_Porcelaine
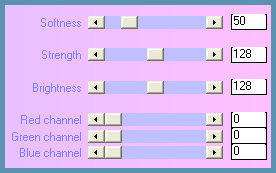
Efectos_ Efectos 3D_ Sombra en el color negro
0_ 0_ 60_ 20
ETAPA 6 : las mariposas
1.-
Activar el pincel de una de las mariposas
Edición_ Copiar
Edición_ Pegar como nueva capa
Imagen_ Cambiar de tamaño_ Redimensionar entre el 5% y el 10%
Todas las capas sin seleccionar
Imagen_ Imagen en negativo
Efectos_ Efectos 3D_ Sombra en el color negro
1_ 1_ 60_ 1
Capas_ Modo de capas_ Luminosidad Heredada
2.-
Hacer la misma cosa con las otras mariposas
Colocar según vuestro gusto
ETAPA 7 : el marco
1.-
Activar la capa de Segundo plano
Edición_ Copiar
2.-
Capas_ Fusionar
Imagen_ Agregar bordes_ Simétrico_ 1 pixel en el color blanco
3.-
Imagen_ Agregar bordes_ Simétrico_ 20 pixels en un color que contraste
Con la varita mágica_ Seleccionar este borde
Edición_ Pegar en la selección
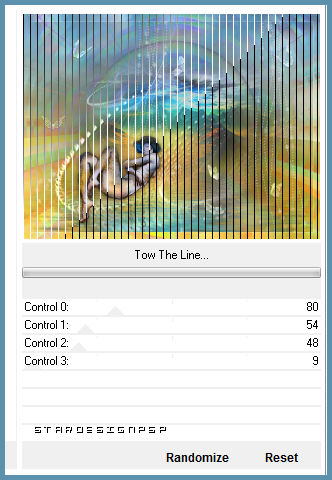
4.-
Selecciones_ Invertir
Efectos_ Efectos 3D_ Sombra en el color negro
0_ 0_ 60_ 20
Selecciones_ Anular selección
5.-
Añadir vuestra firma
Fusionar todo
Imagen_ Agregar bordes_ Simétrico_ 1 pixel en el color blanco
Guardar en formato Jpg optimizado
Gracias por haberlo hecho o interpretado
Este tutorial ha sido realizado por Vérone. Es una creación personal.Cualquier parecido con otro no será mas que coincidencia.
Prohibida su uso o divulgación sin el previo consentimiento de su autora
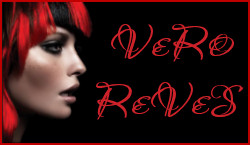
Concepción y realización © veroreves 2010