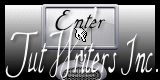Lunettes du Futur

Puedes encontrar el tutorial original aqui
Tutorial original creado por Vérone el 10 Agosto de 2011
Gracias a las traductoras que hacen viajar mis tutos por el mundo
Material
Tube Femme d'Aclis
Wallpaper_auroreboreale trouvé sur Google Images
Masque de Narah
Filtre Mura's Meister_Cloud
Filtre GIF-X 2.0
Filter Unlimited_Tile&Mirror
Filtre Adjust_Variations
Filtre Personnalisé_Emboss 3
Puedes encontrar la mayor parte de los filtros aquí:
Esta traducción está registrada en Twi
Si quieres puedes ayudarte de la regla para situarte en la realización del tutorial
Marcador (Arrastra con el raton)

Si estais listos, podemos comenzar
Abrir todos los tubes en el psp. Duplicarlos (shift+D) y cerrar los originales)
ETAPA 1 : el rostro
Si utilizas un tube de rostro entero
Activar vuestro tube
En la Paleta de Capas cerrar todas las capas (fondo, marca de agua…), salvo la capa del tube
Edición_ Copiar
Edición_ Pegar como nueva imagen
Aplicar una sombra
Pasar a la etapa 2
Si utilizas un rostro partido por la mitad como el que ha usado Vérone :
1.-
Activar el tube
En la Paleta de Capas cerrar todas las capas (fondo, marca de agua…), salvo la capa del tube
2.-
Activar la herramienta de selección_ Rectángulo
Dibujar una selección para tener la mitad del rostro
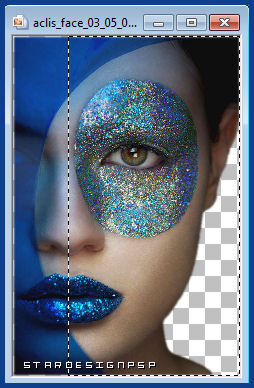
3.-
Edición_ Copiar
Edición_ Pegar como nueva imagen
4.-
Imagen_ Tamaño del lienzo
Anotar el valor de anchura de origen de vuestra imagen (en el caso de Vérone el valor es de 344 pixeles)
Multiplicar por 2 (o sea en el caso de Vérone 688 pixeles)
Poner el valor obtenido en la casilla de anchura de nuevas dimensiones
En situación elegir la casilla derecha central
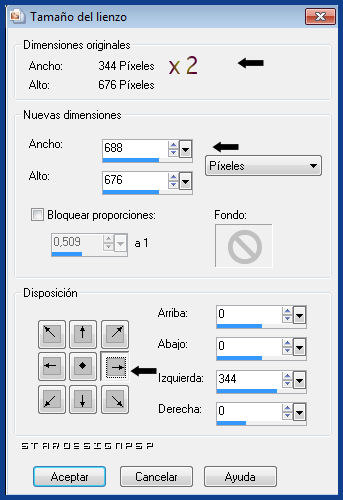
Capas_ Duplicar
Imagen_ Espejo
Capas_ Fusionar hacia abajo
6.-
Aplicar una sombra
ETAPA 2 : el fondo
1.-
En la Paleta de Colores y Texturas colocar en Primer Plano y Segundo Plano dos colores elegidos en vuestro paisaje
Para el ejemplo #54A982 y #4D4F83
2.-
Capas_ Nueva capa de trama
Efectos_ Complementos_ Mura's Meister_Cloud
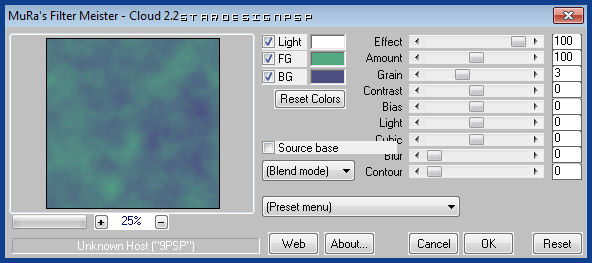
3.-
Efectos_ Complementos_ Ulead Effects_GIF-X 2.0
Clic sobre la pestaña Light
Clic sobre Gallery
Elegir Laser 3
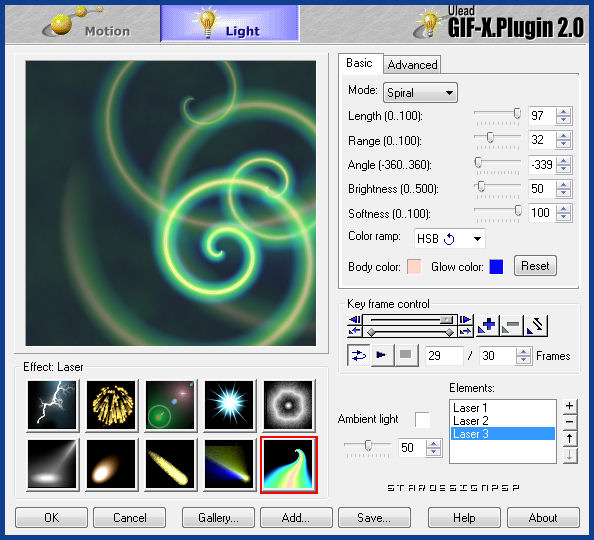
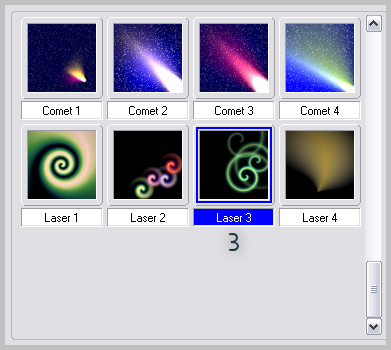
4.-
Efectos_ Complementos_ Filter Unlimited_Tile&Mirror_Seamless Blend (horizontal)
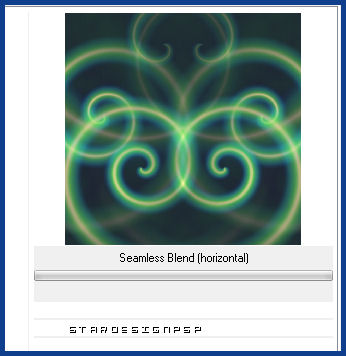
5.-
Ajustar_ Agregar o quitar ruido_ Agregar ruido

Efectos_ Complementos_ Adjust_Variations_Mid tones
Clic sobre Original
Clic sobre more blue ( o cualquier otro color a juego con vuestro tube)
6.-
Capas_ Organizar_ Enviar al fondo
ETAPA 3 : las gafas
1.-
Activar la _wallpaper_auroreboreale
Edición_ Copiar
2.-
Regresar a vuestro trabajo
Capas_ Nueva capa de trama
Capas_ Organizar_ Enviar arriba
Selecciones_ Seleccionar todo
Edición_ Pegar en la selección
Selecciones_ Anular selección
3.-
Capas_ Nueva capa de trama
Llenar con un color oscuro (#193641)
Capas_ Nueva capa de máscara_ A partir de una imagen
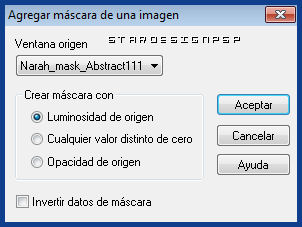
Capas_ Fusionar grupo
Efectos_ Filtro personalizado_ Emboss 3
Capas_ Modo de capas_ Luz Fuerte o otra
Capas_ Fusionar con la capa inferior
4.-
Selecciones_ Seleccionar todo
Edición_ Copiar el paisaje
Edición_ Pegar en la selección
Selecciones_ Anular selección
Aplicar la máscara 2020 y fusionar el grupo
Fusionar con la capa inferior
5.-
Selecciones_ Seleccionar todo
Selecciones_ Modificar_ Contraer_ 5 pixeles
Selecciones_ Invertir
Llenar con un color vivo del paisaje
Ajustar_ Agregar o quitar ruido_ Agregar ruido

Efectos_ Filtro personalizado_ Emboss 3
Selecciones_ Anular selección
6.-
Efectos_ Complementos_ GIF-X 2.0
Clic sobre Motion
Clic sobre Open Book
Clic sobre OK
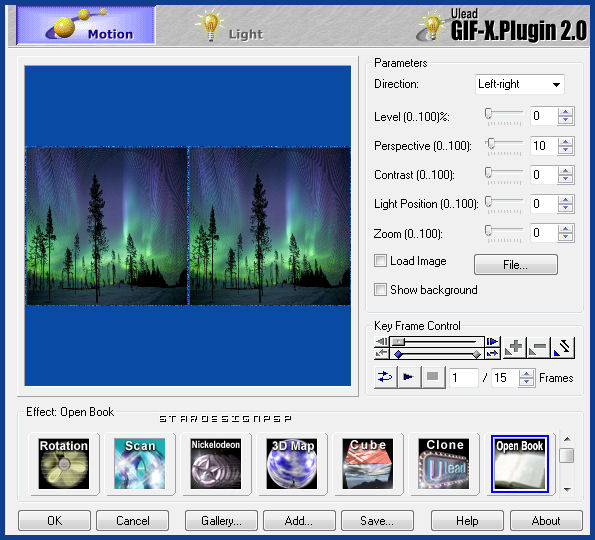
7.-
Efectos_ Efectos de Distorsión_ Distorsión de la lente
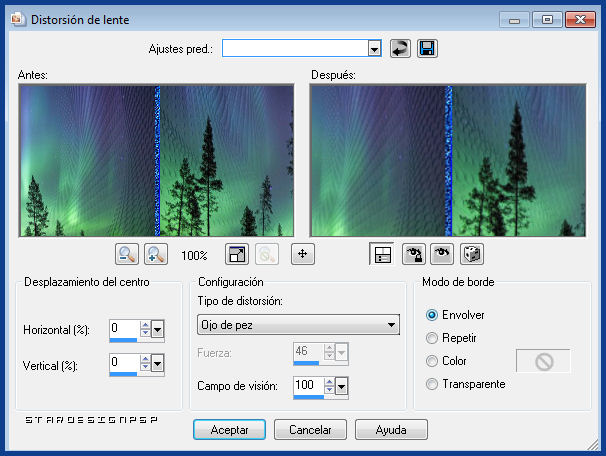
Borrar las parte coloreadas en las 4 esquinas
8.-
Imagen_Cambiar de tamaño_ Redimensionar a 100%(anchura) x 45%(altura)
Atención_ Adaptar el valor de anchura de vuestro tube
Proporciones sin seleccionar
Todas las capas sin seleccionar
Colocar sobre los ojos
Aplicar una sombra
ETAPA 4 : el marco
1.-
Activar la capa del fondo
Imagen_ Agregar marco
Clic sobre la flecha negra
Elegir el marco película
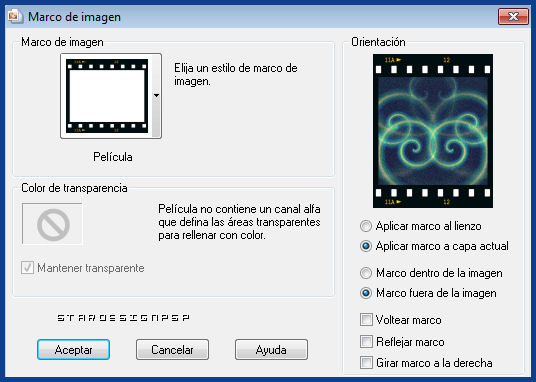
2.-
Capas_ Organizar_ Enviar al frente
3.-
Añadir vuestra firma
ETAPA 5 : la animación
1.-
Edición_ Copia fusionada
Abrir el programa Animation Shop
Edición_ Pegar como nueva animación
2.-
Regresar al Psp
Activar la capa de las gafas
Ajustar_ Matiz y Saturación_ Matiz/ Saturación_ luminosidad
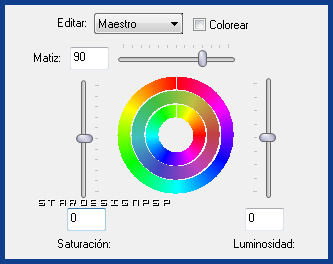
Edición_ Copia fusionada
Regresar al Animation Shop
Edición_ Pegar después de la imagen activa
3.-
Regresar al Psp
Activar la capa de las gafas
Ajustar_ Matiz y Saturación_ Matiz/ Saturación_ luminosidad
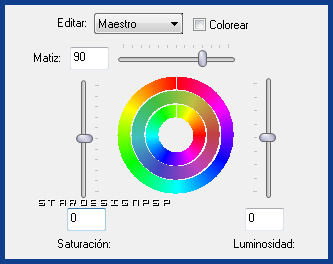
Edición_ Copia fusionada
Regresar al Animation Shop
Edición_ Pegar después de la imagen activa
4.-
Regresar al Psp
Activar la capa de las gafas
Ajustar_ Matiz y Saturación_ Matiz/ Saturación_ luminosidad
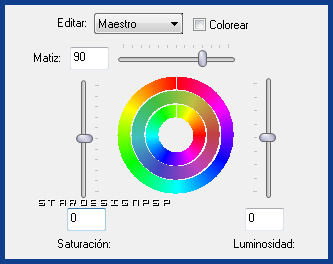
Edición_ Copia fusionada
Regresar al Animation Shop
Edición_ Pegar después de la imagen activa
5.-
Edición_ Seleccionar todo
Animación_ Propiedades de la iMagen_ Poner la velocidad en 35
Lanzar la animación
Guardar en formato gif optimizado
Gracias por haberlo hecho o interpretado
Este tutorial ha sido realizado por Vérone. Es una creación personal.Cualquier parecido con otro no será mas que coincidencia.
Prohibida su uso o divulgación sin el previo consentimiento de su autora
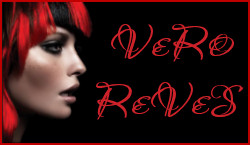
Concepción y realización © veroreves 2011