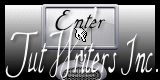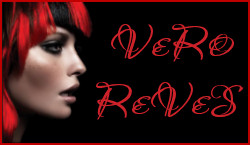Narah

Tutorial original aqui
Tutorial original creado por Vérone el 9 de Mayo de 2013
Gracias a las traductoras que hacen viajar mis tutos por el mundo
Material
DropBox
Tubes:
Tube Femme d'Ana Ridzi
Máscara de Narah
Imagen en Google Imagenes
Filtros:
Filtro Simple
Filtro Graphic Plus
Puedes encontrar la mayor parte de los filtros aquí
Esta traducción está registrada en Twi
Si quieres puedes ayudarte de la regla para situarte en la realización del tutorial
Marcador (Arrastra con el raton)

Si estais listos, podemos comenzar
Abrir todos los tubes en el psp. Duplicarlos (shift+D) y cerrar los originales)
ETAPA 1 : el fondo
1.-
Elegir una imagen en la cual puedas hacer varias selecciones para llenar los marcos
(puedes elegir también varias imágenes diferentes para los marcos)
Edición_ Copiar
2.-
Abrir una nueva imagen transparente de 900 x 600 pixeles
Selecciones_ Seleccionar todo
Edición_ Pegar en la selección
Selecciones_ Anular selección
Ajustar_ Desenfocar_ Desenfoque Gaussiano_ 50
3.-
Selecciones_ Seleccionar todo
Selecciones_ Modificar_ Contraer_ 5 pixeles
Selecciones_ Invertir
Llenar con un color vivo
Selecciones_ Anular selección
4.-
Efectos_ Efectos de Reflexión_ Resonancia (Retroacción)
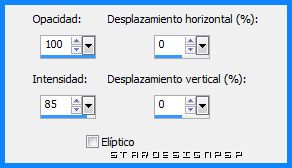
5.-
Efectos_ Complementos_ Simple_Half Wrap
6.-
Efectos_ Complementos_ Simple_ Center Tile
7.-
Efectos_ Efectos de la imagen_ Mosaico integrado

8.-
Efectos_ Complementos_ Simple_Center Tile
9.-
Efectos_ Complementos_ Graphic Plus_Cross Shadow
(adaptar los valores de Brightness y Intensity a vuestros colores)
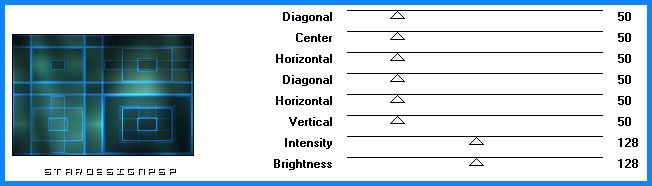
Imagen_ Espejo
Imagen_ Voltear
ETAPA 2 : la máscara
1.-
Capas_ Nueva capa de trama
Llenar con un color vivo
2.-
Capas_ Nueva capa de máscara_ A partir de una imagen
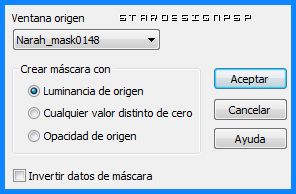
Capas_ Fusionar grupo
Efectos_ Efectos 3D_ Sombra en el color negro
1_1_60_20
ETAPA 3 : los marcos
1.-
Capas_ Nueva capa de trama
Activar la herramienta de selección_ Rectángulo_ Personalizada
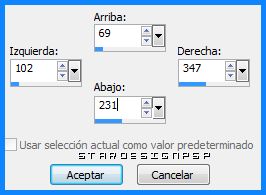
Activar la imagen
Edición_ Copiar
Edición_ Pegar en la selección
Selecciones_ Modificar_ Expandir_ 4 pixeles
Efectos_ Efectos 3D_ Sombra en el color negro
0_0_100_40
Selecciones_ Anular selección
2.-
Seleccionar una parte vertical de vuestra imagen de partida o de otra imagen
Edición_ Copiar
Regresar a nuestro trabajo
Activar la herramienta de selección_ Rectángulo_ Personalizada
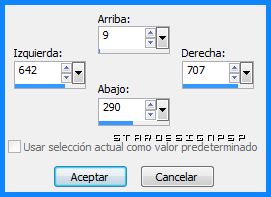
Edición_ Pegar en la selección
Selecciones_ Modificar_ Expandir 4 pixeles
Efectos_ Efectos 3D_ Sombra en el color negro
0_0_100_40
Selecciones_ Anular selección
3.-
Seleccionar una parte horizontal de vuestra imagen o de otra imagen
Edición_ Copiar
Regresar a nuestro trabajo
Activar la herramienta de selección_ Rectángulo_ Personalizada
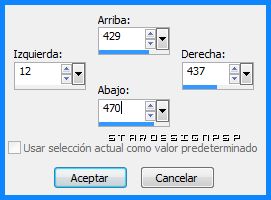
Edición_ Pegar en la selección
Selecciones_ Modificar_ Expandir 4 pixeles
Efectos_ Efectos 3D_ Sombra en el color negro
0_0_100_40
Selecciones_ Anular selección
4.-
Seleccionar una pequeña parte de vuestra imagen de partida
Edición_ Copiar
Regresar a nuestro trabajo
Activar la herramienta de selección_ Rectángulo_ Personalizada
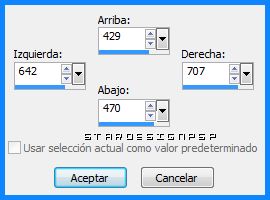
Edición_ Pegar en la selección
Selecciones_ Modificar_ Expandir 4 pixeles
Efectos_ Efectos 3D_ Sombra en el color negro
0_0_100_40
Selecciones_ Anular selección
ETAPA 4 : el marco
1.-
Capas_ Fusionar todo
Imagen_ Agregar bordes_ Simétrico_ 20 pixeles en un color vivo
2.-
Imagen_ Agregar bordes_ Simétrico_ 50 pixeles en un color claro
Activar la varita mágica_ Seleccionar este borde
Selecciones_ Modificar_ Contraer_ 5 pixeles
Activar la imagen de partida
Edición_ Copiar
Edición_ Pegar en la selección
Selecciones_ Invertir
0_0_100_40
Selecciones_ Anular selección
ETAPA 5 : el personaje
1.-
Activar el tube del personaje
Edición_ Copiar
Edición_ Pegar como nueva capa
Si es necesario redimensionarlo
Colocar en su sitio
Aplicar una sombra
2.-
Añadir vuestra firma en nueva capa
Fusionar todo
Guardar en formato Jpg optimizado
Gracias por haberlo hecho o interpretado
Este tutorial ha sido realizado por Vérone. Es una creación personal.
Cualquier parecido con otro no será mas que coincidencia.
Prohibido su uso o divulgación sin el previo consentimiento de su autora
Concepción y realización © veroreves 2013