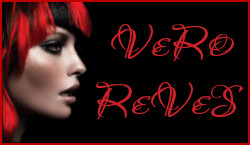Feuilles en automne

Tutorial original aquí
Tutorial original creado por Vérone el 27de octubre de 2024
Gracias a las traductoras que hacen viajar mis tutos por el mundo.
No es necesario tener cuenta en Dropbox para descargar el material
Tutorial aquí
Material
Realizado en la página Remove.bg
Yo he usado una imagen de Tatie. Gracias.
Filtros:
Mehdi
Simple
Máscara en Pinterest
Imagen en Google imágenes
Si quieres puedes ayudarte de la regla para situarte en la realización del tutorial
Marcador (Arrastra con el raton)

ETAPA 1: el fondo
1.Elegir una imagen paisaje de un bosque en otoño
(evitar imágenes con el cielo azul)
Imagen en formato JPG
Edición_ Copiar
2. Abrir una imagen transparente de 900 x 600 pixeles
Selecciones_ Seleccionar todo
Edición_ Pegar en la selección
Selecciones_ Anular selección
Efectos_ Efectos de la Imagen_ Mosaico integrado
Por defecto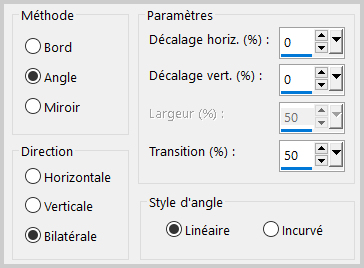
3.Efectos_ Complementos_ Mehdi_Sorting Tiles
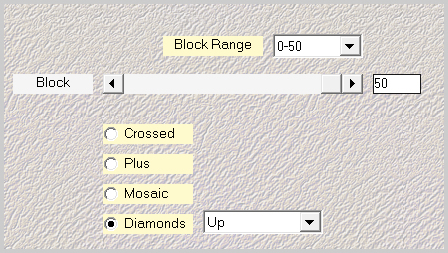
4.Ajustar_ Desenfocar_ Desenfoque Radial
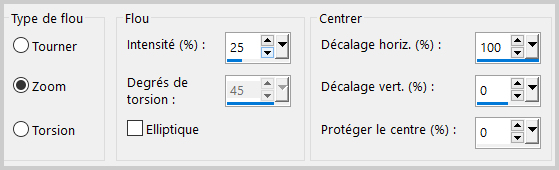
5.Efectos_ Complementos_ Simple_Blintz
6.Efectos_ Efectos de distorsión_ Convexo
Intensidad 100%
7.Efectos_ Complementos_ Simple_Left Right Wrap
8.Efectos_ Efectos Geométricos_ Esfera
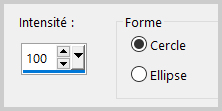
9.Imagen_ Espejo_ Espejo Vertical
ETAPA 2: la máscara de las hojas
1.Capas_ Nueva capa de trama
Selecciones_ Seleccionar todo
2. Abrir la máscara mask_vjf_feuilles
Edición_ Copiar
Edición_ Pegar en la selección
Selecciones_ Anular selección
Capas_ Modo de capas_ = Pantalla
ETAPA 3: la corona de hojas
1.Abrir el tube de la corona de hojas
Edición_ Copiar
Edición_ Pegar como nueva capa de trama
2.Activar la varita mágica_Seleccionar el interior de la hoja
Llenar con un color de vuestro gusto
Selecciones_ Modificar_ Contraer_ 3 pixeles
3.Activar la imagen del paisaje
Edición_ Copiar
Edición_ Pegar en la selección
Selecciones_ Anular selección
4. Efectos_ Efectos 3D_ Sombra
0_0_60_20 Negro
5.Imagen_Cambiar de tamaño_ Redimensionar al 50%
Todas las capas sin seleccionar
6.Activar la herramienta de selección_ K_ Modo Escala
Posición Horizontal: 60
Posición Vertical: 129
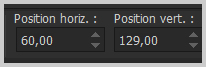
7.Capas_ Duplicar
8.Activar la herramienta de selección_ K_ Modo Escala
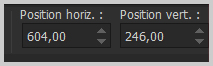
ETAPA 5: el personaje
Activar el tube del personaje
Edición_ Copiar
Edición_Pegar como nueva capa
Si es necesario redimensionarlo
Colocar en su sitio, en el centro
2.Efectos_ Efectos 3D_ Sombra
0_0_60_20 Negro
ETAPA 6: el marco
1. Activar la capa del fondo
Edición_ Copiar
Capas_ Fusionar todo
2. Imagen_ Agregar bordes_ Simétrico 40 pixeles en el color de vuestro gusto
Selecciones_ Seleccionar todo
Selecciones_ Modificar_ Contraer_ 40 pixeles
Selecciones_ Invertir
Edición_ Pegar en la selección
Ajustar_ Desenfocar_ Desenfoque Gaussiano 25
3.Selecciones_ Convertir selección en capa
Llenar con el color blanco
4.Efectos_ Efectos de Textura_ Mosaicos
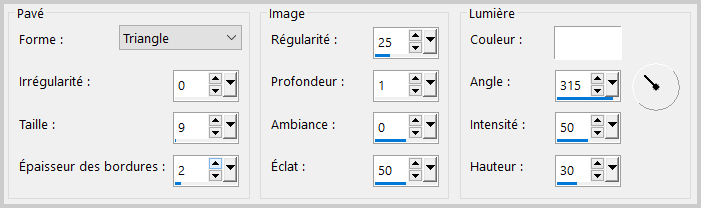
5.Imagen_ Imagen en negativo
Capas_ Modo de capas_ = Superposición
6.Selección_ Modificar_ Seleccionar bordes de selección

Llenar con el color blanco
7.Efectos_Efectos3D_Biselado Exterior
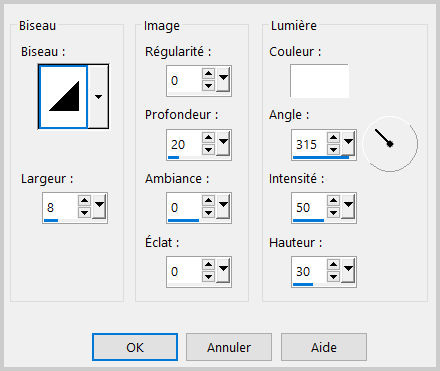
Selecciones_ Anular selección
9. Añadir vuestra firma
Capas_ Fusionar todo
Guardar en formato JPG optimizado
Gracias por haberlo hecho o interpretado
Este tutorial ha sido realizado por Vérone. Es una creación personal.
Cualquier parecido con otro no será más que coincidencia.
Prohibido su uso o divulgación sin el previo consentimiento de su autora
Concepción y realización © veroreves 2024