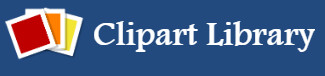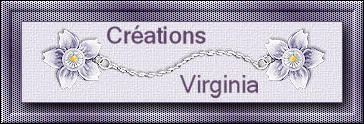Drago

Esta imagen es original de Virginia. Puedes ver mi versión al final de esta traducción.
Tutorial original aquí
El tutorial es una creación personal. Cualquier parecido con otro no será más que pura coincidencia.
Está estrictamente prohibida su reproducción o distribución sin el permiso por escrito de Virginia
Está realizado con el Psp X7. Pero, Atención: Dependiendo de la versión que uses los resultados pueden diferir.
Aunque esto no es importante para hacer el tutorial
Atención_ Virginia usa los scripts Imagen-Espejo e Imagen-Voltear que no están en las versiones anteriores
(14, 15 y 16)
Clic en el banner inferior para instalar estos scripts.
Gracias a Linette (Crealine Graphics) por dar el permiso para usar su tutorial !
(Nota de traducción:Puedes encontrar una traducción de este tutorial en la sección de trucos de mi página)
Para su realización necesitarás el siguiente material
Filtros
Virginia usa la version 2.03 de Filters Unlimited
Puedes encontrar este filtro en el sitio Renée Graphisme y las explicaciones para su instalación:
Gracias a Renee por su permiso !
Otros filtros
* AAAFrames - FotoFrame
* Alien Skin - Eye Candy5 - Impact
* Crescent Moon - Importar en los filtros Unlimited
* Filters Factory B - Importar en los filtros Unlimited
* FM TileTools - BlendEmboss
* Funhouse - Importar en los filtros Unlimited
* Simple
Guardar los filtros en la carpeta de filtros de vuestra elección
Si no sabes como importar un filtro en los filtros unlimited, clic aqui:
Clic en trucs y astuces
Tienes también traducida esta página en mi web en la sección de trucos
Mis traducciones están registradas en Twi
Material
Tubes – Selecciones_ Máscara_ Paleta de Colores, texto, Textura.
Máscaras
EssexGirl, gracias Sandie !
Narah
Tubes
El tube del paisaje es una creación de Luna.
El tube del pequeño dragon ha sido encontrado aquí:
Los tubes de decoración son creaciones personales.
Material
Yo he usado una imagen de Krys. Gracias
Algunos tubes son creaciones personales
(Algunos tubes o elementos provienen de grupos de reparto de material
Si alguno de ellos no estuviera libre de derechos te agradecería me contactes
con el fin de darle el crédito correspondiente o retirarlo si es necesario)
Gracias a todos por vuestro magnífico trabajo
Está estrictamente prohibido quitar las firmas, renombrar los tubes
o redistribuirlos sin la autorización por escrito de los creadores de estos tubes.
Gracias por respetar sus condiciones de uso.
Si quieres puedes ayudarte de la regla para situarte en la realización del tutorial
Marcador (Arrastra con el raton)

Preparación.
Si estais listos, podemos comenzar
Abrir todos los tubes en el psp conforme los vayas necesitando. Duplicarlos (shift+D) y cerrar los originales
Colocar las selecciónes en la carpeta de selecciones del Psp o en cualquier carpeta que tengas ruteada al programa Psp.
Guardar la Textura en la carpeta correspondiente de vuestro Psp.
Abrir las máscaras en vuestro Psp
No dudes en cambiar el modo de capas o la opacidad, si es necesario en función de los tubes o los colores que elijas.
La elección de colores de Virginia :
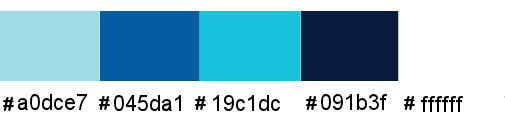
Mis colores_ #d2f985 #006f23 #75c426 #1d300a #ffffff
Paleta de Materiales
Poner el color #a0dce7 en Primer Plano,
Y el color #045da1 en Segundo Plano.
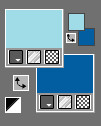
Guarda de contínuo.
Si estás listo,comencemos!
Abrir una imagen 950 x 600, transparente
Bote de Pintura
Con el botón derecho, aplicar el color de Segundo Plano ![]() en la imagen.
en la imagen.
Efectos_ Complementos_ I.C.NET Softwares - Filters Unlimited - Filters Factory B - Accelerating Daisies
Valores :
Los 3 primeros por defecto (70 - 105 - 124)
La última línea = 171
Ajustar_ Desenfocar_ Desenfoque Gaussiano_ 30
Efectos_ Complementos_ I.C.NET Softwares - Filters Unlimited - Funhouse - Angulate
Valores: por defecto
Ajustar_ Enfocar_ Enfocar más
Etapa 2
Capas_ Nueva capa de trama
Bote de Pintura
Aplicar el color de Primer Plano ![]() en la nueva capa.
en la nueva capa.
Vamos a trabajar con la máscara_ SG_Mask158.jpg, que hemos dejado abierta en nuestra zona de trabajo.

Capas_ Nueva capa de máscara_ A partir de una imagen
Buscar la máscara_ "SG_Mask158.jpg"
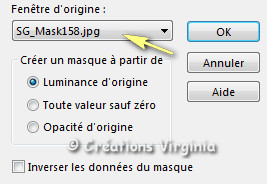
Clic sobre "OK".
Capas_ Fusionar grupo.
(Puedes cerrar esta máscara, no la necesitaremos más.).
Etapa 3.
Nos quedamos sobre la capa de la máscara
Imagen_ Cambiar de tamaño_ Redimensionar al 90 %.
Todas las capas sin seleccionar
Ajustar_ Nitidez_ Enfocar
Deberías tener esto:
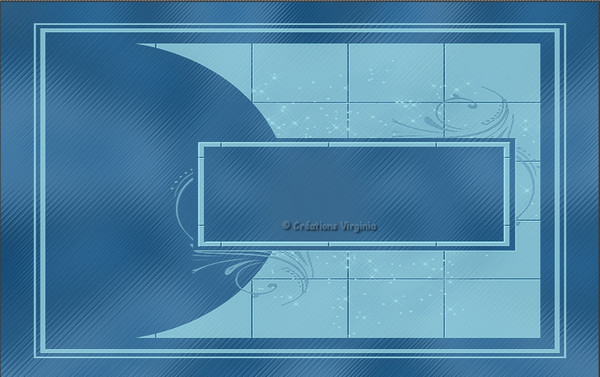
Etapa 4.
Selecciones_ Cargar o guardar selección_ Cargar selección del disco
Buscar la selección" sel_01_drago_vir.PspSelection "
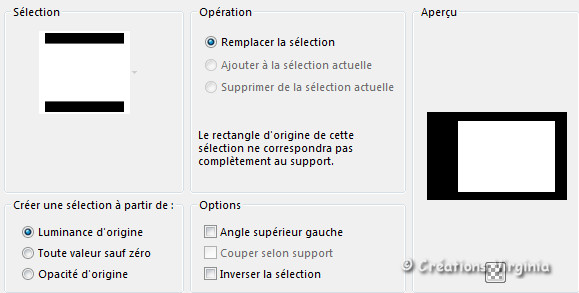
Clic sobre Cargar
Selección_ Convertir en capa.
Efectos_ Complementos_ I.C.NET Softwares - Filters Unlimited - Crescent Moon - FadeOut
Valores: por defecto.
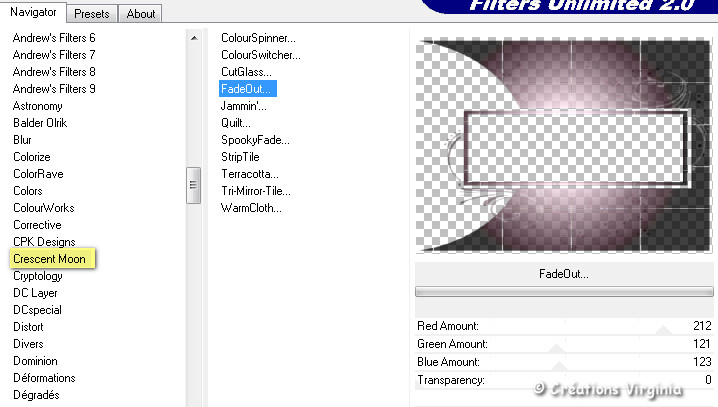
Selección_ Anular selección.
Nota_ Si has elegido colores diferentes a los de Virginia: Colorear esta capa si es necesario,
o jugar con los valores de ajuste de las 3 primeras líneas del filtro FadeOut.
Paleta de capas
Capas_ Modo de capas_ Superposición.
Etapa 5.
Siempre situados sobre esta capa:
Ajustar_ Añadir o quitar ruido_ Añadir ruido
Valores:
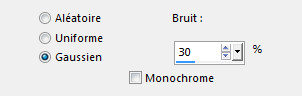
Ajustar_ Nitidez_ Enfocar
Efectos_ Efectos 3D_ Sombra0 - 0 - 50 - 30 / Color = #091b3f
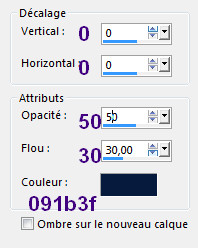
Capas_ Fusionar visibles
Etapa 6.
Paleta de Materiales
Poner el color #19c1dc ![]() en Primer Plano.(tercer color)
en Primer Plano.(tercer color)
Capas_ Nueva capa de trama
Bote de PinturaAplicar el color de Primer Plano
Vamos a trabajar con la imagen de la máscara_ Narah_Mask_1461.jpg, Que tenemos minimizada en nuestro plan de trabajo del Psp
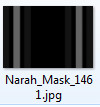
Capas_ Nueva capa de máscara_ A partir de una imagen
Buscar la máscara_ "Narah_Mask_1461.jpg"
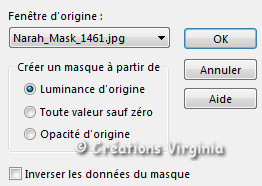
Clic sobre "OK".
Capas_ Fusionar grupo.
(Puedes cerrar esta máscara, no la necesitaremos más.).
Ajustar_ Nitidez_ Enfocar
Etapa 7.
Nos quedamos sobre esta capa.
Efectos_ Complementos_ Simple - Zoom out and Flip
Efectos_ Complementos_ FM Tile Tools - Blend Emboss
Valores : por defecto.
Paleta de capas
Capas_ Modo de capas_ Pantalla
Opacidad al 50.
Deberías tener esto:
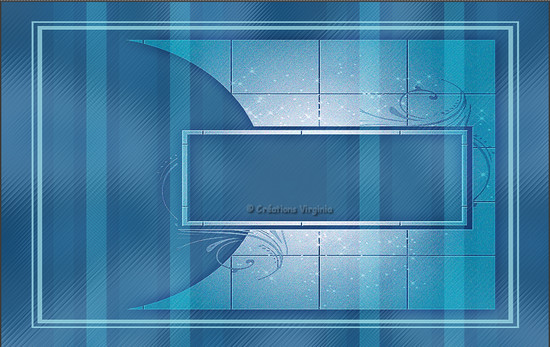
Etapa 8.
Paleta de Materiales
Poner el color #ffffff ,blanco, en Segundo Plano
Capas_ Nueva capa de trama
Bote de Pintura
Aplicar el color de Segundo Plano, blanco, en la nueva capa.
Vamos a trabajar sobre la máscara_ Narah_Mask_1437.jpg,
Que tenemos minimizada en nuestro plan de trabajo del Psp.

Capas_ Nueva capa de máscara_ A partir de una imagen
Buscar la máscara_ "Narah_Mask_1437.jpg"
Clic sobre "OK".
Capas_ Fusionar grupo.
(Puedes cerrar esta máscara, no la necesitaremos más.).
Paleta de capas
Capas_ Modo de capas_ Superposición.
Este es el estado de nuestras capas en este momento
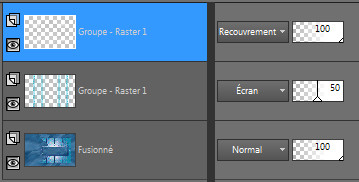
Etapa 09.
Paleta de Materiales
Poner el color #0911b3f ![]() en Segundo Plano
en Segundo Plano
Selecciones_ Cargar o guardar selección_ Cargar selección del disco
Buscar la selección" sel_02_drago_vir.PspSelection "
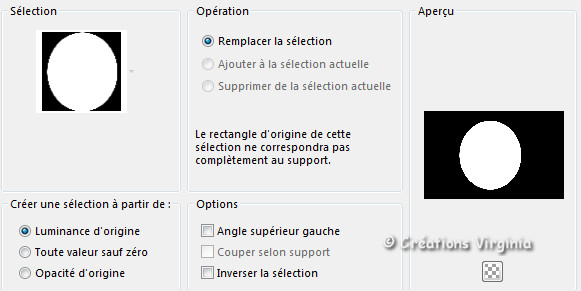
Clic sobre Cargar
Efectos_ Efectos 3D_ Sombra0 - 0 - 50 - 50 / Color = #091b3f
Selección_ Anular selección.
Imagen_ Cambiar de tamaño_ Redimensionar al 97 %
Efectos_ Efectos de la Imagen_ Desplazamiento
Valores:
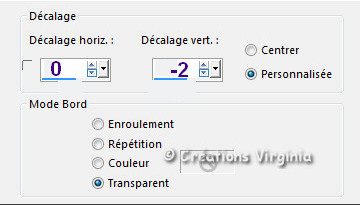
Capas_ Fusionar visibles
Etapa 10.
Selecciones_ Cargar o guardar selección_ Cargar selección del disco
Buscar la selección" sel_03_drago_vir.PspSelection "
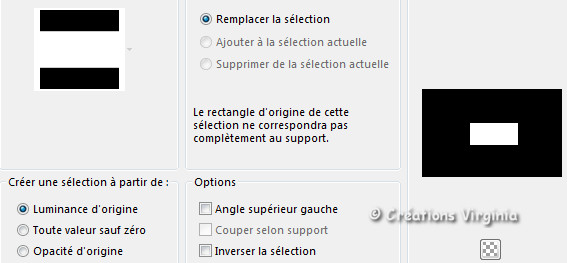
Clic sobre Cargar
Abrir la imagen " lunafantasia053.pspimage" (paisaje)
(yo en este caso añadiría nueva capa. Eso te da la opción de cambiar si lo necesitas
el modo de capas)
Edición_ Copiar
Regresar a vuestro trabajo
Edición_ Pegar en la selección
Selección_ Anular selección.
Ajustar_ Nitidez_ Enfocar
Etapa 11
Abrir la imagen " dragon_vir.pspimage"
Imagen_ Cambiar de tamaño_ Redimensionar al 70 %.
Edición_ Copiar
Regresar a vuestro trabajo
Edición_ Pegar como nueva capa
Efectos_ Efectos de la Imagen_ Desplazamiento
Valores: Horizontal = 235 / Vertical = - 15
Efectos_ Efectos 3D_ Sombra
0 - 2 - 60 - 30 / Color = Negro #000000
Paleta de capas
Capas_ Modo de capas_ Luminosidad Heredada.
Etapa 12
Abrir la imagen " deco01_drago_vir.pspimage"
Edición_ Copiar
Regresar a vuestro trabajo
Edición_ Pegar como nueva capa
(La capa está bien situada)
Efectos_ Efectos 3D_ Sombra
0 - 0 - 60 - 30 / Color = Negro
Etapa 13
Abrir la imagen " etoiles_drago.pspimage"
Edición_ Copiar
Regresar a vuestro trabajo
Edición_ Pegar como nueva capa
Efectos_ Efectos de la Imagen_ Desplazamiento
Valores : Horizontal = 15 / Vertical = 175
Ajustar_ Nitidez_ Enfocar
0 - 0 - 50 - 30 / Color = #091b3f
Deberías tener esto:

Etapa 14
Abrir la imagen " deco02_drago_vir.pspimage"
Edición_ Copiar
Regresar a vuestro trabajo
Edición_ Pegar como nueva capa
Efectos_ Efectos de la Imagen_ Desplazamiento
Valores: Horizontal = -315 / Vertical = 186
Efectos_ Complementos_ AlienSkin Eye Candy 5 - Impact - Perspective Shadow
Valores :
Pestaña Settings = Drop Shadow Blurry
Pestaña Basic : Valores
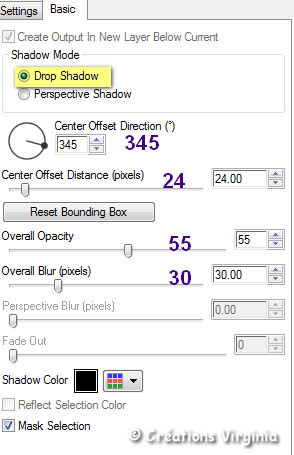
Etapa 15
Capas_ Duplicar
Imagen_ Espejo_ Espejo Horizontal
Imagen_ Espejo_ Espejo Vertical
Efectos_ Complementos_ AlienSkin Eye Candy 5 - Impact - Perspective Shadow
Valores guardados en la memoria
Capas_ Fusionar_ Fusionar hacia abajo
Paleta de capas
Capas_ Modo de capas_ Luz Fuerte
Opacidad al 75.
Etapa 16
Abrir la imagen " texte_drago_vir.pspimage"
Edición_ Copiar
Regresar a vuestro trabajo
Edición_ Pegar como nueva capa
Efectos_ Efectos de la Imagen_ Desplazamiento
Valores: Horizontal = 450 / Vertical = -5
1 - 5 - 80 - 40 / Color = #091b3f
Capas_ Fusionar_ Fusionar todo_ Aplanar
Etapa 17
Imagen_ Agregar bordes_ Simétrico_ 1 Pixel - Color de Segundo Plano
Selecciones_ Cargar o guardar selección_ Cargar selección del disco
Buscar la selección" sel_04_drago_vir.PspSelection "
Clic sobre Cargar
0 - 0 - 100 - 40 / Color =
Selección_ Anular selección
Paleta de Materiales
Valores de Primer Plano
Reponer el color #a0dce7
Imagen_ Agregar bordes_ Simétrico_7 Pixels - Color
Imagen_ Agregar bordes_ Simétrico_ 1 Pixel - Color ![]()
Etapa 19
Paleta de Materiales
Poner el color Blanco en Segundo Plano
Abrir la ventana de Valores de Primer Plano
Pestaña De gradientes
Preparar un gradiente Primero_ Segundo Plano
Estilo_ Lineal Angulo_ 45º Repeticiones_ 3 Invertido_ Sin seleccionar
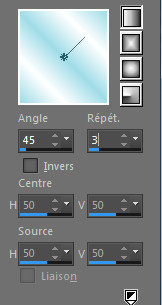
Selecciones_ Seleccionar todo
Imagen_ Agregar bordes_ Simétrico 28 Pixels - Color blanco
Selecciones_ Invertir
Bote de Pintura
![]()
Aplicar el gradiente de Primer Plano en la selección
Efectos_ Efectos de Textura_ Textura
Buscar la textura DDTexture 29.bmp
Valores:
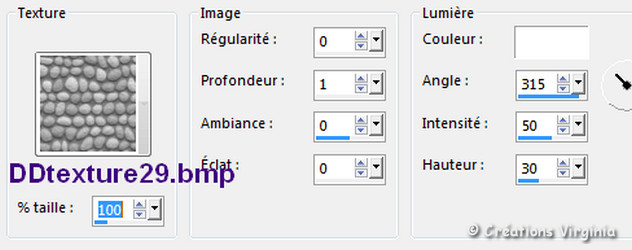
Selecciones_ Invertir
Efectos_ Efectos 3D_ Sombra0 - 0 - 80 - 20 / Color =
Etapa 20
Paleta de Materiales
Abrir la ventana de Valores de Primer Plano
Pestaña Color
Reponer el color #045da1 ![]() en Primer Plano.
en Primer Plano.
Efectos_ Complementos_ AAAFrames - FotoFrame
Valores:
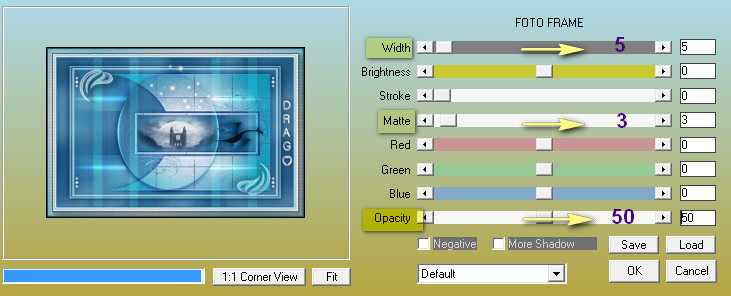
Etapa 21
Abrir la imagen " deco03_drago_vir.pspimage"
Edición_ Copiar
Regresar a vuestro trabajo
Edición_ Pegar como nueva capa
Activar la herramienta de selección_ K_ Modo Escala ![]()
En la barra superior elegir los valores indicados en la posición:
Horizontal (50) y Vertical(52).

Presionar la tecla M del teclado (o cualquier otra herramienta) para desactivar la herramienta de selección.
Efectos_ Efectos 3D_ Sombra0 - 5 - 80 - 40 / Color =
Etapa 22
Abrir la imagen "Baby_dragon.png "
Imagen_ Cambiar de tamaño_ Redimensionar al 75 %
Edición_ Copiar
Regresar a vuestro trabajo
Edición_ Pegar como nueva capa.
Activar la herramienta de selección_ K_ Modo Escala
En la barra superior elegir los valores indicados en la posición:
Horizontal (25) y Vertical(220).
Presionar la tecla M del teclado (o cualquier otra herramienta) para desactivar la herramienta de selección.
Efectos_ Complementos_ AlienSkin Eye Candy 5 - Impact - Perspective Shadow
Valores en la memoria
Etapa 23
Regresar al tube " dragon_vir.pspimage"
(Normalmente este tuve estará abierto en vuestro plan de trabajo, y estará redimensionado al 70%)
Imagen_ Cambiar de tamaño_ Redimensionar al . (de nuevo) 65 %
Imagen_ Espejo_ Espejo Horizontal
Edición_ Copiar
Regresar a vuestro trabajo
Edición_ Pegar como nueva capa.
Efectos_ Efectos de la imagen_ Desplazamiento
Horizontal = -30 / Vertical = 220
Paleta de capas
Capas_ Modo de capas_ Luminosidad Heredada.
Efectos_ Complementos_ AlienSkin Eye Candy 5 - Impact - Perspective Shadow
Valores en la memoria
Etapa 24
Añadir vuestra firma
Si todo es correcto y os gusta
Capas_ Fusionar todo_ Aplanar
Redimensionar a 950 Pixels
Ajustar_ Enfocar_ Máscara de desenfoque
Valores:

Guardar en formato JPG optimizado
Y con esto hemos terminado
Espero que te haya gustado este tutorial. Gracias por hacerlo
Mi versión del tutorial