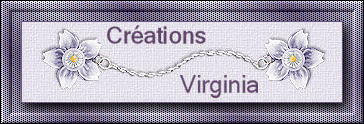Qui se ressemble, s'assemble

Esta imagen es original de Virginia. Puedes ver mi versión al final de la traducción.
Puedes encontrar el tutorial original aquí
El tutorial es una creación personal. Cualquier parecido con otro no será más que pura coincidencia.
Está estrictamente prohibida su reproducción o distribución sin el permiso por escrito de Virginia
Está realizado con el Psp 19. Pero, Atención: Dependiendo de la versión que uses los resultados pueden diferir.
Aunque esto no es importante para hacer el tutorial
Atención_ Virginia usa los scripts Imagen-Espejo e Imagen-Voltear que no están en las versiones anteriores
(14, 15 y 16)
Clic en el banner inferior para instalar estos scripts.
Gracias a Linette (Crealine Graphics) por dar el permiso para usar
su tutorial !
(Nota de traducción: Puedes encontrar una traducción de este tutorial en la sección de trucos de mi página)
Para su realización necesitarás el siguiente material
Filtros
Virginia usa la version 2.03 de Filters Unlimited
Puedes encontrar este filtro en el sitio Renée Graphisme y las explicaciones para su instalación:
Gracias a Renee por su permiso !
Otros filtros:
* AAA Frames
* Alien Skin - Eye Candy 5 - Impact
* AP Lines - Line SilverLining
Bkg Designer IV - Importar en los filtros unlimited
* Carolaine and Sensibility - CS texture
* Graphics Plus - Importar en los filtros unlimited
* Mehdi - Wavy Lab 1.1
* Andrews' Filter Collection 57 - Importar en los filtros unlimited
* Bkg Kaleidoscope - Importar en los filtros unlimited
* Simple - Importar en los filtros unlimited
* VM Extravaganza - Importar en los filtros unlimited
Instale los filtros en el directorio Plugins de su elección.
Si no sabes como importar un filtro en los filtros unlimited, clic aqui:
Clic en trucs y astuces
Tienes también traducida esta página en mi web en la sección de trucos
Material
Tubes - Tubes de decoracion – Selecciones_ Texto_ Paleta de colores
Tube
Laurette

Yo he usado un tube de Kamil. Gracias
(Algunos tubes o elementos provienen de grupos de reparto de material
Si alguno de ellos no estuviera libre de derechos te agradecería me contactes
con el fin de darle el crédito correspondiente o retirarlo si es necesario)
Gracias a todos por vuestro magnífico trabajo
Está estrictamente prohibido quitar las firmas, renombrar los tubes
o redistribuirlos sin la autorización por escrito de los creadores de estos tubes.
Gracias por respetar sus condiciones de uso.
Material
Preparación.
Si estais listos, podemos comenzar
Abrir todos los tubes en el psp conforme los vayas necesitando. Duplicarlos (shift+D) y cerrar los originales.
Colocar las selecciones en la carpeta correspondiente de vuestro Psp, o en la que tengas adecuadamente ruteada.
Elección de colores de Virginia :
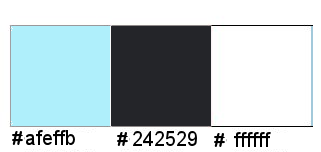
Si quieres puedes ayudarte de la regla para situarte en la realización del tutorial
Marcador (Arrastra con el raton)

Adapta los valores de las sombras en función de los tubes que elijas.
No dudes en cambiar los modos de capas según el material que hayas elegido o en función de los colores.
Paleta de Materiales
Virginia ha elegido el color #afeffb para el Primer Plano
Y el color #242529 para el Segundo Plano
(Si decides usar otros colores elige un color muy oscuro para el Segundo Plano)
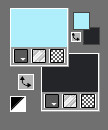
Guardar de contínuo
Etapa 1
Abrir una imagen 950 x 600, fondo transparente
Efectos_ Complementos_ Mehdi - Wavy Lab 1.1
Configuración: Linéar - 5 - 45 – 0
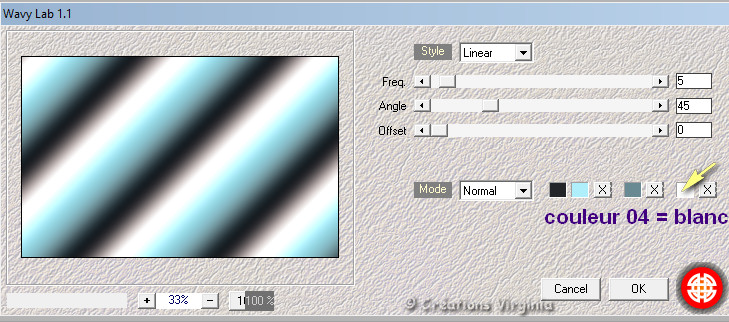
Etapa 2
Efectos_ Complementos_ Filters Unlimited - VM Extravaganza - Transmission
Configuración :
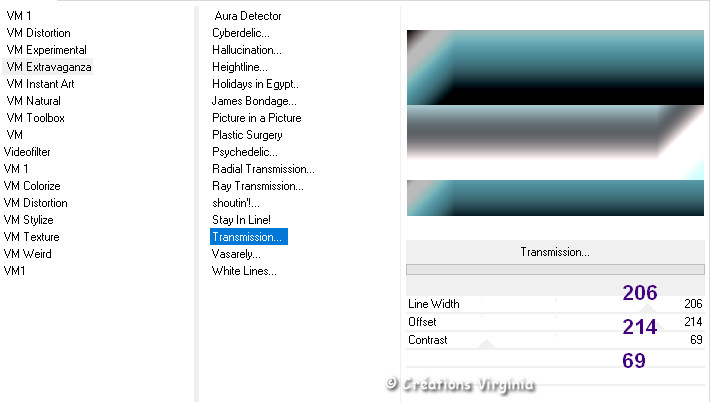
Efectos_ Efectos de la imagen_ Mosaico integrado
Configuración: Repetición Vertical
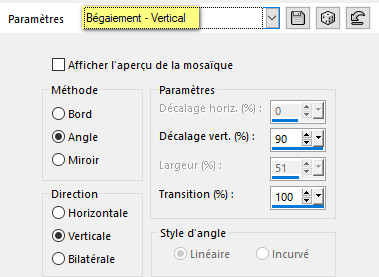
Etapa 3.
Repetir el efecto Mosaico integrado
Efectos_ Efectos de Borde_ Realzar más
Deberías tener esto:
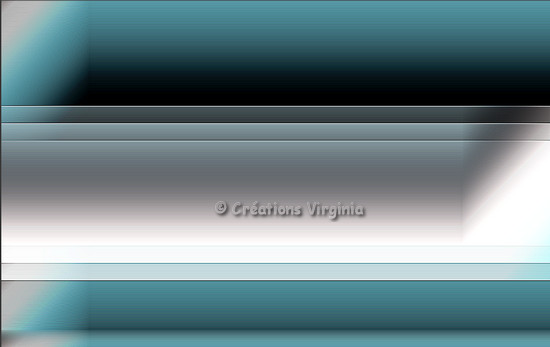
Etapa 4.
Selecciones_ Cargar o guardar selección_ Cargar selección del disco
Buscar la selección" sel01_qui_vir.PspSelection "
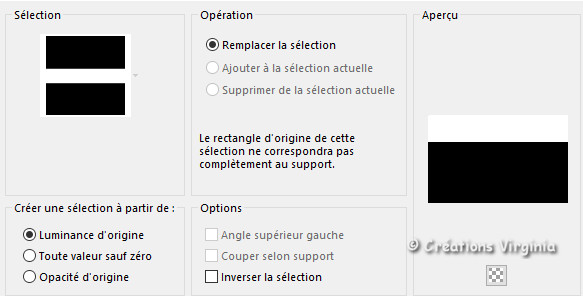
Clic sobre Cargar
Selecciones_ Convertir selección en capa
(No quites la selección)
Etapa 5.
Efectos_ Complementos_ Filters Unlimited - Background Designer IV - sf10 Slice N Dice
Configuración:
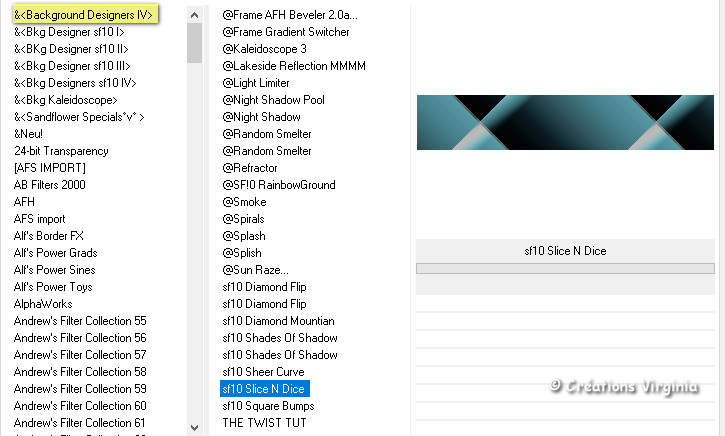
(No quites la selección)
(Nota: si ves que tu resultado es demasiado oscuro, colorear ligeramente esta capa, como Virginia ha hecho en su segunda versión)
Etapa 6.
Capas_ Duplicar
Efectos_ Efectos Geométricos_ Círculo
Configuración:
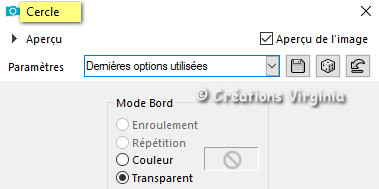
(No quites la selección)
Etapa 7
Selecciones_ Convertir selección en capa
Efectos_ Complementos_ AlienSkin Eye Candy 5 - Impact - Glass
Configuración:
Pestaña Settings = Clear
Pestaña Basic :
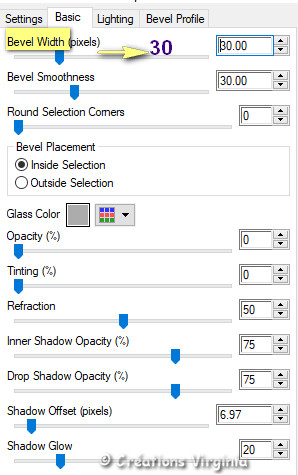
Efectos_ Efectos 3D_ Sombra
Configuración: 0 - 0 - 60 - 30 / Color_ Negro
Selecciones_ Anular selección
Aquí tienes una vista de la paleta de capas en esta Etapa:
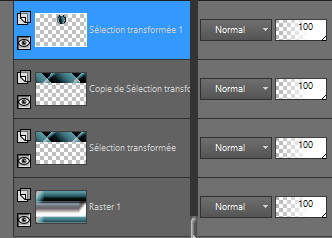
Etapa 8
Paleta de capas
Estarás sobre la capa Selección convertida 1
Con el botón derecho del ratón, renombra esta capa como Botón
Validar el cambio presionando la tecla Enter del teclado
Etapa 9
Nos quedamos sobre esta capa_ Botón
Edición_ Copiar
Edición_ Pegar como nueva imagen
Guardar esta imagen_ Botón, por seguridad y dejarlo minimizado en vuestro plan de trabajo, a la espera, ya que la usaremos más adelante.
Etapa 10.
Regresar a vuestro trabajo
Paleta de capas
Activar la capa de debajo_ Copia de selección convertida
Ver captura
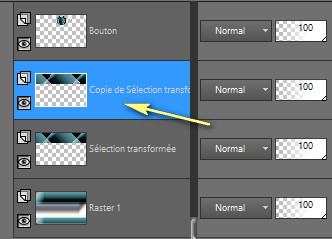
Con el botón derecho del ratón, clic sobre esta capa.
En el menú que se despliega_ Clic sobre eliminar
Etapa 11.
Paleta de capas
Nos quedamos sobre la capa_ Selección convertida
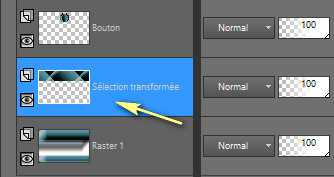
Selecciones_ Cargar o guardar selección_ Cargar selección del disco
Buscar la selección" sel02_qui_vir.PspSelection "
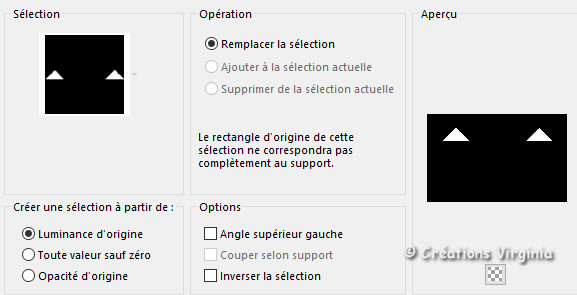
Clic sobre Cargar
(No quites la selección)
Etapa 12.
Efectos_ Complementos_ AP Lines - Lines SilverLining
Configuración :
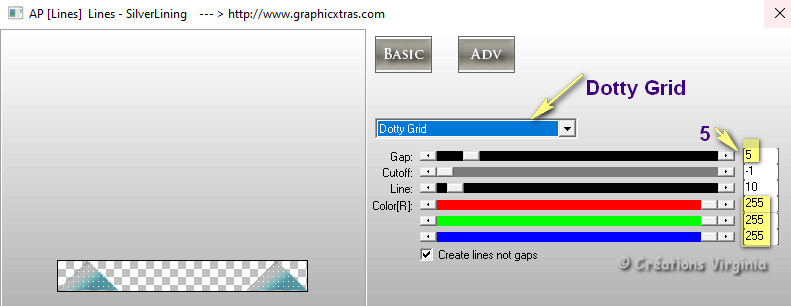
Efectos_ Complementos_ Carolaine and Sensibility - CS Textures
Configuración: por defecto (52 - 0 - 175 - 10)
Efectos_ Efectos de Borde_ Dilatar
Efectos_ Efectos de Borde_ Realzar
(No quites la selección)
Etapa 13
Selecciones_ Convertir selección en capa
Efectos_ Efectos 3D_ Sombra
Configuración: 0 - 0 - 60 - 30 / Color_ Negro
Selecciones_ Anular selección
Deberías tener esto:
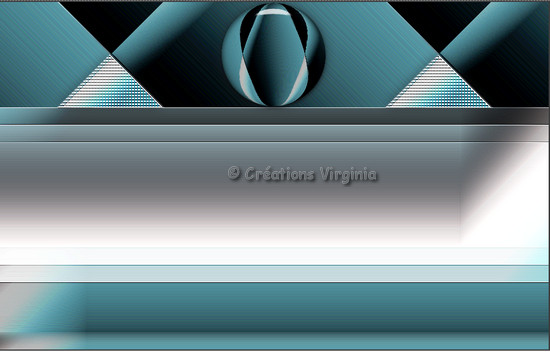
Vuestra paleta de capas estará así:
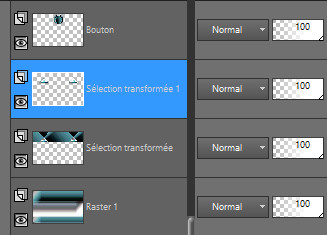
Etapa 14
Paleta de capas
Activar la capa del fondo (=Capa de trama 1)
Selecciones_ Cargar o guardar selección_ Cargar selección del disco
Buscar la selección" sel03_qui_vir.PspSelection "
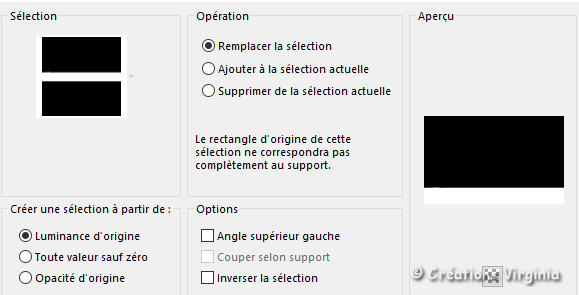
Clic sobre Cargar
Efectos_ Complementos_ Filters Unlimited - Render - Clouds [fore/background color]
Configuración: por defecto
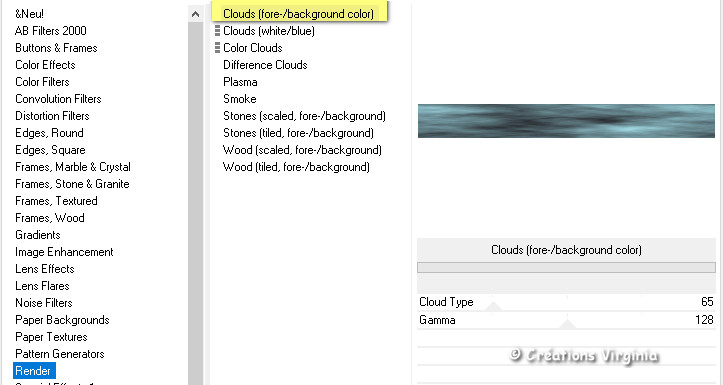
Efectos_ Complementos_ Filters Unlimited - Graphics Plus - Cross shadows
Configuración: por defecto
Selecciones_ Anular selección
Etapa 15
Nos quedamos situados sobre la capa del fondo
Abrir el tube " deco_01_qui.pspimage "
Edición_ Copiar
Regresar a vuestro trabajo
Edición_Pegar como nueva capa.
Objetos_ Alinear_ Abajo
Paleta de capas
Capas_ Modo de capas_ Luminosidad
Deberías tener esto:
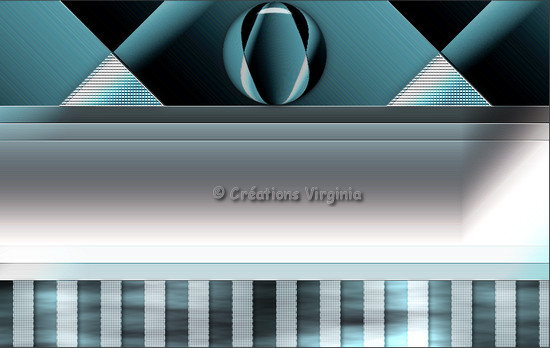
Etapa 16
Paleta de Materiales
Poner el color blanco en el Segundo Plano
Pestaña Gradientes
Preparar el gradiente Primero_ Segundo Plano
Estilo_ Lineal Angulo_ 45º Repeticiones_ 3 Invertido_ sin seleccionar
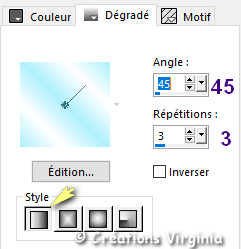
Paleta de capas
Nos situamos sobre la capa de trama 1_ Capa del fondo
Selecciones_ Cargar o guardar selección_ Cargar selección del disco
Buscar la selección" sel04_qui_vir.PspSelection "
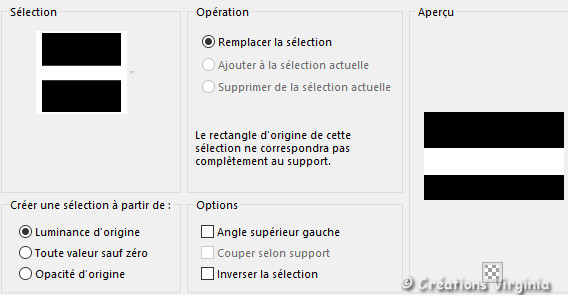
Clic sobre Cargar
Etapa 17
Capas_ Nueva capa de trama
Bote de pintura ![]()
![]()
Aplicar el gradiente en la nueva capa
Efectos_ Efectos 3D_ Sombra
Configuración: 0 - 0 - 60 - 30 / Color_ Negro
Selecciones_ Anular selección
Etapa 18
Efectos_ Complementos_ Filters Unlimited - Paper Textures - Striped Paper Fine
Configuración: por defecto (74 - 87)
Ajustar_ Nitidez_ Enfocar
Deberías tener esto:

Vuestra paleta de capas estará así:
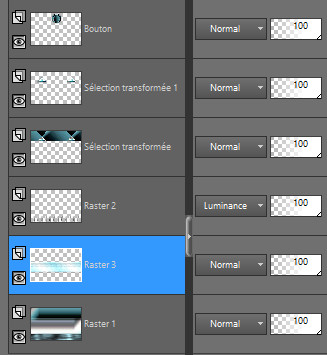
Etapa 19
Capas_ Fusionar todo_ Aplanar
Edición_ Copiar
Etapa 20
Paleta de Materiales
Poner el color #242529 ![]() de la etapa de preparación en el Segundo Plano
de la etapa de preparación en el Segundo Plano
Imagen_ Añadir bordes_ Simétrico_ 1 Pixel - Color![]()
Imagen_ Añadir bordes_ Simétrico_ 1 Pixel - Color 3 Pixels - Color ![]()
Imagen_ Añadir bordes_ Simétrico_ 1 Pixel - Color 1 Pixel - Color ![]()
Imagen_ Añadir bordes_ Simétrico_ 1 Pixel - Color 10 Pixels - Color blanco
Imagen_ Añadir bordes_ Simétrico_ 1 Pixel - Color 1 Pixel - Color ![]()
Etapa 21.
Selecciones_ Seleccionar todo
Imagen_ Añadir bordes_ Simétrico_ 30 Pixels - Color blanco
Selecciones_ Invertir
Edición_Pegar en la selección
(No quites la selección)
Etapa 22.
Efectos_ Complementos_ Filters Unlimited - Simple - 4 Way Average
Ajustar_ Desenfocar_ Desenfoque Gausiano
Configuración:
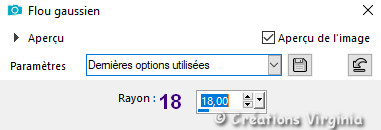
Efectos_ Complementos_ AAA Frames - FotoFrame
Configuración:
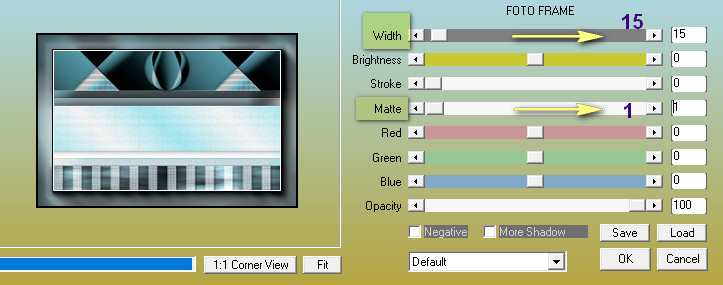
Selecciones_ Invertir
Efectos_ Efectos 3D_ Sombra
Configuración: 0 - 0 - 60 - 30 / Color_ Negro
Selecciones_ Anular selección
Etapa 23.
Abrir el tube " deco_02_qui.pspimage "
Edición_ Copiar
Regresar a vuestro trabajo
Edición_Pegar como nueva capa.
(La capa está en su sitio)
Paleta de capas
Capas_ Modo de capas_ Luminosidad Heredada
Etapa 24.
Abrir el tube " femme-1308-laurette.png "
Imagen_ Cambiar de tamaño_ Redimensionar al 90 %.
Edición_ Copiar
Regresar a vuestro trabajo
Edición_Pegar como nueva capa.
Objetos_ Alinear_ Abajo
Objetos_ Alinear - Izquierda
Efectos_ Efectos 3D_ Sombra
Configuración: 2 - 3 - 60 - 30 / Color_ Negro
Etapa 25
Abrir el tube " texte_qui_se_ressemble.pspimage "
En la barra superior elegir los valores siguientes:
Posición Horizontal_ 605
![]()
Efectos_ Efectos 3D_ Sombra
Configuración: 1 - 2 - 40 - 5 / Color_ Negro
Deberías tener esto:

Etapa 26
Activar la imagen que hemos dejado reservada en la etapa 9_ Botón 
Imagen_ Cambiar de tamaño_ Redimensionar al à 30 %.
(Todas las capas sin seleccionar)
Efectos_ Efectos de Reflexión_ Espejo Giratorio
Configuración:
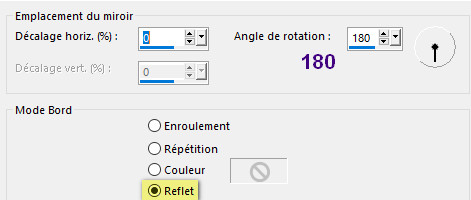
Ajustar_ Nitidez_ Enfocar
Edición_ Copiar
Regresar a vuestro trabajo
Edición_Pegar como nueva capa
Activar la herramienta de selección_ K_ Modo Escala
En la barra superior elegir los valores siguientes:
Posición Horizontal_ 965
Posición Vertical_ 352
Presionar la tecla M del teclado para desactivar la herramienta de selección.
Etapa 28
Nos quedamos sobre esta capa
Capas_ Duplicar
Imagen_ Cambiar de tamaño_ Redimensionar al 70 %.
Colocar en la parte superior, como ves en la captura

Etapa 29
Añadir vuestra firma
Si todo está en su sitio, y te gusta
Capas_ Fusionar todo_ Aplanar
Etapa 30
Imagen_ Cambiar de tamaño_ Redimensionar a 950 pixeles de ancho
(Todas las capas seleccionado)
Ajustar_ Nitidez_ Máscara de desenfoque
Configuración:

Guardar en formato JPG optimizado.
Y con esto hemos terminado
Espero que te haya gustado este tutorial. Gracias por hacerlo
Mi versión del tutorial