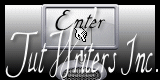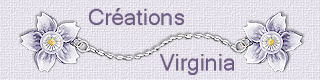Bal à Venise

Tutorial original aqui
Esta creación ha sido realizada con el Psp X3 (Windows XP) y traducida con el PSP X5.
El tutorial es una creación personal. Cualquier parecido con otro no será mas que pura coincidencia.
Está estrictamente prohibida su reproducción o distribución sin el permiso por escrito de Virginia
**********
Para su realización necesitarás el siguiente material
Filtros
* AAA Filters
* AAA Frames
* Alien Skin - Eye Candy 5
* Bkg Designers - - (a importar en los Filters Unlimited)
* Filters Unlimited
* Mehdi
* Mura's Meister
* Sapphire Filters - (a importar en los Filters Unlimited)
* Simple
* VM Instant Art
* VM Natural
Para descargarlos, clic aquí:
Si no sabes como importar un filtro en los filtros unlimited, clic aqui:
Esta traducción está registrada en Twi
Material
Tubes – Selecciones
( Nota : Para el cuadro, aconsejamos elegir un tube paisaje de forma rectangular, o bien una
Imagen de Venecia, que deberéis transformar en capa de trama)
Elegir un tube personaje que pueda estar situado en mitad del tag, en caso contrario
hará falta colocar las pequeñas máscaras que cuelgan verticalmente de otra forma
Tubes
Tube exclusive de Maelle Dreams, con su autorización.. Merci, Maëlle !
Está estrictamente prohibido quitar las firmas, renombrar los tubes
o redistribuirlos sin la autorización por escrito de los creadores de estos tubes.
algunos de estos tubes o elementos de decoración provienen de grupos de reparto de materiales
Si alguno de ellos no esté libre de derechos te agradeceré me lo comuniques para darle el crédito
oportuno, o en todo caso retirarlo
Gracias por respetar sus condiciones de uso.
**********
Las capas de algunos tubes están cerradas con el fin de reducir el peso del archivo con el material
Para ponerlos visibles, clic sobre la X roja
Material aquí
Si quieres puedes ayudarte de la regla para situarte en la realización del tutorial
Marcador (Arrastra con el raton)

Preparación.
Si estais listos, podemos comenzar
Abrir todos los tubes en el psp conforme los vayas necesitando. Duplicarlos (shift+D) y cerrar los originales)
Colocar las selecciones en la carpeta correspondiente de tu Psp
Paleta de materiales
Primer Plano_ = #a0d6dc
Segundo Plano _ #576f9d
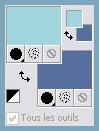
Abrir la ventana de configuración de Primer Plano
Señalar_ Gradiente
Formaremos un gradiente Primero_ Segundo Plano
(= Corel_06_029 en las versiones recientes de PSP)
Estilo_ Lineal Angulo_ 90º Repeticiones_ 3 Invertido_ Seleccionado
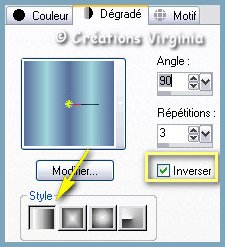
No te olvides de guardar seguido
Si estás listo podemos comenzar
Etapa 1
Abrir una nueva imagen transparente de 900 x 550 pixeles
Aplicar el gradiente en la nueva imagen
Efectos_ Efectos de Borde_ Realzar
Etapa 2
Ajustar_ Desenfocar_ Desenfoque Radial
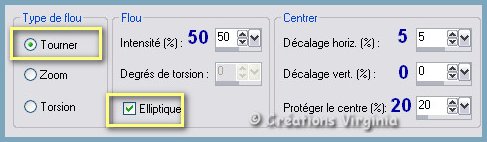
Efectos_ Complementos_ Medhi - Sorting Tiles
Valores:
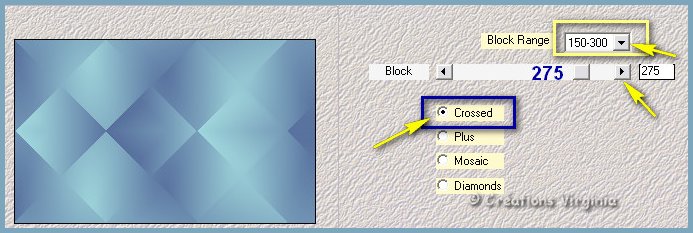
Efectos_ Efectos de Borde_ Realzar más
Etapa 3
Efectos_ Complementos_ Filters Unlimited - Bkg Designer sf101 - 4 Way Average
Valores:
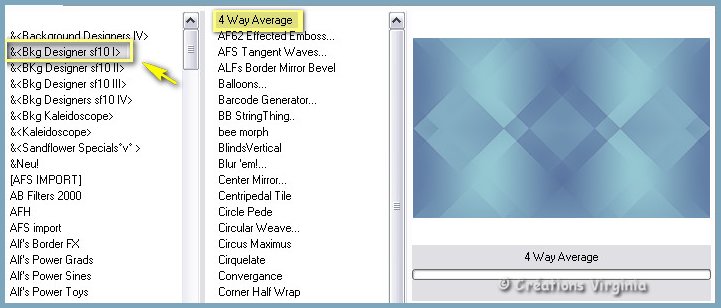
Efectos_ Efectos de la Imagen_ Mosaico integrado
Valores
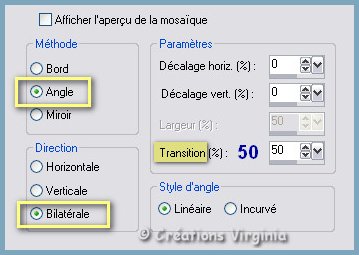
Ajustar_ Nitidez_ Enfocar
Efectos_ Complementos_ Simple - Centre Tile
Valores por defecto
Ajustar_ Nitidez_ Enfocar
Etapa 4
Selecciones_ Cargar o guardar selección_ Cargar selección del disco
Buscar la selección " vir_sel_av01.PspSelection "
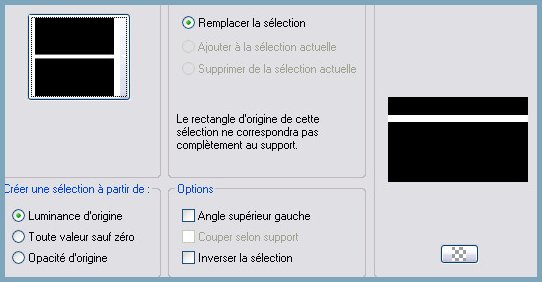
Selecciones_ Convertir selección en capa
Efectos_ Efectos de Textura_ Persianas
Valores:

No quites la selección
Etapa 5
Capas_ Nueva capa de trama
Efectos_ Complementos_ VM Instant Art - Wired
Valores por defecto
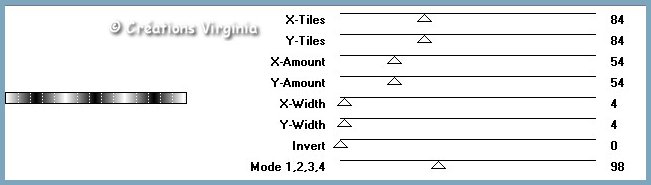
Capas_ Modo de capas_ Pantalla
Opacidad al 75%
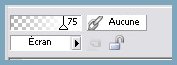
Selecciones_ Anular selección
Capas_ Fusionar hacia abajo
Paleta de capas
Con el botón derecho del ratón clic sobre esta capa
Renombrarla como Lazo
(Validar presionando la tecla Enter del teclado)
Etapa 6
Capas_ Duplicar
Efectos_ Efectos de Deformación_ Ondas

Efectos_ Complementos_ VM Natural - Starmaker
Valores por defecto
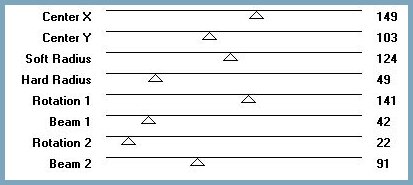
Ajustar_ Nitidez_ Enfocar.
capas_ Duplicar
Imagen_ Espejo
Capas_ Fusionar hacia abajo
Efectos_ Efectos 3D_ Sombra en el color negro
0 - 0 - 60 - 35

Etapa 7
Imagen_ Cambiar de tamaño_ Redimensionar al 50%
Todas las capas sin seleccionar
Edición_ Copiar
edición_ Pegar como nueva imagen
(guardar esta imagen por seguridad, y dejarla reducida en la parte inferior)
Regresar a nuestro trabajo
Colocar esta capa en la parte superior
Ver captura
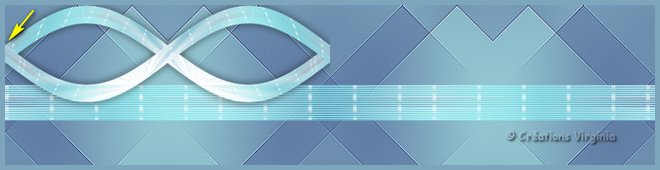
Capas_ Duplicar
Imagen_ Espejo
Capas_ Fusionar hacia abajo
Ajustar_ Nitidez_ Enfocar
Capas_ Modo de capas_ Luminosidad Heredada
Etapa 8
En la Paleta de capas activar la capa de debajo_ “Lazo”
Efectos_ Complementos_ AAA Filters - Good vibrations
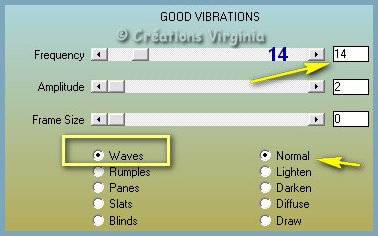
Ajustar_ Nitidez_ Enfocar
Efectos_ Efectos 3D_ Sombra en el color negro
0 - 0 - 25 - 20
Etapa 9
Paleta de Materiales
Configuración de Primer Plano
Señalar gradiente
Estilo_ Lineal angulo_ 45º
No modifiques el resto de los valores
En la Paleta de Capas_ Activar la capa superior en la pila de capas
Capas_ Nueva capa de trama
Selecciones_ Cargar o guardar selección_ Cargar selección del disco
Buscar la selección " vir_sel_av02.PspSelection "
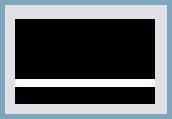
Activar el bote de pintura
Aplicar el gradiente en la selección
Efectos_ Complementos_ Filters Unlimited - Sapphire Filters - SapphirePlugin_0264
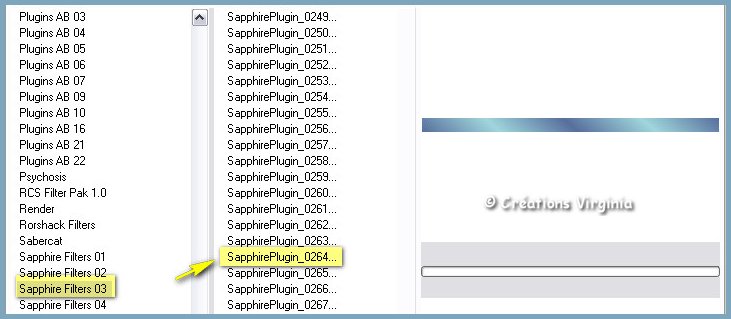
Selecciones_ Anular selección
Efectos_ Complementos_ AAA Filters - Good Vibrations
Valores:
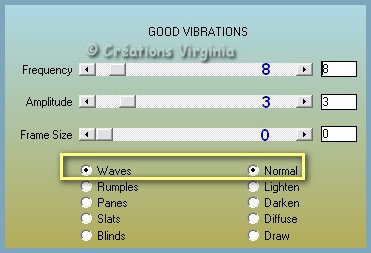
Aplicarlo 2 veces
Ajustar_ Nitidez_ Enfocar
Etapa 10
Paleta de Materiales
Configuración de Segundo Plano
Color blanco
Capas_ Nueva capa de trama
Selecciones_ Cargar o guardar selección_ Cargar selección del disco
Buscar la selección " vir_sel_av03.PspSelection "
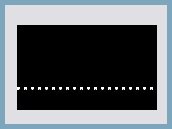
Activar el Bote de Pintura
![]()
Con el botón derecho del ratón
Aplicar el color blanco en la selección
Selecciones_ Anular selección
Efectos_ Complementos_ Alien Skin Eye Candy 5 : Impact - Glass
Valores : Settings = Clear, No Drop Shadow
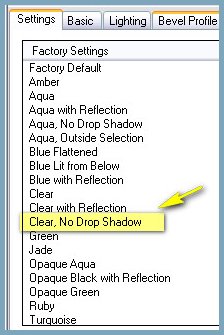
Llamar esta capa Perlas
Etapa 11
Paleta de capas
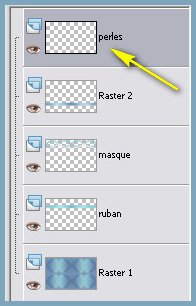
Edición_ Copiar
Edicion_ Pegar como nueva capa
Imagen_ Cambiar de tamaño_ Redimensionar al 75%
Todas las capas sin seleccionar
Imagen_ Rotación_ Rotación Libre

Ajustar_ Nitidez_ Enfocar
Efectos_ Efectos de la Imagen_ Mosaico integrado
Mismos valores que la vez anterior
Salvo Transición_ 100
Etapa 12
Capas_ Duplicar
Imagen_ Espejo
Capas_ Fusionar hacia abajo
Activar la Paleta de capas
Colocar esta capa justo por encima de la capa del fondo
Ver captura
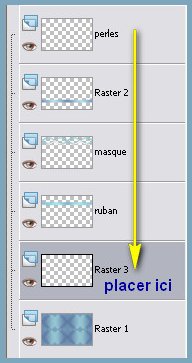
Capas_ Modo de capas_ Luz Fuerte
Opacidad al 68%
Deberias tener esto:
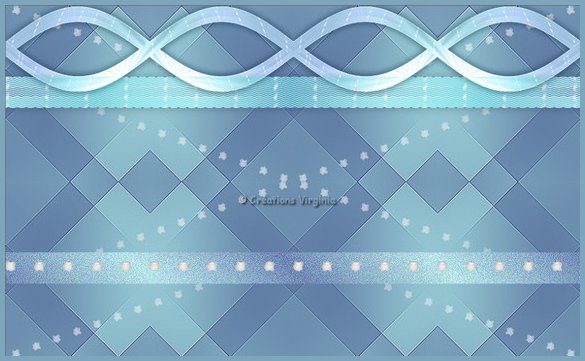
Etapa 13
Efectos_ Efectos de Distorsión_ Viento
Valores:
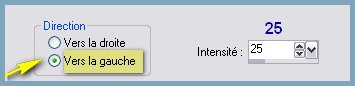
Repetir este efecto
Configuración_ Hacia la derecha: 25
Ajustar_ Nitidez_ Enfocar más
Efectos_ Efectos 3D_ Sombra en el color negro
0 - 0 - 60 - 20
Etapa 14
Paleta de capas
Activar la capa superior en la pila de capas_ “Perlas”
Capas_ Modo de capas_ Multiplicar
Capas_ Fusionar hacia abajo
Efectos_ Efectos 3D_ Sombra en el color negro
0 - 0 - 45 - 20
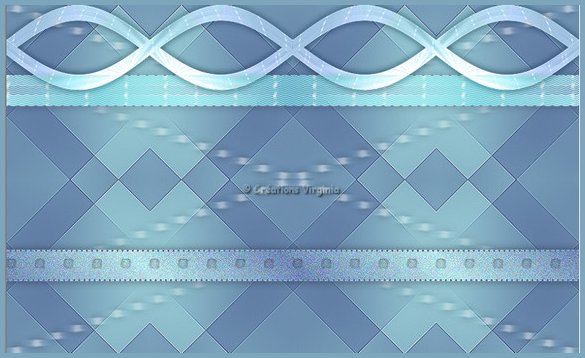
Renombrar esta capa Lazo_ Perlas
Edición_ Copiar
Edición_ Pegar como nueva imagen
(guardar por seguridad y dejarla de momento en espera)
Etapa 15
Capas_ Nueva capa de trama
Activar la herramienta de selección_ Rectángulo_ Personalizada

Poner los siguientes valores:
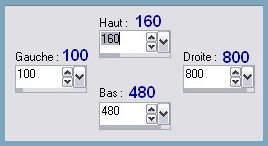
Activar el bote de Pintura
Aplicar el gradiente de Primer Plano en esta nueva capa
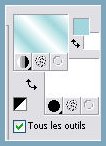
Selecciones_ Modificar_ Contraer_ 40
Selecciones_ Invertir
Etapa 16
Paleta de Materiales
Elegir un nuevo color para el Segundo Plano
Efectos_ Efectos de Textura_ Textil
Valores

Selecciones_ Invertir
No quites la selección
Etapa 17
Activar el tube " venise_grand_canal_vir.pspimage" (paysage venise)
Edición_ Copiar
Regresar a nuestro trabajo
edición_ Pegar en la selección
Ajustar_ Nitidez_ Enfocar
Efectos_ Efectos 3D_ Sombra en el color negro
0 - 0 - 60 - 20
Selecciones_ Anular selección
Etapa 18
Activar la herramienta de selección_ Rectángulo_ Personalizada
Mismos valores que la última vez
Selecciones_ Modificar_ Seleccionar bordes de selección
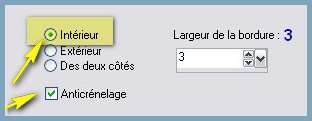
Activar el Bote de Pintura
![]()
Con el botón derecho del ratón
Aplicar el color de Segundo Plano (azul) en la selección
Selecciones_ Anular selección
Capas_ Fusionar hacia abajo
Etapa 19
Imagen_ Cambiar de tamaño_ Redimensionar al 60%
Todas las capas sin seleccionar
Colocar la capa como ves en la captura

Capas_ Duplicar
Imagen_ Espejo
Capas_ Fusionar hacia abajo
Ajustar_ Nitidez_ Enfocar (opcional)
Efectos_ Efectos 3D_ Sombra en el color negro
0 - 0 - 50 - 30
Etapa 20
En la Paleta de capas activar la capa del fondo (capa de trama 1)
Ver captura
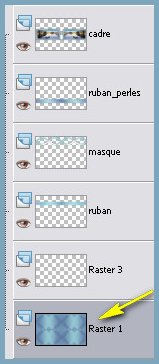
Edición_ Copiar
Capas_ Fusionar todo_ Aplanar
Etapa 21
Imagen_ Agregar bordes_ Simétrico_ 1 pixel en el color de Segundo PlanoImagen_ Agregar bordes_ Simétrico_ 6 pixeles en el color blanco
Imagen_ Agregar bordes_ Simétrico_ 2 pixeles en el color de Segundo Plano
Etapa 22
Capas_ Duplicar
Imagen_ Cambiar de tamaño_ Redimensionar al 85%
Todas las capas sin seleccionar
Activar la capa de debajo (capa del fondo)
Ajustar_ Desenfocar_ Desenfoque Radial

Efectos_ Complementos_ AAA Frames - Foto Frame
valores:
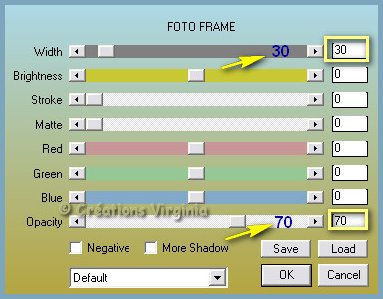
Etapa 23
Edición_ Pegar como nueva capa
(la capa del fondo todavía está en la memoria del portapapeles)
Efectos_ Complementos_ Mura's Meiter - Perspective Tiling
Valores : Hauteur = 13
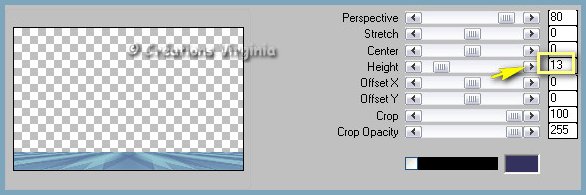
Paleta de capas
Capas_ Modo de capas_ Luz Débil
(nota: En función del color que habéis elegido puedes modificar el modo de capas y reducir la
Opacidad)
Etapa 24
Activar la capa "ruban_perles.Pspimage" que hemos dejado en espera en la etapa 14
Edición_ Copiar
Regresar a nuestro trabajo
En la Paleta de capas activar la capa superior en la pila de capas
Edición_ Pegar como nueva capa
Imagen_ Cambiar de tamaño_ Redimensionar al 55%
Todas las capas sin seleccionar
Colocar en la parte inferior izquierda

Capas_ Duplicar
Imagen_ Espejo
Capas_ Fusionar hacia abajo
Repetir 2 veces
Ajustar_ Nitidez_ Enfocar
Capas_ Organizar_ Desplazar hacia abajo
Efectos_ Efectos 3D_ Sombra en el color negro
2 - 3 - 30 - 20
Etapa 25
Buscar la capa Máscara que hemos dejado a la espera en la etapa 7
Edición_ Copiar
Regresar a nuestro trabajo
En la Paleta de capas activar la capa superior en la pila de capas
Edición_ Pegar como nueva capa
Imagen_ Cambiar de tamaño_ Redimensionar al 55%
Todas las capas sin seleccionar
Imagen_ Rotación_ Rotación Libre
90º a la izquierda

Efectos_ Efectos de la Imagen_ Desplazamiento
Desplazamiento Horizontal = -330
Desplazamiento Vertical = 31
Transparente_ Seleccionado
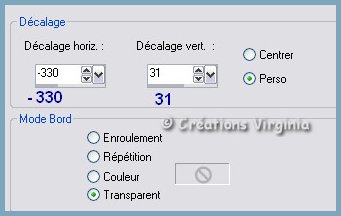
Ajustar_ Nitidez_ Enfocar
Etapa 26
Activar la Goma de Borrar

Haz un zoom si es necesario para borrar la base de la máscara
Ver capturas

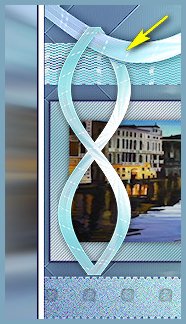
Capas_ Duplicar
Imagen_ Espejo
Capas_ Fusionar hacia abajo
Capas_ Modo de capas_ Luminosidad
Etapa 27
Activar la Paleta de Capas
Activar la capa de debajo (capa copia de fondo)
Efectos_ Efectos 3D_ Sombra en el color negro
2 - 3 - 50 - 30
Repetir este efecto con los valores en negativo
Vertical -2 y Horizontal -3.
Etapa 28
Paleta de Capas
Activar la capa superior en la pila de capas
Activar el tube " 2014EXCLUSIF-Maelledreams-Carnaval2.pspimage " (mujer)
Eliminar la firma
Selecciones_ Anular selección
Edición_ Copiar
Regresar a nuestro trabajo
edición_ Pegar como nueva capa
El tube está en su sitio
Imagen_ Cambiar de tamaño_ Redimensionar al 70%
Todas las capas sin seleccionar
Efectos_ Efectos 3D_ Sombra en el color negro
Mismos valores que la vez anterior
Repetir el efecto con los valores
2 - 3 - 50 - 30
Etapa 29
Añadir vuestra firma en nueva capa
Capas_ Fusionar todo_ Aplanar
Vuestro trabajo está terminado
Espero que te haya gustado este tutorial. Gracias por hacerlo