BEAUTIFUL AUTUMN
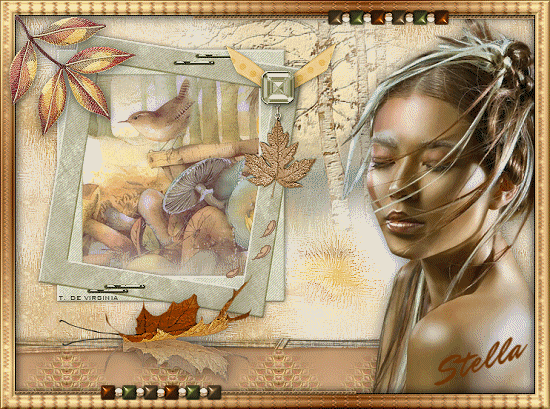
Esta creación ha sido hecha con PSP 12.
Es una creación personal. Cualquier parecido con otro no es mas que pura coincidencia. Está estrictamente prohibido reproducirlo o distribuirlo sin el permiso de Virginia por escrito.
Si quieres ver el tutorial original, puedes encontrarlo AQUI
Te va a hacer falta el siguiente material para hacer este tutorial
Filtros
* Filters Unlimited
* FM Tile Tools
Para descargar este filtro
AQUI
Instalar el filtro en la carpeta de filtros de vuestra elección
Material
Tubes – Tubes de decoración_ Adornos_ Archivo animado
Colocar el material en los archivos de vuestra elección
Abrir los adornos " zigzag.PspImage " y "Beautiful_autumn_tuile_vir.pspimage "y minimizarlos.
El tube " beauty2184[1].pspimage" (mujer) es una creación de Mone.
Mone reparte sus tubes en el sitio Heavensdream, es una pena pero ahora está cerrado.
El tube Warden_Rock Garden (Paisaje) es una creación de Katy.
El tube Misted_Forest_Scene es una creación de Roxanne.
el marco " SE_Blameitontherain_frame" es une creación de Melissa.
Melissa reparte sus maravillosas creaciones en su blog :
http://sentimentalstyle.blogspot.com/
Elementos de decoración provienen del kit "I love Autumn" :
http://taggerscraps.blogspot.com/
El tube del fondo , la tela, la animación y el tube « autumn-trees_vir » son creaciones personales.
** Las capas de algunos de los tubes están en modo invisible a fin de reducir el peso del archivo con los materiales.
Para ver lo tubes, quitar la X en la paleta de capas. **
Está estrictamente prohibido quitar la firma, renombrar los tubes o redistribuirlos sin autorización escrita de los creadores de los tubes.
Gracias por respetar las condiciones de uso.
**********
Descargar el
MATERIAL AQUI

Preparación.
Como hay muchos tubes, no os aconsejo que los abrais todos.
Hacer una copia del tube cada vez que lo necesites y cerrarlo en seguida
Paleta de Estilos y Texturas
Ventana de configuración del Primer Plano: color
Elegir un color oscuro para el primer plano y otro color claro para el segundo plano.
Yo he escogido el color #713301 (marrón) para el Primer Plano y el color #edd092 (amarillo) para el Segundo Plano.
Señalar Gradiente
Estilo Radial – Angulo 35 _ Repetición : 15 _ Invertido: seleccionado
Horizontal = 50 _ Vertical = 50
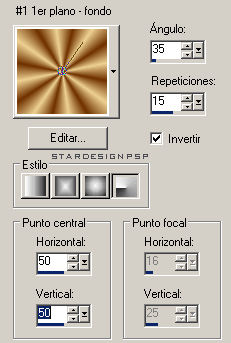
Señalar textura
Elegir la textura "zigzag.PspImage".
Angulo 0 _ Escala 40
Abrir la ventana de configuración del color de Segundo Plano
Señalar Textura
Preparar la textura " Beautiful_atumn_tuile_vir.pspimage ".
Angulo 0 _ Escala 100
**********
No te olvides de guardar contínuamente!
Estais listos? Pues, allá vamos!
**********
Etapa 1
Abrir el tube "Fond_vir.Pspimage".
Con la ayuda de la tecla Shift y la letra D de vuestro teclado, hacer una copia de este archivo.
Este será el fondo del tag.
Paleta de capas
Suprimir la capa 1 (Firma)
Efectos _ Efectos de Contorno_ Acentuar mas.
Etapa 2
abrir el tube "alexa_overlay2.png"
Edición_ Copiar
Regresar a vuestro fondo
Edición_ Pegar como nueva capa.
Paleta de Capas
Pasar del Modo « Normal » al Modo « Luz Débil ».
Efectos_ Efectos 3D_ Sombra
1 ~ 2 ~ 60 ~ 15.00
Deberiais tener esto:

Etapa 3
abrir el tube "Warden_Rock Garden_Misted by Kathy_Kms.pspimage" (Paisaje).
Edición_ Copiar
Regresar a vuestro tag
Selección_ Seleccionar todo
Edición_ Pegar en la selección
Selección_ Anular selección.
Capas_ Duplicar
Imagen_ voltear
.
Capas_ Fusionar capas visibles.
Etapa 4
Ir al tube "SE_Blameitontherain_frame.pspimage " (Marco).
Redimensionar a 85%
Edición_ Copiar
Regresar a vuestro tag.
Edición_ Pegar como nueva capa.
Colocar como esto:

Etapa 5
Ir al tube " Misted_Forest_Scene_RM.psp ".
Edición_ Copiar
Regresar a vuestro tag.
Edición_ Pegar como nueva capa.
Capas_ Desplazar hacia abajo.
Palata de Capas
Activar la capa de arriba del todo (marco)
Con la ayuda de la varita mágica, seleccionar el interior del marco
Selección_ Modificar_ Expandir 2 pixels
Paleta de Capas
Situarse en la capa de debajo y activarla (pájaros)
Selección_ Invertir.
Presionar la tecla « Suppr » (Del) del teclado.
Selección_ Anular selección.
Etapa 6
Esta estapa consiste en colorear vuestro marco, en armonía con vuestro tag
Paleta de Capas
Poner activa la capa de más arriba (marco)
Si quieres poner el mismo color que yo:
Ajustar_ Matiz y Saturación_ Colorear
Matiz = 43 – Saturación = 51
(Si no, poner los valores de vuestra elección y los sitios adecuados.)
Capas_ Fusionar_ Fusionar hacia abajo.
Efectos_ Efectos 3D_ Sombra
0 ~ 1 ~ 50 ~ 10.00
Deberiais tener esto:
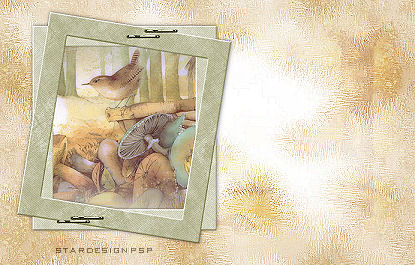
Etapa 7
Ir al tube " autumn-trees_vir.pspimage ". (árboles)
Edición_ Copiar
Regresar a vuestro tag.
Edición_ Pegar como nueva capa.
Colocar como aqui:

Tirar de vuestro marco ligeramente hacia la izquierda, si es necesario.
Capas_ Desplazar hacia abajo.
Efectos_ Complementos_ FM Tile Tools/ Blend Emboss
Configuración por defecto .
Etapa 8
Ir al tube " button.pspimage ".
Redimensionar al 80%.
Edición_ Copiar
Regresar a vuestro tag.
Edición_ Pegar como nueva capa.
Colocarlo bien, en la parte alta del marco verde.
(Ver resultado Final)
Ajustar_ Matiz y Saturación_ Colorear
Las medidas están guardadas en la memoria
(O poner los valores de vuestra elección, si preferis otro color.)
Etapa 9
Ir al tube " autumn_dream_12.pspimage " (Hoja).
Redimensionar a 55%.
Edición_ Copiar
Regresar a vuestro tag.
Edición_ Pegar como nueva capa.
Capas_ Desplazar hacia abajo
Colocar bien, bajo el botón.
(Ver resultado Final)
Etapa 10.
Paleta de Capas
Activar la capa de más arriba
Si el resultado os convence:
Capas_ Fusionas_ Fusionar hacia abajo
Ir al tube « LJD_AutumnHues_13.png » (Lazo)
Redimensionar a 60%.
Edición_ Copiar
Regresar a vuestro tag.
Edición_ Pegar como nueva capa.
Capas_ Desplazar hacia abajo
Colocar bien, bajo el botón
(Ver Resultado Final)
Efectos_ Efectos 3D_ Sombra
2 ~ 1 ~ 40 ~ 10.00
Capas_ Fusionar_ Fusionar todo, aplanar.
Etapa 11.
Imagen_ Agregar bordes_ Simétrico sin seleccionar
Arriba = 0 _ Izquierda = 0 _ Derecha = 0_ Abajo = 60.
Color Blanco.
Paleta de Capas
Transformar en capa de trama
Seleccionar la parte blanca
Selecciones_ Modificar_ Expandir 2 pixels.
Capas_ Nueva capa de trama
Bote de Pintura
Con el botón derecho del ratón, aplicar la trama del segundo plano en la nueva capa.
Ajustar_ Nitidez_ Enfocar
Selección_ Anular selección.
Etapa 12.
Abrir el tube " wg_dsodeccolorchallenge_tiedstring.png" (ribete)
Edición_ Copiar
Regresar a vuestro tag.
Edición_ Pegar como nueva capa.
Colocar bien, como aquí:
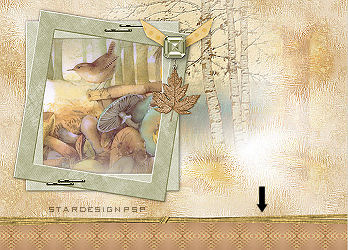
Paleta de Capas
Pasar del Modo Normal al Modo Luminosidad Heredada. .
Efectos_ Efectos 3D_ Sombra
1 ~ 2 ~ 50 ~ 10.00
Capas_ Fusionar_ Fusionar Capas visibles
Etapa 13.
Abrir el tube " beauty2184[1].pspimage" (Mujer)
Imagen_ Espejo
Edición_ Copiar
Regresar a vuestro tag.
Edición_ Pegar como nueva capa.
Colcar bien sobre el lado derecho del tag
(Ver resultado Final)
Efectos_ Efectos 3D_ Sombra
2 ~ 1 ~ 50 ~ 30.00
Etapa 14.
Abrir el tube " Berna_Misc_29_2008.psp" (Feuille)
Redimensionar a 40%.
Edición_ Copiar
Regresar a vuestro tag.
Edición_ Pegar como nueva capa.
Colocar bien
(Ver resultado Final)
Efectos_ Efectos 3D_ Sombra
1 ~ 1 ~ 50 ~ 30 – color negro
Etapa 15.
Paleta de Estilos y Texturas
Configuración de la ventana de Primer Plano
Señalar Gradiente
Imagen_ Agregar bordes_ Simétrico seleccionado
Talla 1 pixel = Color negro
Talla 20 pixels = Color Blanco
Seleccionar el borde
Con el bote de pintura
Aplicar el gradiente en la selección
Guardar la selección
Paleta de Estilos y Texturas
Clicar sobre el redondel “Gradiente” y elegir el de textura (zigzag)
Capas_ Nueva capa de trama
Aplicar la textura de primer plano
Ajustar_ Nitidez_ Enfocar
Capas_ Fusionar hacia abajo
Efectos_ Complementos_ ICNet Software _Filters Unlimited /Buttons&Frames / Glass Frame1 – 17 – 80.
Efectos_ Efectos 3D_ Sombra
4 ~ -2 ~ 60 ~ 20 – color Negro
Repetir este efecto con Vertical a -4 y Horizontal a 2.
Selecciones_ Anular selección.
Etapa 16.
Abrir el tube " Beautiful_beads02.pspimage " (Perlas)
Si, como yo , necesitais colorear las perlas:
Selección_ Rectángulo
Con la tecla mayúsculas apretada ( selecciones multiples) y ayundadoos del zoom, seleccionar las perlas como aquí:

Ajustar_ Matiz y Saturación_ Colorear
Matiz = 22 – Saturación = 255
Selección_ Anular selección
Seleccionar ahora las perlas verdes
Ajustar_ Matiz y Saturación_ Colorear
Matiz = 47 – Saturación = 92
Selección_ Anular selección
Edición_ Copiar
Regresar a vuestro tag.
Edición_ Pegar como nueva capa.
Redimensionar a 80%.
Redimensionar todas las capas sin seleccionar.
Colocar bien, a la izquierda, sobre el borde de la parte baja
(Ver resultado Final).
Capas_ Duplicar
Imagen_ Espejo
Imagen_ Voltear.
Efectos_ Efectos 3D_ Sombra
0 ~ 1 ~ 40 ~ 5 – color Negro
Etapa 17.
Ir al tube « SM1.png » (Hojas)
Imagen_ Espejo
Edición_ Copiar
Regresar a vuestro tag.
Edición_ Pegar como nueva capa.
Redimensionar a 48%.
Colocar en la parte alta, en la esquina izquierda del tag
(Ver resultado Final)
Efectos_ Efectos 3D_ Sombra
2 ~ 1~ 60 ~ 20.00, color Negro
Capas_ Fusionar_ Aplanar todo
Etapa 18
Poner vuestra firma
Capas_ Fusionar_ Fusionar capas visibles
Y ya está! Vuestro tag está terminado.
Si no quereis animarlo, no os queda mas que redimensionarlo, si es caso, y guardarlo en formato JPG, comprensión 25.
Si quieres animarlo, continuemos!
Etapa 19
En el PSP, redimensionar vuestro tag a 550 Pixels de anchura
Ajustar_ Nitidez_ Enfocar
Edición_ Copiar.
Abrir el programa Jasc Animation Shop (AS).
Edición_ Pegar como nueva animación.
Abrir vuestra animación " beautiful_autumn_feuille.gif "
Esta animación tiene 15 imágenes (marcos).
Vuestro tag y vuestras animaciones deben siempre tener el mismo número de marcos, es decir, en este caso 15 imágenes.
Ir a vuestro tag
Edición_ Pegar el tag después de la imagen activa 14 veces
Vuestro tag tiene en este momento 15 imágenes
Edición_ Seleccionar todo
Edición_ Propagar el pegado
Etapa20.
Regresar a vuestra animación " beautiful_autumn_feuille.gif "
Edición_ seleccionar todo
Edición_ Copiar.
Regresar a vuestro tag
Aseguraros de ver bien vuestra imagen1 en vuestro plano de trabajo
Con la rueda de vuestro ratón (o el zoom) agrandar, si es necesario, el primer marco con el fin de ver bien el sitio en el que vais a poner vuestra animación.
Edición_ Pegar en la imagen seleccionada
La animación parece prendida en el cursor de vuestro ratón.
Clicar en el marco, en el sitio donde quereis poner vuestra animación:
Yo la he pegado en la esquina, en la parte baja, a la derecha del pequeño marco verde.
(Ver resultado Final)
Ver vuestra animación
Si no os gusta, podeis anular vuestra acción usando:
Edición_ Anular
Etapa 21.
Seleccionar la última imagen de vuestra animación (= solamente el marco 15 es el que debe estar rodeado de azul)
Animación_ Propiedades de la imagen
Duración de la animación= 220
Y ya está! Vuestro tag está terminado.
No os queda mas que guardarlo en formato GIF.
Espero que os haya gustado este tutorial, gracias por haberlo hecho.
©Créations Virginia – 4 octobre 2008