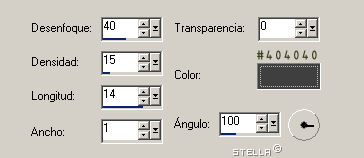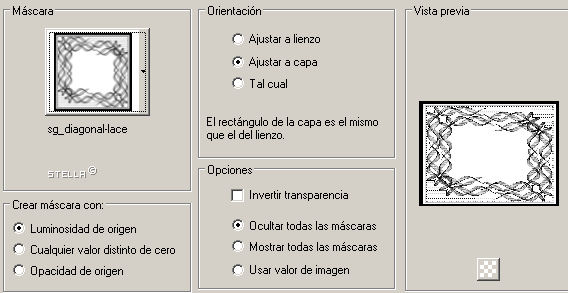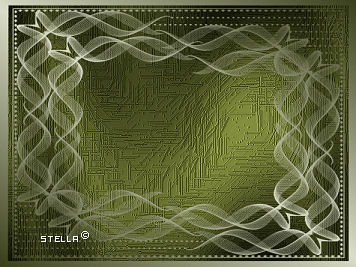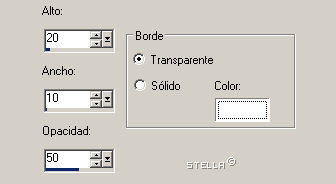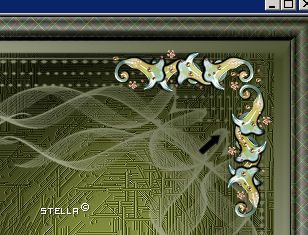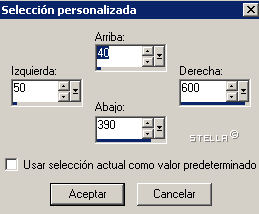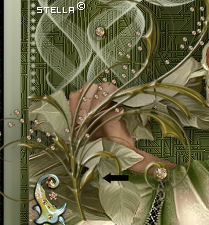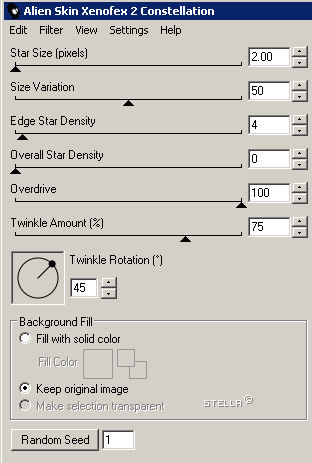CELTIC ROSE

Esto es una traducción de un trabajo de Virginia
El original de este tutorial puedes encontrarlo aquí:
Traducido al ALEMAN por @nja : http://www.psp-corner.de/
Traducido en ITALIANO por Byllina. http://byllina.altervista.org/
Traducido en HOLLANDES por Jannie : http://www.psp-tutorials.nl/index.html
Esta creación ha sido realizada con el PSP 12.
Este tutorial es una creación personal
Todo parecido con otro no será mas que pura coincidencia
Está estrictamente prohibido reproducirlo o distribuirlo sin el permiso escrito de Virginia
**********
Te harán falta los materiales siguientes para realizar este tutorial:
Filtros
* Alien Skin (Xenofex 2)
* Andrew Filters 23 (a importar en los Filtros Unlimited)
* Filters Unlimited
* Graphic Plus
* Adjust (Variations)
Para descargar estos filtros, clica aquí:
http://www.creationsylvie.net/psp/filtres_psp.html
Para importar los filtros en los Filters Unlimited, clica aquí :
http://www.creationsylvie.net/psp/trucs_astuces_psp_filter_unlimited.html
Instalar los filtros en la carpeta que tengas ruteada para ello en tu PSP
* Tube ( de forma rectangular de preferencia) – Tubes de decoración – Máscara
Colocar los materiales en las carpetas de vuestra elección
El tube " CelticRose_ArtByDrakenborg_CreationzByCherie.psp " (mujer) es una creación de Chérie y ha sido repartido en el grupo Illusive Mists "
http://tech.groups.yahoo.com/group/IllusiveMists/?yguid=269179665
Los tubes de decoración forman parte del kit Kit " Castle By the sea ", y son una creación de de Sabre. Es necesario ir a visitar su maravilloso blog " The Quill and Parchment " que está lleno de tesoros :
http://sabresquillandparchment.blogspot.com/
El tube "stars.Pspimage" es una creación de Maria que ha sido adaptado para este tutorial, Muchas gracias, Maria :
http://2812mmmaria.googlepages.com/lessen1 - (Army Girl)
**********
Las capas de algunos de los archivos están ocultas con el fin de reducir el peso.
Para ponerlas visibles solo tienes que quitar la X roja al abrir los tubes
**
Está estrictamente prohibido quitar las firmas, renombrar los tubes o redistribuirlos sin la autorización por escrito de los creadores de estos tubes.
Gracias por respetar sus condiciones de uso.
**********
Descargar el material aquí

Si quieres puedes ayudarte de la regla para situarte en la realización del tutorial
Marcador (Arrastra con el raton)

Preparación.
Abrir los tubes.
Con la ayuda de la tecla mayúscula y la letra D de tu teclado, haz una copia de los tubes. Quita la marca de agua. Cierra los originales
Paleta de Estilos y Texturas
Elegir dos colores en armonía con vuestro tube, uno claro para el primer plano y uno oscuro para el segundo plano.
Yo he elegido el color #3c411d (verde oscuro) para el Primer Plano y el color #dbdec8 (verde claro) para el Segundo
Abrir la ventana de configuración del color de Segundo Plano.
Señalar gradiente
Preparar el gradiente Primer Plano_ Segundo Plano
Estilo Lineal_ Angulo_ 35 Repeticiones_ 1 Invertido sin seleccionar

**********
Guardar contínuamente
Estás listo ? Pues allá vamos !
**********
Etapa 1
Abrir una nueva imagen de 600 x 450 pixels, fondo transparente.
Herramienta Bote de Pintura
Con el botón derecho del ratón, aplicar el gradiente de Segundo Plano en la imagen
Efectos – Efectos de Contorno_ Realzar
Etapa 2
Capas_ Nueva capa de trama
Bote de Pintura
Aplicar el color de Primer Plano en la capa.
Efectos_ Complementos_ Graphics Plus / Cross Shadow
Configuración por defecto
Efectos_ efectos de Contorno_ Realzar
Efectos_ Efectos Texturas_ Paja
Configuración : 40_ 15_ 14_ 1 / 0/ Color = #404040 – Angulo_ 100
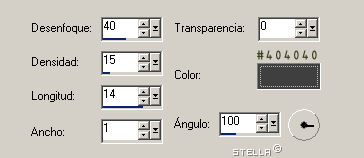
Capas_ Cargar o guardar máscara_ Cargar máscara del dico_
Buscar la máscara_ " sg_diagonal-lace".
Luminosidad de origen, seleccionado_ Adaptar a la capa, seleccionado_ Invertir la transparencia_ sin seleccionar_ Ocultar todas las máscaras, seleccionado
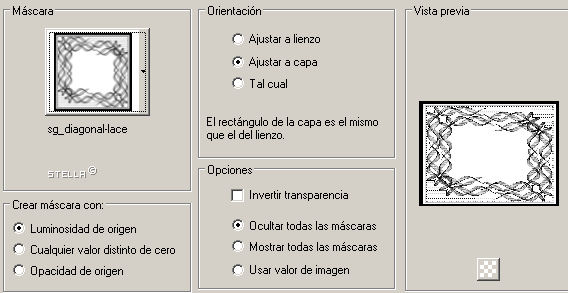
Capas_ Fusionar_ Fusionar grupo
Deberiais tener esto:
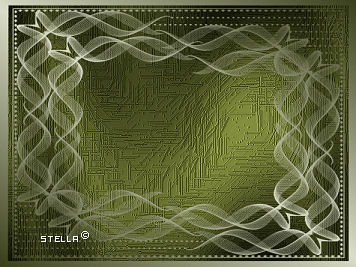
Capas_ Fusionar_ Fusionar capas visibles
Etapa 3
Imagen_ Agregar bordes_ Simétrico seleccionado -
Talla_ 1 pixel clolor_ negro
Edición_ Copiar
Talla_ 24 pixels color_ Blanco
Transformar El Segundo Plano en capa normal
Seleccionar el borde
Edición_ Pegar en la selección
Efectos_ Complementos_ Andrew Filter 23 / CrossWays
Configuración por defecto
Efectos_ Complementos_ IC Net Software / Filters Unlimited / Buttons& Frames / 3D Glass Frame 1
Configuración: 25_ 110
Selecciones_ Invertir
Efectos_ Efectos 3D_ Botón
Configuración : 20_ 10_ 50 – Transparente_ seleccionado Color: Blanco
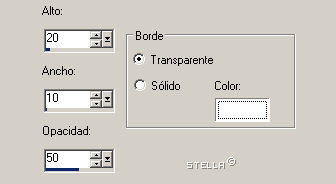
Selelcción_ Anular selección
Etapa 4
Ir al tube " Quill_CastleByTheSea_SL-CornerforTrumpetflowerkit.png" (esquina)
Nota :
Si necesitas modificar el color:
Efectos_ Complementos_ Adjust / Variations
Midstones : seleccionado – Jugar con las diferentes posibilidades que ofrece este filtro
Cuando el resultado os guste, darle al sur OK.
Imagen_ Cambiar de tamaño_ Redimensionar al 40%.
Imagen_ Espejo
Imagen_ Invertir
Edición_ Copiar
Regresar a vuestro tag
Edición_ Pegar como nueva capa
colocar en la parte de arriba, a la derecha de vuestro tag.
Asi:
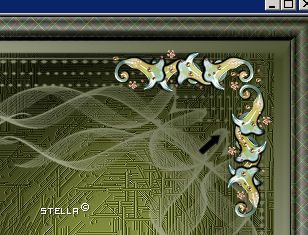
Paleta de Capas
Reducir la opacidad al 90% .
Efectos_
Efectos 3D_ Sombra en negro
1 _ 1 _ 60 _ 20
Etapa 5
Nota : Esta etapa depende de la elección que hayais hecho del tube del personaje. Si utilizais otro tube que no tenga forma rectangular, os aconsejo no hacer este paso, con el fin de no deformar vuestro tube, pero si redimensionarlo, copiarlo y pegarlo en vuestro tag (ver otro resultado Nº3)
Si utilizais el mismo tube que Virginia:
Selección_ Selección personalizada
Configuración:
Arriba = 40 – Izquierda = 50 – Abajo = 390 – Derecha = 600
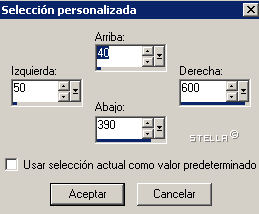
Capas_ Nueva capa de trama
Ir al tube " CelticRose_ArtByDrakenborg_CreationzByCherie.psp“ (mujer)
Edición_ Copiar
Regresar a vuestro tag
Edición_ Pegar en la selección
Selecciones_ Anular selección
Ajustar_ Nitidez_ enfocar
Efectos_ Efectos 3D_ Sombra en negro
3 ~ 1 ~ 60 ~ 30,
Etapa 6
Ir al tube " gold_laceH.pspimage" (puntilla dorada)
Redimensionar a 555 pixels de anchura.
Redimensionar todas las capas seleccionada.
(Colorear eventualmente: Ajustar_ Matiz y Saturación_ Colorear: meter los valores de los colores que hayáis elegido en los sitios adecuados) iser éventuellement : Réglage – Teinte et saturation – Coloriser : entrer les valeurs de votre choix aux endroits appropriés)
Edición_ Copiar
Regresar a vuestro tag
Edición_ Pegar como nueva capa
Colocar bien, bajo el vestido de la mujer. Igual que aquí

Efectos_ Efectos 3D_ Sombra en negro
1 ~ 1 ~ 60 ~ 5
Etapa 7.
Paleta de capas
Activar la capa de la esquina (adorno)
Capas_Duplicar
Capas_ Mover_ Colocar en la parte alta del todo
Imagen_ Espejo
Imagen_ Voltear
Etapa 8
Ir al tube "Quill__CastleByTheSea_SL-FlingCastleKitSabre.png" (doodle)
(Si quereis modificar el color, utilizar el filtro Adjust – Variations).
Redimensionar a 65%.
Edición_ Copiar
Regresar a vuestro tag
Edición_ Pegar como nueva capa
Colocar bien, a la izquierda del tag, igual que aquí
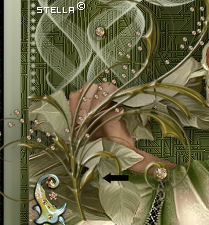
Capas_ Mover_ Colocar justo debajo de la mujer.
Efectos_ Efectos 3D_ Sombra en negro
3 ~ 3 ~ 75 ~ 30
Si todo está en su lugar, y está a vuestro gusto
Capas_ Fusionar_ Fusionar las capas visibles
Etapa 9
Ir al tube "stars.pspimage"
(Colorear si es necesario)
Edición_ Copiar
Regresar a vuestro tag
Edición_ Pegar como nueva capa
Colocar bien en la esquina del tag, en la parte de ariiba, y a la izquierda (ver resultado final)
Capas_ Duplicar
Tirar esta capa hacia la base, y colocarla en la esquina, a la derecha (ver resultado final)
Etapa 10
(Esta etapa depende de la elección que hayáis hecho de la mujer)
Si habéis usado el mismo tube que yo
Ir al tube "trefle_celtic-rose.psp"
Redimensionar a 55%
Edición_ Copiar
Regresar a vuestro tag
Edición_ Pegar como nueva capa
Colocar en el pelo de la chica, así:

Efectos_ Efectos 3D_ Sombra en negro
0 ~ 1 ~ 40 ~ 10
Etapa 11
Agregar vuestra firma
Capas_ Fusionar_ Aplanar
Si no quieres animar el tag, no te queda mas que redimensionarlo si es necesario, y guardarlo en formato JPG, compresión a 25. .
Si quieres animarlo, continuemos!
Etapa 12
En el PSP,
Transformar la capa en capa normal
Redimensionar a 600 Pixels de anchura.
Capas_ Duplicar
Duplicar 2 veces para tener un total de 3 capas.
SSituarse sobre la capa de abajo del todo, y asegurarse de que las otras dos capas están cerradas, y la capa en la que estamos está activa.
Con la herramienta Lazo, ayudandoos del zoom si es necesario, vamos a seleccionar cuidadosamente los sitios que vamos a animar (Tener presionada la tecla mayusculas todo el rato) como esto por ejemplo (puedes seleccionar aquellas partes del tag que te apetezca)

Efectos_ Complementos_ Alien Skin / Xenofex2 / Constellation
2 – 50 – 4 – 0 – 100 – 75 / 45/
Keep original image : seleccionado
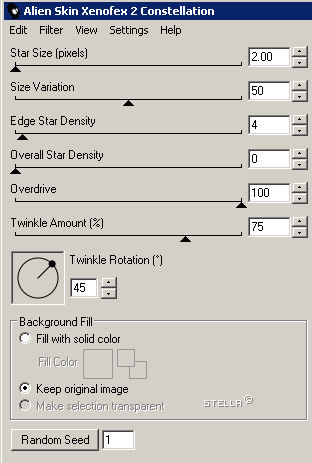
Poner invisible esta capa
Poner visible y activa la capa del medio
Efectos_ Complementos_ Alien Skin / Xenofex2 / Constellation
Clicar una vez sobre "Random Seed"
Poner invisible la capa del medio
poner visible la capa, y activa, de mas arriba
Efectos_ Complementos_ Alien Skin / Xenofex2 / Constellation
Clicar una vez mas sobre "Random Seed"
Selección_ Anular todo
Abrir todas las capas y guardar en formato PSP (Animation Shop)
Etapa 13
Abrir el programa Animation Shop
Abrir vuestro tag.
Visionar la animación.
Y ya está! Vuestro tag está terminado.
No te queda mas que guardarlo en formato GIF.
Verificar el peso y redimensionarlo si es necesario
Espero que te haya gustado este tutorial. Gracias por haberlo hecho.
©Créations Virginia – 1 de Noviembre de 2008
|