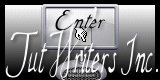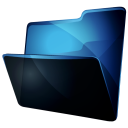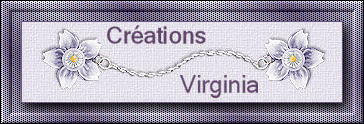Come and see

Puedes encontrar el tutorial original aqui
Esta creación ha sido realizada con el Psp X3 (Windows XP) y traducida con el PSP X5.
El tutorial es una creación personal. Cualquier parecido con otro no será mas que pura coincidencia.
Está estrictamente prohibida su reproducción o distribución sin el permiso por escrito de Virginia
**********
Está registrado en
Para su realización necesitarás el siguiente material
Filtros
* Adjust (Variations)
* Alien Skin Eye Candy 5 (Impact)
* AP Lines - Lines Silverlining
* Graphics Plus
* Sapphire Filters (Sapphire Plugin_1232) - a importar en los Filters Unlimited
* Toadies - a importar en los Filters Unlimited
Para descargarlos, clic aquí:
Si no sabes como importar un filtro en los filtros unlimited, clic aqui:
Si quieres puedes ayudarte de la regla para situarte en la realización del tutorial
Marcador (Arrastra con el raton)

Material
Tubes – Tubes de decoración- Textura- Imágen
Colocar el material en las carpetas de tu elección
Colocar la textura en la carpeta de texturas de tu Psp
O en todo caso en una carpeta donde la localices fácilmente
Tubes
- Adrimar : reparte sus tubes en el grupo
Tocha' s Quality Tubers
- Mary
Mary reparte sus tubes en el grupo Groupe Flower Power
Gracias a todos por vuestro magnífico trabajo
Está estrictamente prohibido quitar las firmas, renombrar los tubes
o redistribuirlos sin la autorización por escrito de los creadores de estos tubes.
Gracias por respetar sus condiciones de uso.
**********
Las capas de algunos tubes están cerradas con el fin de reducir el peso del archivo con el material
Para ponerlos visibles, clic sobre la X roja
Material aquí
Preparación.
Si estais listos, podemos comenzar
Abrir todos los tubes en el psp conforme los vayas necesitando. Duplicarlos (shift+D) y cerrar los originales)
Abrir la textura
Paleta de materiales
Elegir dos colores mas bien claros
Virginia ha elegido el color #72d1f6 para el Primer Plano (turquesa)
Y el color #fae47c para el Segundo Plano (amarillo claro)
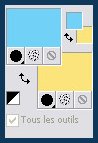
En la Palera de Materiales abrir la ventana de configuración del Primer Plano
Señalar Gradiente
Preparar un gradiente Primero_ Segundo Plano
(= Corel 06-029)
Estilo_ Lineal Angulo_ 90º Repeticiones_ 5 Invertido_ Seleccionado
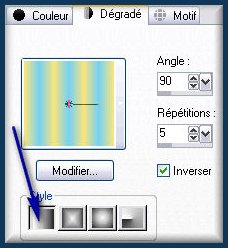
No te olvides de guardar seguido
Si estás listo podemos comenzar
Etapa 1
Abrir una nueva imagen de 900 x 550 pixeles transparente
Aplicar el gradiente en la imagen
Efectos_ Efectos de Textura_ Mosaico de vidrio
Numero de columnas y líneas_ 83 Simétrico_ Seleccionado 25 - 21 - 9 – 46

Ajustar_ Nitidez_ Enfocar
Efectos_ Complementos_ Filters Unlimited - Sapphire Filters 13 - SapphirePlugin_1232
Configuration = 255
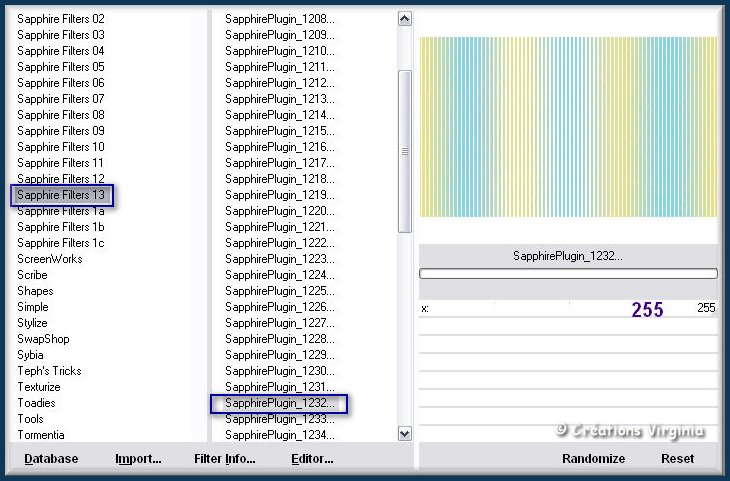
Etapa 2
Paleta de materiales
Señalar Gradiente_ Angulo : 0
No modificar los otros valores
Capas_ Nueva capa de trama
Activar el Bote de pintura
Aplicar el gradiente en la nueva capa
Efectos_ Complementos_ Filters Unlimited - Toadies - Look, Butthead, a TV!
Configuración : 160 - 35 - 255 – 69
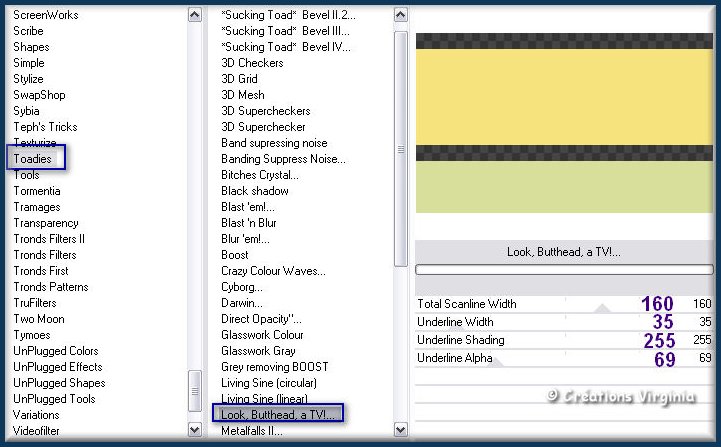
Etapa 3
Activar la herramienta de selección_ Rectángulo_ Personalizada

Con los siguientes valores
Izquierda_ 0 Arriba_ 50 Abajo_ 344 derecha_ 900
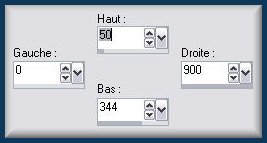
Editar_ Cortar
No quites la selección
En la paleta de capas activar la capa de debajo (capa de trama 1)
Efectos_ Efectos de Distorsión_ Rizos
10 - 10 - Simétrico_ Seleccionado / 100 - 50 / Sentido horario_ Seleccionado
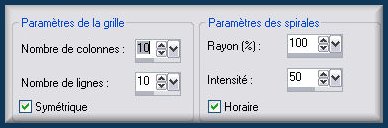
Deberías tener esto
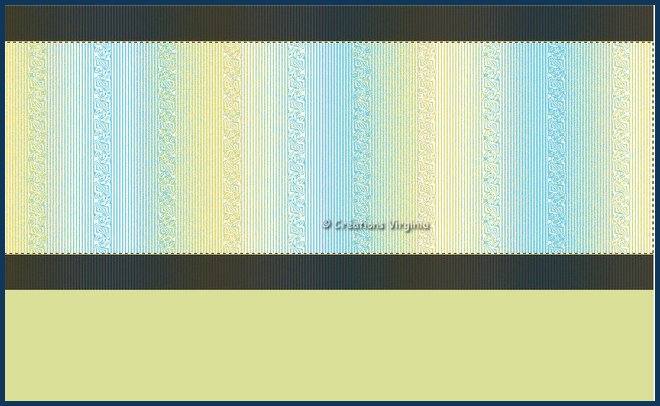
En la Paleta de capas_ Activar la capa superior en la pila de capas (capa de trama 2)
Efectos_ Efectos 3D_ Botón
15 - 15 - 50 – Transparente_ Seleccionado Color_ Blanco
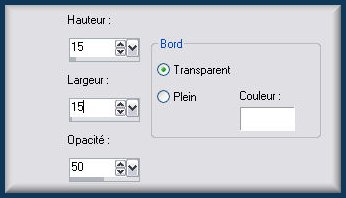
Selecciones_ Anular selección
Etapa 4.
Paleta de materiales
Configuración de Primer Plano
Clic sobre el pequeño círculo_ gradiente y elegir el pequeño círculo_ color
(el color turquesa estará en el Primer Plano)
Abrir la ventana de configuracion del Primer Plano
Seleccionar Textura
Buscar la textura " 5_GUZM.jpg "
Angulo = 0 - Escala = 100
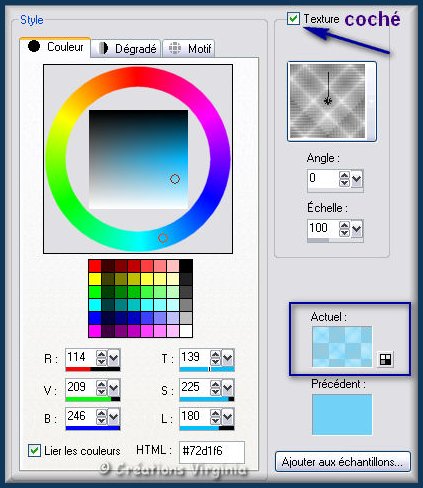
Activar la herramienta de selección_ Rectángulo_ Personalizada
Con los siguientes valores
Izquierda_ 0 Arriba_ 396 Abajo_ 550 derecha_ 900
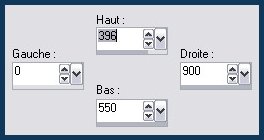
Edición_ Cortar
Activar el Bote de pintura
Aplicar el color de Primer Plano texturizado en la selección
Efectos_ Efectos Geométricos_ Esfera
Intensidad_ 100 Elipse_ Seleccionado
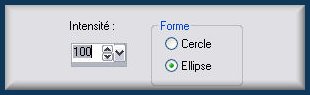
Selecciones_ Convertir selección en capa
Selecciones_ Anular selección
Deberías tener la paleta de capas asi :
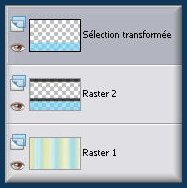
Etapa 5.
Sobre la capa Selección ascendida
Efectos_ Efectos de Contorno_ Buscar verticales
Ajustar_ NItidez_ Enfocar
Efectos_ Efectos de Distorsión_ Coordenadas Polares
Rectangulares a polares Envolver_ Seleccionado

Activar la herramienta de selección_ Rectángulo_ Personalizada
Los valores están guardados en la memoria
Selecciones_ Invertir
Edición_ Cortar
Selecciones_ Anular selección
Paleta de capas
Cambiar el modo de capas por pantalla
Opacidad al 55%
Efectos_ Efectos 3D_ Sombra en el color #0f3759
1 _ -2 _ 70 _ 15

Efectos_ Efectos de Contorno_ Realzar
Si todo está en su sitio y te gusta
Capas_ Fusionar visibles
Deberías tener esto
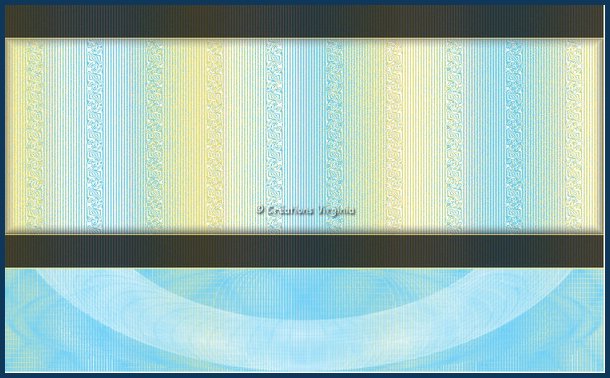
Etapa 6.
Activar la herramienta de selección_ Rectángulo_ Personalizada
Con los siguientes valores
Izquierda_ 0 Arriba_ 0 Abajo_ 48 derecha_ 900
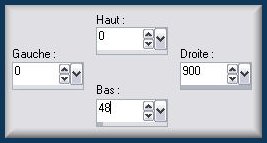
Capas_ Nueva capa de trama
Con el botón derecho del ratón aplicar el color de Segundo Plano (amarillo)
Efectos_ Complementos_ Graphics Plus - Cross Shadow
Valores por defecto
Efectos_ Complementos_ AP Lines - Lines SilverLining
Configuración_ Horizontal Gaps / 4 - -1 - 10 - 0 - 0 - 0 -
Create lines not gaps_Seleccionado
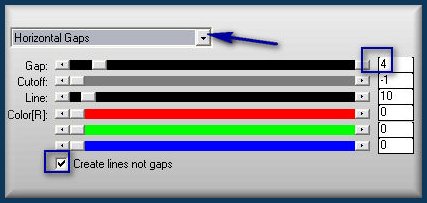
Selecciones_ Anular selección
Etapa 7.
Capas_ Duplicar
Imagen_ Espejo
Efectos_ Efectos de la imagen_ Desplazamiento
Desplazamiento Horizontal_ 0
Desplazamiento Vertical_ -346
Transparente_ Seleccionado
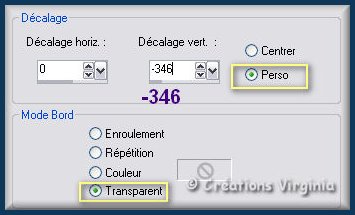
Capas_ Fusionar hacia abajo
Etapa 8
Activar la herramienta de selección_ Rectángulo_ Personalizada
Con los siguientes valores
Izquierda_ 0 Arriba_ 25 Abajo_ 370 derecha_ 500
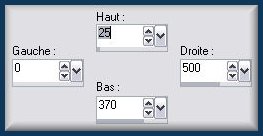
Capas_ Nueva capa de trama
Activar el bote de pintura
Aplicar el color texturizado en la nueva capa
Ajustar_ Nitidez_ Enfocar
Selecciones_Modificar_ Contraer_ 5 pixeles
Edición_ Cortar
No quitar la selección
Etapa 9
Activar la imagen " architecture_concept_design_04.jpg "
(si has elegido una imagen distinta que Virginia
redimensionar la parte que necesitais tener en el marco
pequeño a 500x345 pixeles)
Edición_ Copiar
Capas_ Nueva capa de trama
Edición_ Pegar en la selección
Selecciones_ Anular selección
Ajustar_ Nitidez_ Enfocar
(opcional, esto dependerá de la calidad de vuestra imagen)
Opacidad al 83%
(este valor puede varia en función de la elección de los tonos que hayas hecho)
Etapa 10
Activar la capa de trama 2 (el marco)
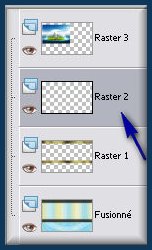
Capas_ Duplicar
Capas_ Organizar_ Enviar al frente
Efectos_ Efectos de Distorsión_ Coordenadas Polares
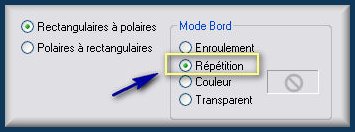
Efectos_ Efectos de la imagen_ Desplazamiento
Desplazamiento Horizontal_ -8
Desplazamiento Vertical_ -13
Transparente_ Seleccionado
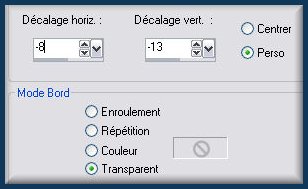
Efectos_ Efectos 3D_ Sombra en el color negro
2 - -5 - 70 - 10
Ajustar_ Nitidez_ Enfocar
Etapa 11
Paleta de capas
Activar la capa de debajo (el paisaje)
Capas_ Organizar_ Enviar abajo
Etapa 12
Activar la capa de arriba, la capa de trama 2 (el marco)
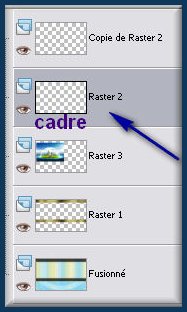
Efectos_ Efectos 3D_ Sombra en el color negro
0 - -3 - 60 - 20
Capas_ Fusionar visibles
Deberías tener esto:

Etapa 13
Activar el tube " Mary 0712-50.pspimage" (ojo)
Edición_ Copiar
Regresar a vuestro trabajo
Edición_ Pegar como nueva capa
Imagen_ Cambiar de tamaño_ Redimensionar al 40%
Todas las capas sin seleccionar
Colocar en la esquina, en la parte inferior izquierda
Ver captura

Paleta de capas
Capas_ Modo de capas_ Luminosidad Heredada
Opacidad al 67%
Etapa 14
Activar el tube "wordart3.pspimage" (texte)
Edición_ Copiar
Regresar a vuestro trabajo
Edición_ Pegar como nueva capa
Colocar en su sitio
Ver captura
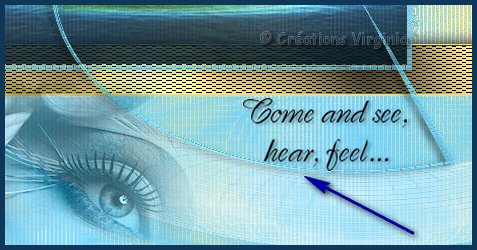
Etapa 15
Activar el tube " E-Surfer3.psp"
Edición_ Copiar
Regresar a vuestro trabajo
Edición_ Pegar como nueva capa
Imagen_ Cambiar de tamaño_ Redimensionar al 60%
Todas las capas sin seleccionar
Colocar en la parte inferior, al lado del ojo
Ver captura

Paleta de capas
Capas_ Modo de capas_ Luminosidad
Opacida al 85%
(nota_ Si usar un tube diferente al de Virginia redimensionarlo
Y si aún es demasiado grande, seleccionar la parte a conservar
Selección rectángulo Progresividad a 20.
Selecciones_ Invertir.
Edición_ Cortar
Etapa 16
Activar el tube " rubans.pspimage"
Edición_ Copiar
Regresar a vuestro trabajo
Edición_ Pegar como nueva capa
Efectos_ Efectos de la imagen_ Desplazamiento
Desplazamiento Horizontal_ 45
Desplazamiento Vertical_ 68
Transparente_ Seleccionado
Efectos_ Complementos_ Adjust - Variations
1 clic sobre "Original"
1 clic sobre "Darker"
clic sobre OK
Capas_ Fusionar todo_ Aplanar
Etapa 17
Paleta de materiales
Clic sobre las pequeñas flechas negras para intercambiar los colores
![]()
(Segundo Plano_ Turquesa)
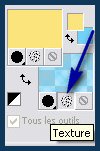
Configuración de Primer Plano_ Señalar color
Elegir un nuevo color oscuro
Imagen_ Agregar bordes_ Simétrico_ 1 pixel en el color de Primer Plano #0f3759 (azul oscuro)
Imagen_ Agregar bordes_ Simétrico_ 9 pixeles en el color blanco
Imagen_ Agregar bordes_ Simétrico_ 1 pixel en el color de Primer Plano
Etapa 18
Paleta de materiales
Configuración de Primer Plano_ Poner el color blanco
Señalar gradiente
Estilo_ Lineal Angulo_ 45º Repeticiones_ 4 Invertido_ Sin seleccionar
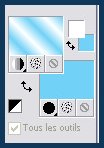
Imagen_ Agregar bordes_ Simétrico_ 30 pixeles en el color blanco
Activar la varita mágica_ Seleccionar el borde blanco
Activar el bote de pintura
Llenar la selección con el gradiente
Efectos_ Complementos_ AP Lines - Lines SilverLining
Configuración = Backslash
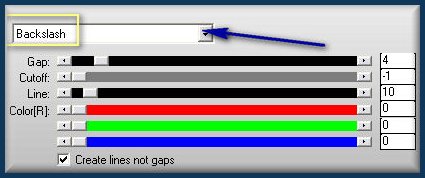
Selecciones_ Invertir
Efectos_ Efectos 3D_ Sombra en el color negro
2 - 2 - 65 - 20
Selecciones_ Anular selección
Imagen_ Agregar bordes
Clic en el rectángulo blanco del color con el fin de que aparezcan los colores recientes
Elegir el color #0f3759 (azul oscuro)
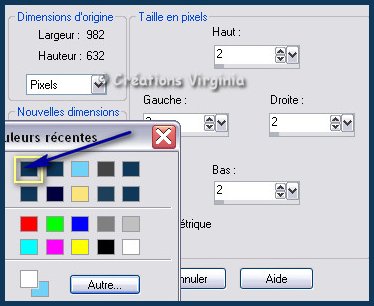
Tamaño_ 2 pixeles en el color #0f3759 (azul oscuro)
Etapa 19
Paleta de materiales
Configuración de Primer Plano
Señalar color_ Color #0f3759 (azul oscuro)
Clic sobre el pequeño círculo gradiente
(no modifiques los valores)
Capas_ Nueva capa de trama
Activar el bote de pintura_ Aplicar el gradiente en la nueva capa
Etapa 20
Paleta de materiales
Configuración de Primer Plano
Pestañar color_ Color= blanco
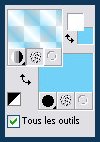
Capas_ Nueva capa de trama
Aplicar el gradiente texturizado en la nueva capa
Paletas de capas_ Capas_ Modo de capas_ Pantalla
Opacidad al 48%
Efectos_ Efectos de Borde_ Realzar
Etapa 21
Paleta de capas
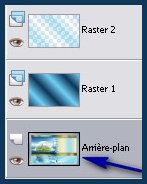
Capas_ Convertir en capa de trama
Capas_Organizar_ Enviar al frente
Imagen_ Cambiar de tamaño_ Redimensionar al 85%
Todas las capas sin seleccionar
Efectos_ Efectos 3D_ Sombra en el color negro
2 - 2- 60 - 30
Etapa 22
Activar el tube " bubbles2.png "
Edición_ Copiar
Regresar a vuestro trabajo
Edición_ Pegar como nueva capa
(la capa está en su sitio)
Opacidad al 51%
Capas_ Fusionar todo_ Aplanar
Imagen_ Agregar bordes_ Simétrico_ 1 pixel en el color #0f3759 (azul oscuro)
Imagen_ Agregar bordes_ Simétrico_ 15 pixeles en el color blanco
Imagen_ Agregar bordes_ Simétrico_ 1 pixel en el color #0f3759 (azul oscuro)
Etapa 23
Activar el tube " Adrimar 215.psp " (mujer)
Imagen_ Cambiar de tamaño_ Redimensionar al 72 %.
Todas las capas seleccionado
Edición_ Copiar
Regresar a vuestro trabajo
Edición_ Pegar como nueva capa
Efectos_ Efectos de la imagen_ Desplazamiento
Desplazamiento Horizontal_ 275
Desplazamiento Vertical_ 0
Transparente_ Seleccionado
Efectos_ Efectos 3D_ Sombra en el color negro
3 - 2 - 70 - 30
capas_ Fusionar todo_ Aplanar
Imagen_ Agregar bordes_ Simétrico_ 1 pixel en el color #0f3759 (azul oscuro)
Etapa 24
Paleta de materiales
Clic sobre el pequeño círculo_ Color
Poner en Primer Plano el #0f3759 (azul oscuro)
Textura_ Sin seleccionar
Activar la herramienta pluma
Configuración_ Estilo de línea_ Puntos


Manteniendo la tecla Mayúsculas presionada
(con el fin de hacer un trazo recto)
Dibujar una línea en medio del borde izquierdo de nuestro trabajo

Paleta de capas
Botón derecho del ratón_ Convertir en capa de trama
Efectos_ Complementos_ Alien Skin - Eye Candy 5 - Impact - Glass
Settings : Clear
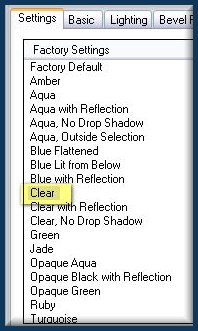
Capas_ Duplicar
Nos quedamos sobre la copia de la capa
Efectos_ Efectos de Distorsión_ Rizos
Sentido horario_ Sin seleccionar
(no modifiques el resto de los valores)
Etapa 25
Paleta de capas
Activar la capa de debajo (copa de trama1)
Efectos_ Efectos de Distorsión_ Viento
Hacia la derecha_ Seleccionado
Intensidad_ 75
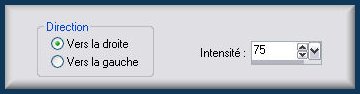
Repetir este efecto
Seleccionar esta vez_ Hacia la izquierda
Aplicarlo 2 veces
Ajustar_ Nitidez_ Enfocar
Efectos_ Filtro personalizado_ Emboss 3
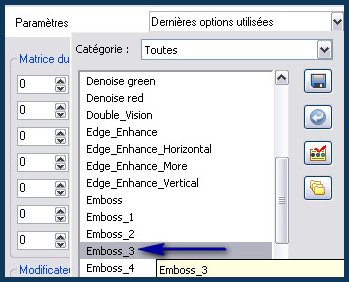
Paleta de capas
Capas_ Modo de capas_ Multiplicar
Activar la herramienta de selección_ Rectángulo

Seleccionar la parte que está sobre el borde blanco en la parte superior y en la base
Ver captura
Edición_ Cortar
Selecciones_ Anular selección
Etapa 26
Añadir vuestra firma en nueva capa
Capas_ Fusionar todo_ Aplanar
Si quieres redimensiona a 850 pixeles
Guardar en formato Jpg optimizado
Vuestro trabajo está terminado
Espero que te haya gustado este tutorial. Gracias por hacerlo