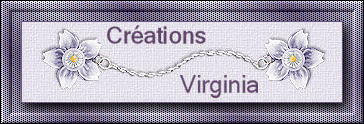Comme un ... paon

Esta imagen es original de Virginia. Puedes ver mi versión al final de esta traducción. Gracias
Tutorial original aquí
El tutorial es una creación personal. Cualquier parecido con otro no será más que pura coincidencia.
Está estrictamente prohibida su reproducción o distribución sin el permiso por escrito de Virginia
Está realizado con el Psp 19. Pero, Atención: Dependiendo de la versión que uses los resultados pueden diferir.
Aunque esto no es importante para hacer el tutorial
Atención_ Virginia usa los scripts Imagen-Espejo e Imagen-Voltear que no están en las versiones anteriores
(14, 15 y 16)
Clic en el banner inferior para instalar estos scripts.
Gracias a Linette (Crealine Graphics) por dar el permiso para usar
su tutorial !
(Nota de traducción: Puedes encontrar una traducción de este tutorial en la sección de trucos de mi página)
Para su realización necesitarás el siguiente material
Filtros
Virginia usa la version 2.03 de Filters Unlimited
Puedes encontrar este filtro en el sitio Renée Graphisme y las explicaciones para su instalación:
¡Gracias a Renee por su permiso!
Otros filtros:
* [AFS Import] - Importar en los filtros unlimited
* Alien skin Eye Candy 5
* Bkg Designer sf10 I - Importar en los filtros unlimited
* Carolaine & Sensibility
* Graphics Plus - Importar en los filtros unlimited
* Mehdi
* Mura's Meister
* Mura's Seamless - Importar en los filtros unlimited
* Simple
* VM Extravaganza - Importar en los filtros unlimited
Instale los filtros en el directorio Plugins de su elección.
Si no sabes como importar un filtro en los filtros unlimited, clic aqui:
Clic en trucs y astuces
Tienes también traducida esta página en mi web en la sección de trucos
Material
Tubes - Tubes de decoracion – Selecciones_ Paleta de colores
Tube
El tube del pavo real es personal de Virginia
La imagen que he usado yo está hecha en IA y limpiada en la página removebg
(Algunos tubes o elementos provienen de grupos de reparto de material
Si alguno de ellos no estuviera libre de derechos te agradecería me contactes
con el fin de darle el crédito correspondiente o retirarlo si es necesario)
Gracias a todos por vuestro magnífico trabajo
Está estrictamente prohibido quitar las firmas, renombrar los tubes
o redistribuirlos sin la autorización por escrito de los creadores de estos tubes.
Gracias por respetar sus condiciones de uso.
Si quieres puedes ayudarte de la regla para situarte en la realización del tutorial
Marcador (Arrastra con el raton)

Material
Preparación.
Si estais listos, podemos comenzar
Abrir todos los tubes en el psp conforme los vayas necesitando. Duplicarlos (shift+D) y cerrar los originales.
Colocar las selecciones en la carpeta correspondiente de vuestro Psp, o en la que tengas adecuadamente ruteada.
Elección de colores de Virginia:
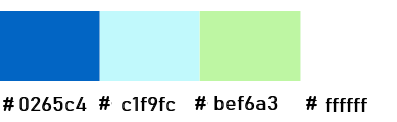
#0265c4 #c1f9fc #bef6a3 #ffffff
Adapta los valores de las sombras en función de los tubes que elijas.
No dudes en cambiar los modos de capas según el material que hayas elegido o en función de los colores.
** Nota : el efecto obtenido en la etapa 3 con el filtro VM Extravaganza dependerá de vuestra elección de colores.
Con el fin de obtener un resultado final parecido al de Virginia, esta capa está adjunta en el material. Solo deberás colorearla según tus necesidades.
Paleta de Materiales
Virginia ha elegido el color #0265c4 para el Primer Plano
Y el color #c1f9fe para el Segundo Plano.
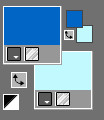
Guardar de continuo. De esta forma si el programa se cierra no perderéis información.
Etapa 1
Abrir una imagen transparente de 900 x 550 pixeles
Efectos_ Complementos_ Mehdi - Wavy Lab 1.1
Configuración:
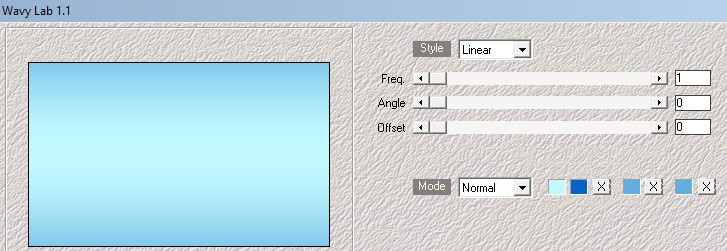
Etapa 2
Capas_ Nueva capa de trama
![]()
Aplicar el color de Primer Plano ![]() en esta nueva imagen
en esta nueva imagen
Efectos_ Efectos de la Imagen_ Desplazamiento
Configuración:
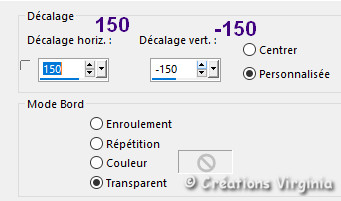
Etapa 3
Efectos_ Complementos_ Simple - Zoom out and Flip
Configuración : Por defecto
Efectos_ Complementos_ Filters Unlimited - VM Extravaganza - Plastic Surgery
Configuración:
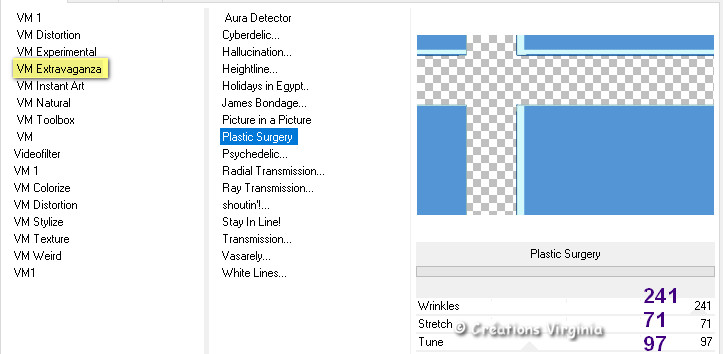
Deberías tener esto:
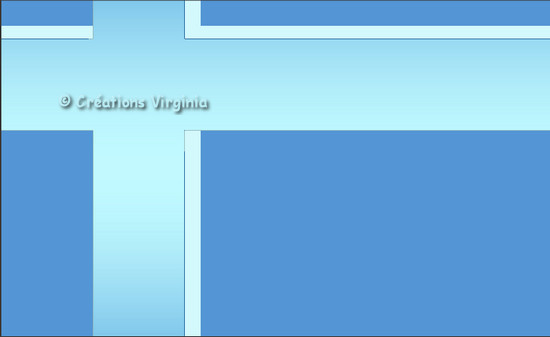
** Nota : La capa de trama 2 está adjunta en el material. Puedes colorearla. Y copiarla y pegarla sobre la capa del fondo.
Esta captura es un ejemplo de la vista de las capas en el segundo resultado.
En esta ocasión se ha coloreado la capa.
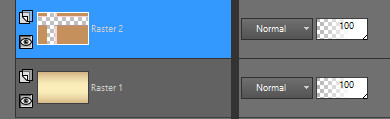
Etapa 4
Capas_ Nueva capa de trama
Selecciones_ Cargar o guardar selección_ Cargar selección del disco
Buscar la selección"sel_01_paon_vir.PspSelection "
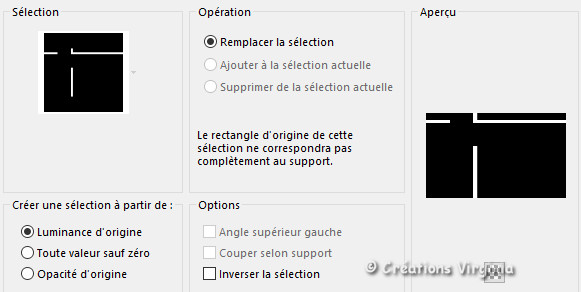
Clic sobre “Cargar”.
Activar el bote de pintura
Aplicar el color de Segundo Plano ![]() en esta nueva imagen
en esta nueva imagen
(No quites la selección)
Etapa 5
Efectos_ Complementos_ Alien Skin Eyecandy 5 - Impact - Brush Metal
Configuración :
Pestaña Settings
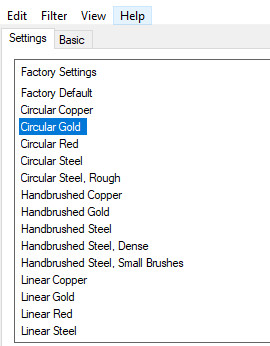
Pestaña Basic (clic sobre la 'Pestaña “Metal Color" si quieres modificar el color
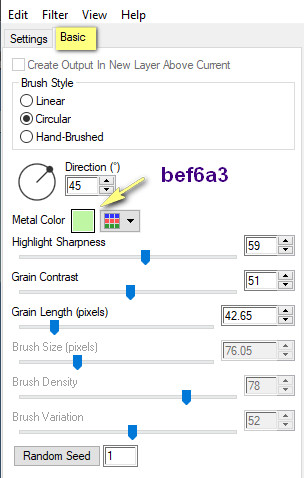
Selecciones_ Convertir selección en capa
Selecciones_ Anular selección.
Etapa 6
Ajustar_ Nitidez_ Enfocar
Efectos_ Complementos_ Carolaine and Sensibility - CS Texture
Configuración: Por defecto
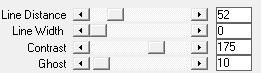
Paleta de capas
Capas_ Modo de capas_ Superposición
(o el modo de capas que sea mejor para tu modo de capas)
Así estará en este momento la Paleta de capas:
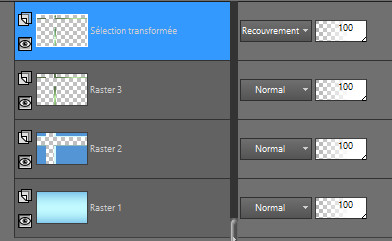
Etapa 7
Paleta de capas
Activar la capa de trama 2
(= la capa situada por encima de la capa del fondo)
Capas_ Duplicar
Etapa 8
Efectos_ Complementos_ Simple - 4 Way Average
Efectos_ Efectos de Reflexión_ Espejo Giratorio
Configuración:
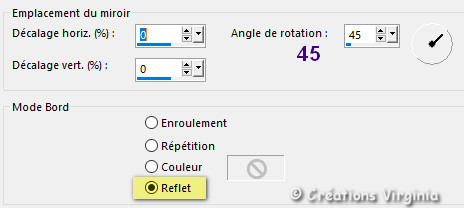
Ajustar_ Nitidez_ Enfocar
Etapa 9
Paleta de capas
Situaros sobre la capa de debajo (= Capa de trama 2)
Ajustar_ Añadir o quitar ruido_ Añadir ruido
Configuración:
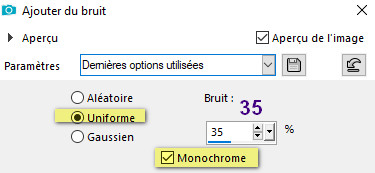
Ajustar_ Nitidez_ Enfocar
Repetir enfocar
Etapa 10
Nos quedamos sobre esta capa
Efectos_ Complementos_ Filters Unlimited - [AFS Import] - SqBorder2
Configuración : Por defecto
Efectos_ Efectos 3D_ Sombra
Configuración: 2 - 3 - 60 - 30 / Color Negro
Deberías tener esto:
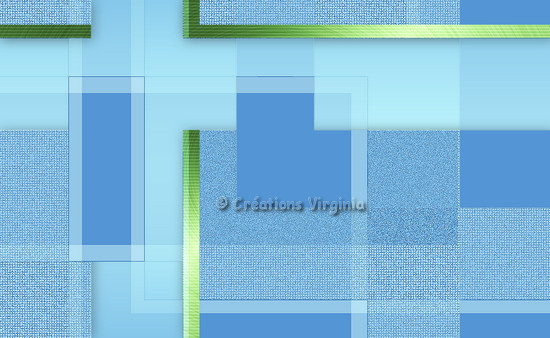
Etapa 11
Paleta de capas
Situaros sobre la capa del fondo (Capa de trama 1)
Efectos_ Complementos_ Mehdi - Sorting Tiles
Configuración:
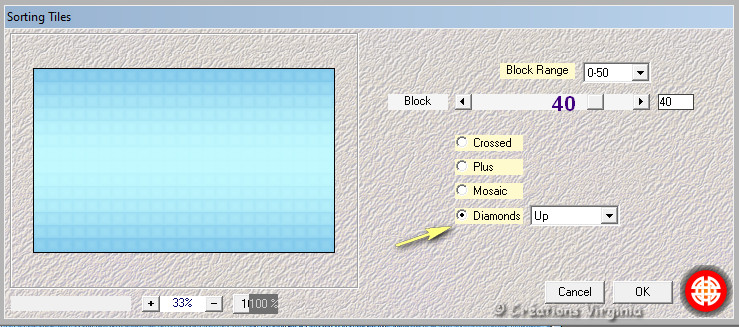
Efectos_ Efectos de Borde_ Realzar
Capas_ Fusionar visibles
Etapa 12
Capas_ Nueva capa de trama
Selecciones_ Cargar o guardar selección_ Cargar selección del disco
Buscar la selección"sel_02_paon_vir.PspSelection "
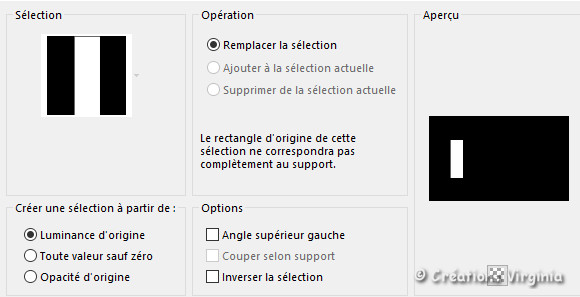
Clic sobre “Cargar”.
(No quites la selección)
Etapa 13
Abrir el tube " fond_selection_paon.pspimage "
Edición_ Copiar
Regresar a nuestro trabajo
Edición_ Pegar en la selección.
(No quites la selección)
Etapa 14
Ajustar_ Desenfocar_ Desenfoque Gaussiano
Configuración :
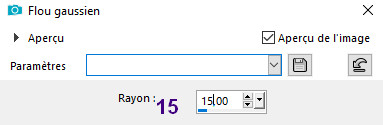
Efectos_ Complementos_ Filters Unlimited - Mura's Seamless - Shift at Zizzag
Configuración: Por defecto
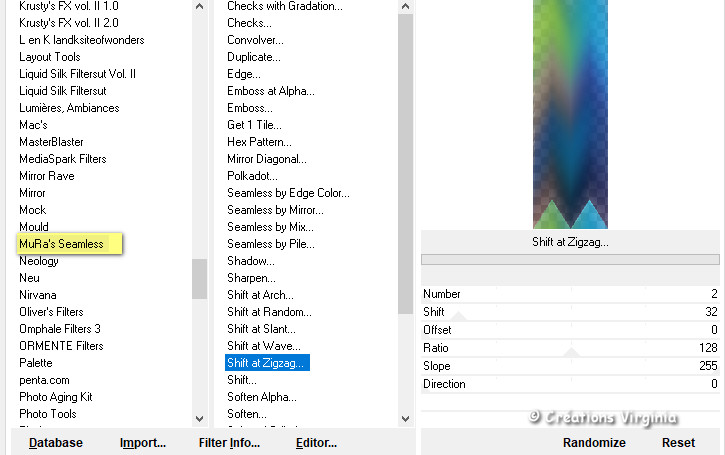
(Nota: Si has elegido otros colores puedes colorar esta capa
Virginia ha usado el filtro: Nik Software - Color Efex Pro para colorear la capa en su segundo redultado.)
(No quites la selección)
Etapa 15
Abrir el tube " paon_plume_vir.pspimage "
Edición_ Copiar
Regresar a nuestro trabajo
Capas_ Nueva capa de trama
Edición_ Pegar en la selección.
Paleta de capas
Capas_ Modo de capas_ Luminosidad Heredada
(No quites la selección)
Etapa 16
Paleta de Materiales
Poner el color Blanco en Segundo Plano.
Selecciones_ Modificar_ Seleccionar bordes de selección
Configuración :
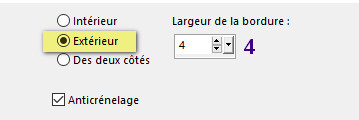
Activar el bote de pintura
Aplicar el color de Segundo Plano, blanco, en esta nueva imagen
Selecciones_ Anular selección.
Etapa 17
Capas_ Fusionar_ Fusionar hacia abajo
Efectos_ Efectos 3D_ Sombra
Configuración : 0 - 0 - 60 - 30 / Color Negro
Deberías tener esto :
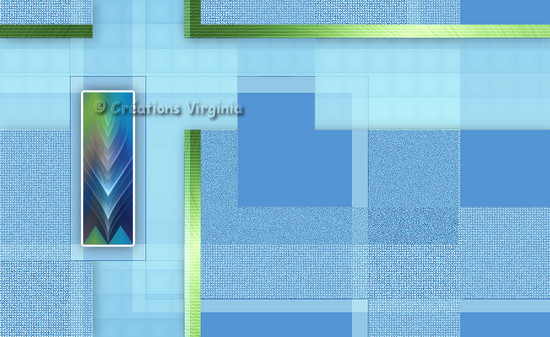
Etapa 18
Capas_ Duplicar
Imagen_ Cambiar de tamaño_ Redimensionar al 70%.
Todas las capas sin seleccionar"
Activar la herramienta de Selección_ K_ Modo Escala ![]()
(o presionar la tecla K de vuestro teclado)
En la barra superior elegir los valores indicados en Posición Horizontal (272) y Vertical (22).

Presionar la tecla M del teclado (o cualquier otra) para desactivar la herramienta de selección
Etapa 19
De nuevo activar el tube " paon_plume_vir.pspimage "
(Esta capa está ya en modo Superposición.)
Edición_ Copiar
Regresar a nuestro trabajo
Edición_ Pegar como nueva capa
Activar la herramienta de Selección_ K_ Modo Escala
(o presionar la tecla K de vuestro teclado)
En la barra superior elegir los valores indicados en Posición Horizontal (597) y Vertical (70).
Presionar la tecla M del teclado (o cualquier otra) para desactivar la herramienta de selección
Efectos_ Efectos 3D_ Sombra
Configuración: 2 - 3 - 60 - 30 / Color Negro
Etapa 20
Abrir el tube " deco01_paon_vir.pspimage "
Edición_ Copiar
Regresar a nuestro trabajo
Edición_ Pegar como nueva capa
(La capa está en su sitio)
Si es necesario colorearla
Etapa 21
Abrir el tube " deco02_paon_vir.pspimage "
(Esta capa está y en modo_ Luminosidad)
Edición_ Copiar
Regresar a nuestro trabajo
Edición_ Pegar como nueva capa
Activar la herramienta de Selección_ K_ Modo Escala
(o presionar la tecla K de vuestro teclado)
En la barra superior elegir los valores indicados en Posición Horizontal (36) y Vertical (33).
Presionar la tecla M del teclado (o cualquier otra) para desactivar la herramienta de selección
Efectos_ Efectos 3D_ Sombra
Configuración: 0 - 0 - 20 - 20 / Color Negro
Etapa 22
Paleta de capas
Situaros sobre la capa del fondo (Fusionada)
Selecciones_ Cargar o guardar selección_ Cargar selección del disco
Buscar la selección"sel_03_paon_vir.PspSelection "
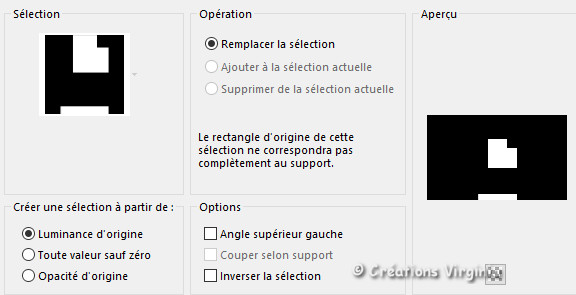
Clic sobre “Cargar”.
Selecciones_ Convertir selección en capa
(No quites la selección)
Etapa 23
Efectos_ Complementos_ Filters Unlimited - Graphics Plus - Cross Shadow
Configuración : Por defecto
Efectos_ Complementos_ Filters Unlimited - BkgDesigner sf 10 I - Cruncher
Configuración: 80 – 15
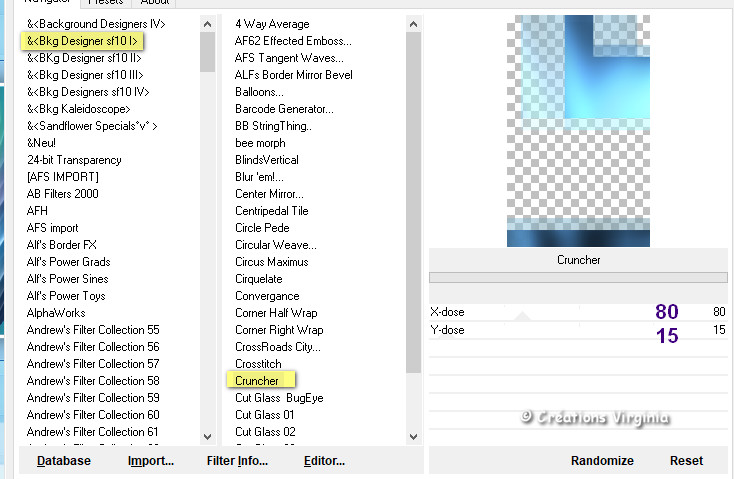
Efectos_ Efectos de Textura_ Persianas
Configuración:
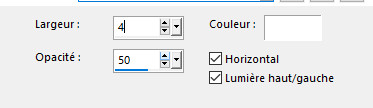
Ajustar_ Nitidez_ Enfocar
Efectos_ Efectos 3D_ Sombra
Configuración: 0 - 0 - 30 - 40 / Color Negro
Selecciones_ Anular selección.
Etapa 24
Capas_ Fusionar visibles
Capas_ Duplicar
Etapa 25
Efectos_ Complementos_ Simple - 4 Way Average
Efectos_ Complementos_ Mura's Meister - Perspective Tiling
Configuración :
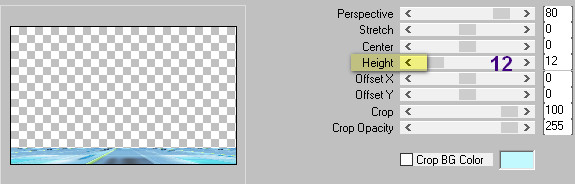
Efectos_ Efectos 3D_ Sombra
Configuración: 2 - 3 - 40 - 35 / Color Negro
Etapa 26
Paleta de Materiales
Reponer el color ![]() en Segundo Plano.
en Segundo Plano.
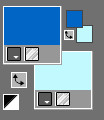
Imagen_ Agregar bordes_ Simétrico 1 Pixel - Color ![]()
Imagen_ Agregar bordes_ Simétrico 4 Pixeles - Color blanco
Imagen_ Agregar bordes_ Simétrico 1 Pixel - Color ![]()
Imagen_ Agregar bordes_ Simétrico 30 Pixeles - Color ![]()
Imagen_ Agregar bordes_ Simétrico 1 Pixel - Color ![]()
Etapa 27
Activar la varita mágica_ ![]()
Configuración:

Seleccionar el borde de ![]() 30 pixeles
30 pixeles
Efectos_ Complementos_ AP Lines - Lines Silver Lining
Configuración:
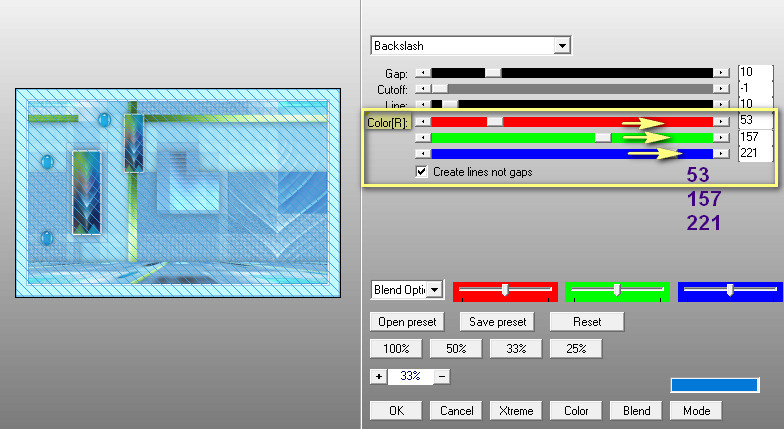
Selecciones_ Invertir
Efectos_ Efectos 3D_ Sombra
Configuración: 0 - 0 - 40 - 20 / Color Negro
Selecciones_ Anular selección.
Etapa 28
Abrir el tube " deco03_paon_vir.pspimage "
Edición_ Copiar
Regresar a nuestro trabajo
Edición_ Pegar como nueva capa
Activar la herramienta de Selección_ K_ Modo Escala
(o presionar la tecla K de vuestro teclado)
En la barra superior elegir los valores indicados en Posición Horizontal (47) y Vertical (120).
Presionar la tecla M del teclado (o cualquier otra) para desactivar la herramienta de selección
Efectos_ Efectos 3D_ Sombra
Configuración: 0 - 1 - 40 - 35 / Color Negro
Etapa 29
Abrir el tube " paon_vir.png "
Eliminar la firma.
Imagen_ Cambiar de tamaño_ Redimensionar al 70 %.
Edición_ Copiar
Regresar a nuestro trabajo
Edición_ Pegar como nueva capa
Etapa 30
Activar la herramienta de Selección_ K_ Modo Escala
(o presionar la tecla K de vuestro teclado)
En la barra superior elegir los valores indicados en Posición Horizontal (520) y Vertical (157).
Presionar la tecla M del teclado (o cualquier otra) para desactivar la herramienta de selección
Efectos_ Efectos 3D_ Sombra
Configuración: 0 - -2 - 30 - 20 / Color Negro
Etapa 31
Imagen_ Agregar bordes_ Simétrico1 Pixel - Color ![]()
Etapa 33
Añadir la firma.
Si todo está en su sitio y te gusta
Capas_ Fusionar todo_ Aplanar
Etapa 34
Redimensionar vuestro trabajo a 950 Pixeles de ancho
Todas las capas seleccionado
Ajustar_ Nitidez_ Máscara de desenfoque
Configuración:

Vuestro trabajo está terminado
No os queda más que guardar en formato JPG optimizado.
Y con esto hemos terminado
Espero que te haya gustado este tutorial. Gracias por hacerlo
Mi versión del tutorial

Preciosa versión de Lidia