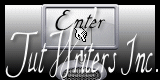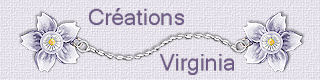Ecrit dans les étoiles

Tutorial original aqui
Esta creación ha sido realizada con el Psp X3 (Windows XP) y traducida con el PSP X5.
El tutorial es una creación personal. Cualquier parecido con otro no será mas que pura coincidencia.
Está estrictamente prohibida su reproducción o distribución sin el permiso por escrito de Virginia
**********
Para su realización necesitarás el siguiente material
Filtros
* AAA Frames
* Bkg Kaleidoscope - (a importar en los Filters Unlimited)
* Filters Unlimited
* DC Layer (a importar en los Filters Unlimited)
Para descargarlos, clic aquí:
Si no sabes como importar un filtro en los filtros unlimited, clic aqui:
Esta traducción está registrada en Twi
Material
2 tubes_ uno de ellos misted, cuyos colores estén en armoniá con el tube personaje
Tubes de decoración_ Selección en canal alpha_ Máscara
Tubes
El tube de la mujer en un tube de Ninaisu
El tube del paisaje es una creación de Sonia
Sonia repartee sus tubes en el grupo " Creative for fun "
el tube del ciervo es una creación de de Sandy
Los elementos de decoración y el texto son creaciones personales de Virginia
Está estrictamente prohibido quitar las firmas, renombrar los tubes
o redistribuirlos sin la autorización por escrito de los creadores de estos tubes.
Gracias por respetar sus condiciones de uso.
Algunos tubes proceden de grupos de reparto de materiales. Si alguno de ellos no deba estar aquí
Te agradecería me lo indiques para darle el crédito correspondiente o retirarlo si es necesario
**********
Las capas de algunos tubes están cerradas con el fin de reducir el peso del archivo con el material
Para ponerlos visibles, clic sobre la X roja
Material aquí
Si quieres puedes ayudarte de la regla para situarte en la realización del tutorial
Marcador (Arrastra con el raton)

Preparación.
Si estais listos, podemos comenzar
Abrir todos los tubes en el psp conforme los vayas necesitando. Duplicarlos (shift+D) y cerrar los originales)
abrir la imagen " cd_133.jpg " (máscara), y dejarla minimizada en nuestro plan de trabajo
Paleta de Materiales
Elegir 2 colores en armonía con vuestro tube personaje
Virginia ha elegido el color #a2acc0 para el Primer Plano
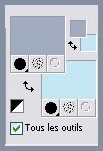
No te olvides de guardar de contínuo
Etapa 1
Activar la imagen " alpha_ecrit_etoiles.pspimage " (1025x 550, fondo transparente)
Aplicar el color de Primer plano en la imagen
Etapa 2
Activar el tube " Navidad_0032.psp " (paisaje)
Edición_ Copiar
Regresar a nuestro trabajo
Edición_ Pegar como nueva capa
(el tube está en su sitio)
Etapa 3
Efectos_ Efectos de Deformación_ Pixelar
43 - 231
![]()
Efectos_ Efectos de borde_ Realzar
Efectos_ Efectos de la imagen_ Mosaico integrado
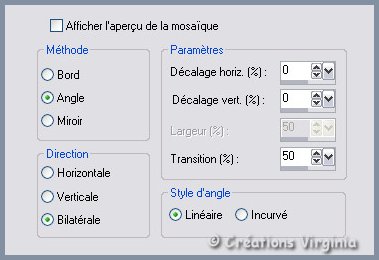
Ajustar_ Desenfocar_ Desenfoque Gaussiano_ 20
Deberías tener esto:
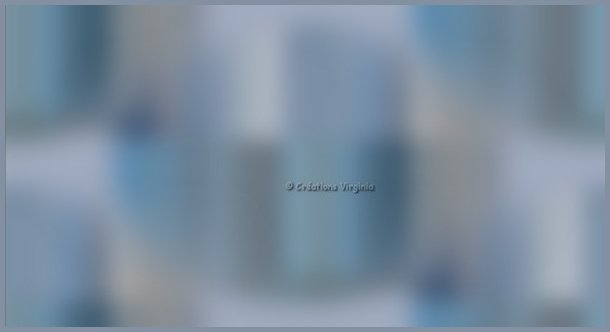
Etapa 4
Capas_ Nueva capa de trama
Activar el Bote de pintura
Con el botón derecho del ratón_ Aplicar el color de Segundo Plano en la imágen
Etapa 5
Capas_ Nueva capa de máscara_ A partir de una imágen
Buscar la máscara "cd_133.jpg"

Clic sobre Ok
Capas_ Fusionar_ Fusionar grupo
Efectos_ Efectos de borde_ Realzar
(puedes cerrar la imagen de la máscara porque no la vamos a necesitar más)
Etapa 6
Activar la Paleta de Materiales
Abrir la ventana de configuración del Primer Plano
Con la pipeta elegir un color en vuestro tube misted para el Primer Plano
Nota_ Apuntar los valores de Matiz y Saturación de este nuevo color
Pestaña de Gradientes
Preparar un gradiente Primero_ Segundo Plano
Estilo_ Lineal Angulo_ 45 Repeticiones_ 3 Invertido_ Seleccionado
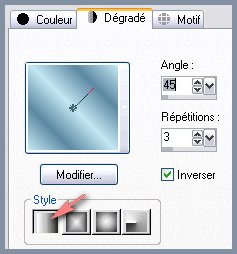
Capas_ Nueva capa de trama
Selecciones_ Cargar o guardar selección_ Cargar selección de canal alpha
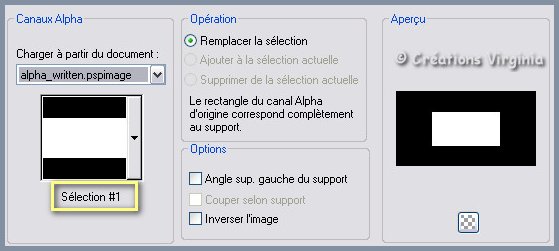
Clic sobre cargar
Activar el Bote de Pintura
Aplicar el gradiente de Primer Plano en esta nueva capa
Efectos_ Complementos_ I.C.NET Filters - Filters Unlimited - DC Layer - Dark Glass
Valores por defecto = 60 - 84
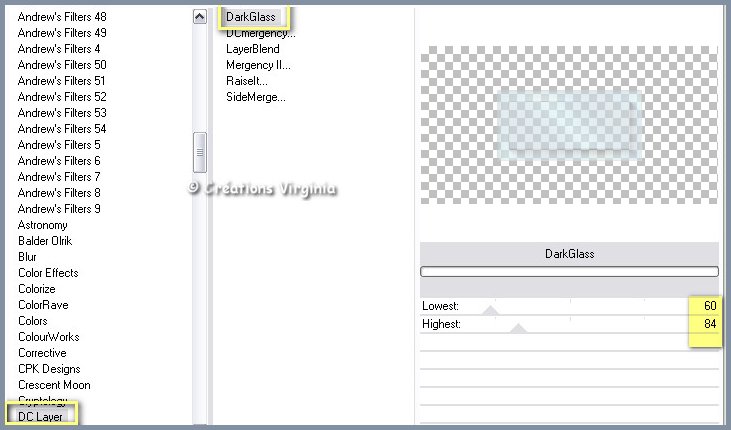
Ajustar_ Nitidez_ Enfocar
No quites la selección
Etapa 7
Efectos_ Complementos_ - - AAA Frames - Foto Frame
Valores por defecto
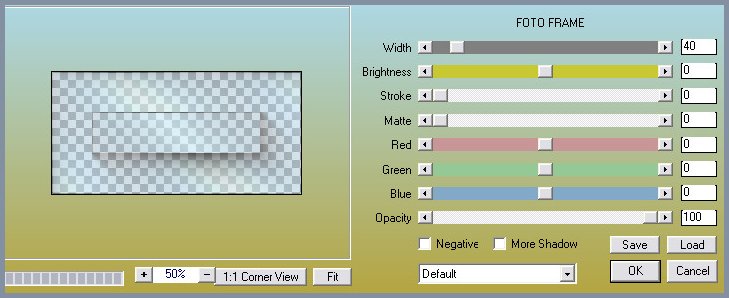
Selecciones_ Anular selección
Capas_ Modo de capas_ Multiplicar
(el cambio de modo de capas dependerá de los colores que hayas elegido)
Deberías tener esto:
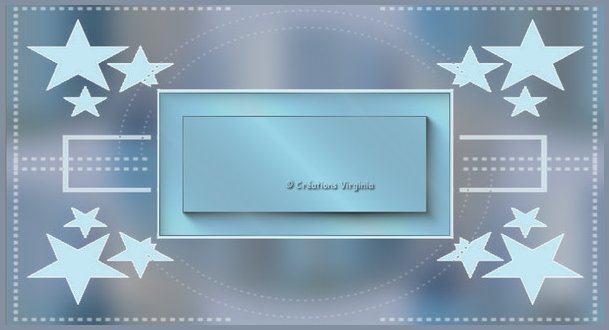
Etapa 8
Paleta de capas
Activar la capa de trama 2 (situada por encima de la capa del fondo)
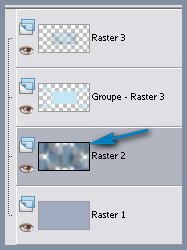
Activar el tube " written_overlay_vir.pspimage "
Edición_ Copiar
Regresar a nuestro trabajo
Edición_ Pegar como nueva capa
La capa está en su sitio
Etapa 9
Nos quedamos sobre esta capa
Activar el tube " written_overlay02_vir.pspimage " (círculo de decoración)
Edición_ Copiar
Regresar a nuestro trabajo
Edición_ Pegar como nueva capa
La capa está en su sitio
Ajustar_ Matiz y Saturación_ Colorear
(valores de matiz y saturación del color de Primer Plano)
Aumentar el valor de Saturacion hasta encontrar el color que nos guste
O bien modificar la saturación a vuestro gusto
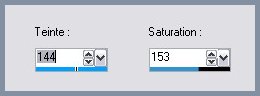
Efectos_ Efectos 3D_ Sombra en el color negro
2 - 2 - 50 - 10
Deberías tener esto:

Etapa 10
Paleta de capas
Activar la capa de grupo trama 2 (capa de la máscara)
Efectos_ Efectos 3D_ Sombra en el color negro
2 - 2 - 40 - 10
Capas_ Fusionar_ Fusionar todo (aplanar)
Etapa 11
Imagen_ Agregar bordes_ Simétrico seleccionado_ 1 pixel en el color de Primer Plano (oscuro)
Imagen_ Agregar bordes_ Simétrico seleccionado_ 12 pixeles en el color de Segundo Plano (claro)
Imagen_ Agregar bordes_ Simétrico seleccionado_ 1 pixel en el color de Primer Plano
Etapa 12
Activar la Paleta de Materiales
Abrir la ventana de configuración del Primer Plano
No modificar la configuración del gradiente
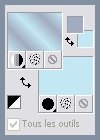
Imagen_ Agregar bordes_ Simétrico seleccionado_ 22 pixeles en el color blanco
Activar la varita mágica_ Tolerancia : 0 Progresividad : 0
Seleccionar el borde blanco
Activar el bote de Pintura
Aplicar el gradiente en la selección
Efectos_ Complementos_ - I.C.NET Filters - Filters Unlimited - BKg Kaleidoscope - xTile Maker 1.0
Configuración : 209
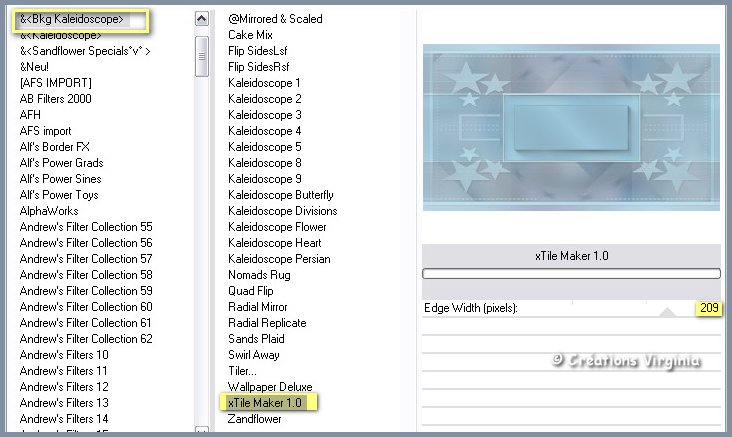
Selecciones_ Invertir
Efectos_ Efectos 3D_ Sombra en el color negro
2 - 2 - 60 - 30
Selecciones_ Anular selección
Etapa 13
Nota_ Para encontrar este color, clic derecho sobre el rectángulo de color blanco de vuestra paleta para
hacer aparecer los colores recientes y elegir el color ![]()
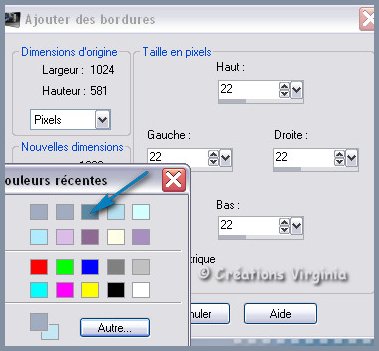
Imagen_ Cambiar de tamaño_ Redimensionar a 1024 pixeles
(todas las capas seleccionado)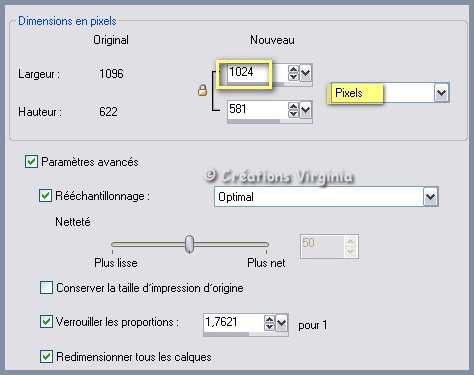
Etapa 14
Activar el tube " Ninaisu_Winter_Model_13-05-06.pspimage " (mujer)
Edición_ Copiar
Regresar a nuestro trabajo
Edición_ Pegar como nueva capa
Imagen_ Cambiar de tamaño_ Redimensionar al 93%
(todas las capas sin seleccionar)
Colocar a la izquierda de nuestro trabajo

Efectos_ Efectos 3D_ Sombra en el color negro
-12 - 10 - 30 - 30
Efectos_ Efectos 3D_ Sombra en el color negro
2 - 2 - 30 - 30
Etapa 15
Activar el tube "texte_virginia.pspimage " (texto)
Edición_ Copiar
Regresar a vuestro trabajo
Edición_ Pegar como nueva capa
Imagen_ Cambiar de tamaño_ Redimensionar al 80%
(todas las capas sin seleccionar)
Colocar como ves en la captura

Efectos_ Efectos 3D_ Sombra en el color negro
1 - 1 - 30 - 1
Etapa 16
Activar el tube " SD-Snow Maiden_element7.png " (ciervo)
Edición_ Copiar
Regresar a vuestro trabajo
Edición_ Pegar como nueva capa
Imagen_ Cambiar de tamaño_ Redimensionar al 65%
(todas las capas sin seleccionar)

Efectos_ Efectos fotográficos_ Película y Filtros
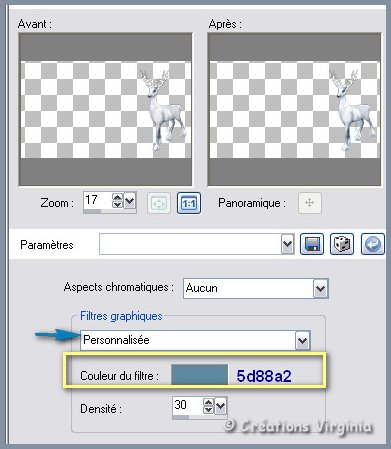
Efectos_ Efectos 3D_ Sombra en el color negro
-12 - 10 - 30 - 30
Etapa 17
Activar la paleta de capas
Activar la capa del fondo
Activar el tube " etoiles_vir.pspimage "
Edición_ Copiar
Regresar a vuestro trabajo
Edición_ Pegar como nueva capa
Tirar ligeramente de esta capa hacia la derecha
Y colocarla de la siguiente forma:

Efectos_ Efectos 3D_ Sombra en el color negro
-12 - 10 - 30 - 30
Etapa 18
Activar la capa superior en la pila de capas
Activar el tube " etoile_cluster_texte.pspimage "
Edición_ Copiar
Regresar a vuestro trabajo
Edición_ Pegar como nueva capa
Colocar sobre el texto
Ver captura

Ajustar_ Matiz y Saturación_ Matiz/Saturación/Luminosidad
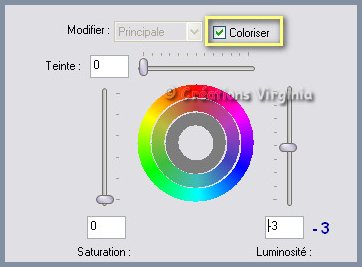
Etapa 19
Añadir vuestra firma en nueva capa
Vuestro trabajo está terminado
Espero que te haya gustado este tutorial. Gracias por hacerlo