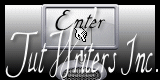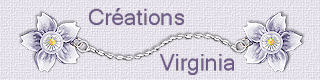Lapin de Pâques

Tutorial original aqui
Esta creación ha sido realizada con el Psp X3 (Windows XP) y traducida con el PSP X5.
El tutorial es una creación personal. Cualquier parecido con otro no será mas que pura coincidencia.
Está estrictamente prohibida su reproducción o distribución sin el permiso por escrito de Virginia
**********
Para su realización necesitarás el siguiente material
El programa Psp y el programa Animation Shop para la animación
Filtros
* AAA Frames
* Andrew's Filters Collection 56 - (a importar en los Filters Unlimited)
* Flaming Pear - Flexify 2
* Filters Unlimited
* Funhouse - (a importar en los Filters Unlimited)
* Mura's Meister
* Scribe
* Simple (no usar los filtros Unlimited)
Para descargarlos, clic aquí:
Si no sabes como importar un filtro en los filtros unlimited, clic aqui
Esta traducción está registrada en Twi
Material
Tubes – Selecciones- Textura- Paleta de colores
Imagen transformada en capa, proporcionada en el material,
si quieres modificar el paisaje del medio
Tubes
Está estrictamente prohibido quitar las firmas, renombrar los tubes
o redistribuirlos sin la autorización por escrito de los creadores de estos tubes.
algunos de estos tubes o elementos de decoración provienen de grupos de reparto de materiales
Si alguno de ellos no esté libre de derechos te agradeceré me lo comuniques para darle el crédito
oportuno, o en todo caso retirarlo
Gracias por respetar sus condiciones de uso.
**********
Las capas de algunos tubes pueden estar cerradas con el fin de reducir el peso del archivo con el material
Para ponerlos visibles, clic sobre la X roja
Material aquí
Si quieres puedes ayudarte de la regla para situarte en la realización del tutorial
Marcador (Arrastra con el raton)

Preparación.
Si estais listos, podemos comenzar
Abrir todos los tubes en el psp conforme los vayas necesitando. Duplicarlos (shift+D) y cerrar los originales)
Colocar las selecciones en la carpeta correspondiente de tu Psp
Colocar la textura "misc026.bmp" en la carpeta de texturas de vuestro Psp
Paleta de Materiales
En el primer Plano colocar el color #fcb92e

En la Paleta de Materiales abrir la ventana de configuración del Primer Plano
Pestaña de Gradientes
Preparar un gradiente Primero_Segundo Plano
(= Corel_06_029 en las versiones mas actuales del Psp)
Estilo_ Lineal Angulo_ 90º Repeticiones_ 1 Invertido_ Sin seleccionar
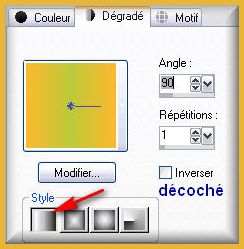
No te olvides de guardar seguido
Si estás listo podemos comenzar
Etapa 1
Abrir una nueva imagen transparente de 950 x 600 pixelesActivar el bote de pintura
Aplicar el gradiente en la nueva imagen
Etapa 2.
Paleta de Materiales
Poner en Primer plano el color amarillo
Capas_ Nueva capa de trama
Activar el bote de pintura
Aplicar el color de Primer Plano
Activar la herramienta de selección_ Rectángulo_ Personalizada

Con la siguiente configuración

Presionar la tecla Supr de vuestro teclado
Selecciones_ Invertir
Efectos_ Complementos_ Simple - 4 Way Average
Nota: No usar el filtro Simple en los filtros Unlimited, no obtendrás el mismo resultado
Selecciones_ Anular selección
Etapa 3
Efectos_ Efectos de la Imagen_ Mosaico integrado

Capas_ Fusionar visibles
Etapa 4
Capas_ Duplicar
Efectos_ Efectos de Textura_ Textura_75%

Ajustar_ Nitidez_ Enfocar
Paleta de capas
Capas_ Modo de capas_ Luminosidad Heredada
Capas_ Fusionar visibles
Etapa 5
Paleta de Materiales
Configuracion de Primer Plano_ Señalar Gradiente
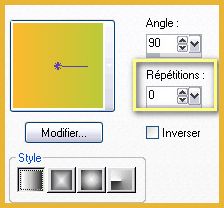
Capas_ Nueva capa de trama
Activar la herramienta de selección_ Rectángulo_ Personalizada

Con la siguiente configuración
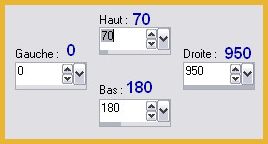
Activar el bote de pintura ![]()
Aplicar el gradiente en la nueva capa
Efectos_ Complementos_ AAA Frames - Foto Frame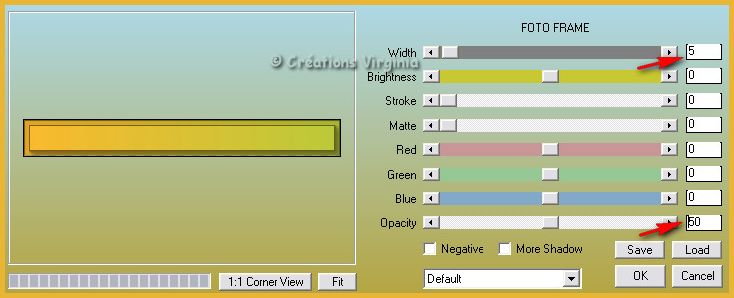
Selecciones_Modificar_ Contraer_ 8 pixeles
Clic sobre Ok
Efectos_ Efectos de Textura_ Textil

Selecciones_ Convertir selección en capa
Selecciones_ Anular selección
Etapa 6
Activar la capa de debajo_ Capa de trama 1
Capas_ Duplicar
Imagen_ Voltear
Imagen_ Espejo
Capas_ Fusionar hacia abajo
Efectos_ Efectos 3D_ Sombra en el color negro
2 - 2 - 60 - 35
Deberías tener esto:
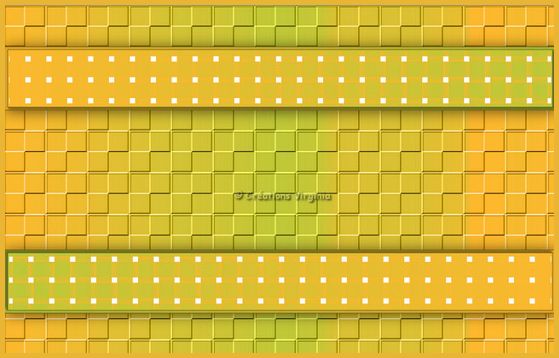
Etapa 7
Paleta de Materiales
Configuración de Primer Plano_ Señalar Color
Poner un color claro
Ventana de Primer Plano_ Señalar Gradiente
No modificar los valores
En la Paleta de capas activar la capa superior en la pila de capas
Capas_ Nueva capa de trama
Activar el bote de pintura
Aplicar el gradiente en la nueva capa
Efectos_ Complementos_ Filters Unlimited - Andrew 's Filter Collection 56 - Bits of a Puddle
Valores por defecto
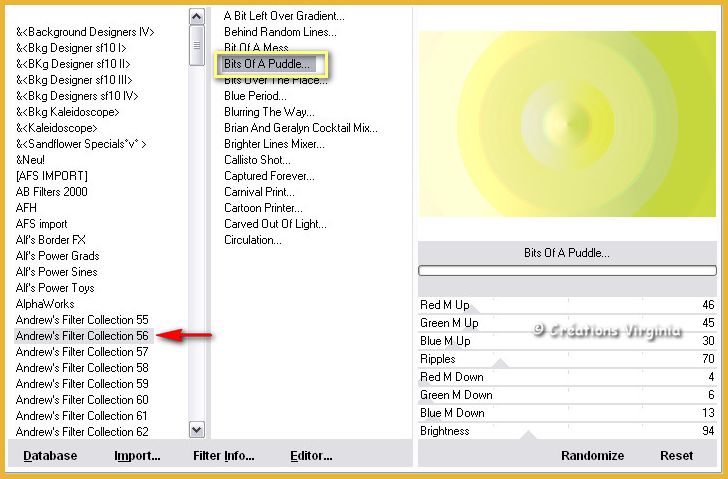
Ajustar_ Nitidez_ Enfocar
Efectos_ Efectos de Reflexion_ Caleidoscopio
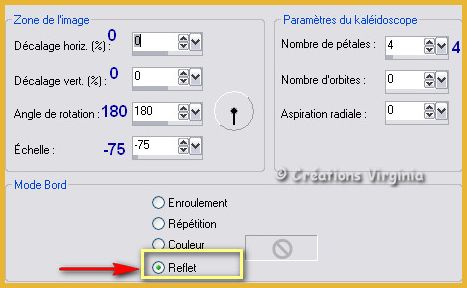
Ajustar_ Nitidez_ Enfocar más
Efectos_ Complementos_ Filters Unlimited - Funhouse - Tile Mirror
valores
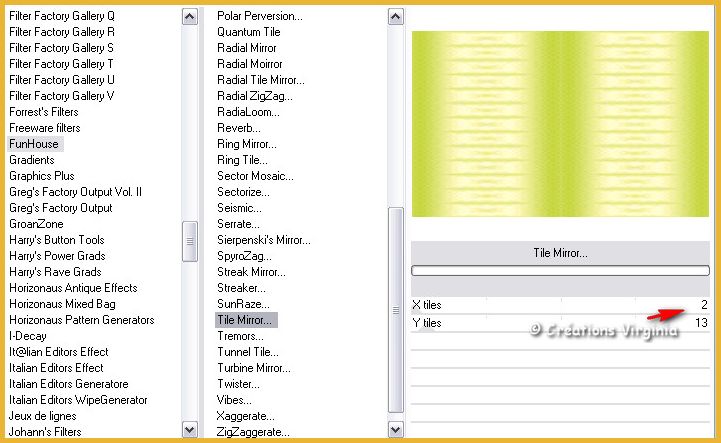
Efectos_ Complementos_ Mura'sMeister - Perspective Tiling
Valores: "Height" = 20
Hacer 2 veces
Capas_ Organizar_ Enviar abajo
Etapa 8
Paleta de capas
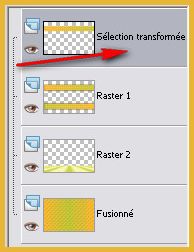
Imagen_ Cambiar de tamaño_ Redimensionar al 60%
Todas las capas sin seleccionar
Imagen_ Rotación_ Rotación Libre_ 90º a la derecha

Nota_ Antes de aplicar el efecto Flaming Pear tirar de esta capa hacia abajo
Colocar la selección transformada de forma que se vea entera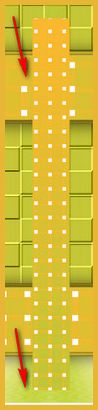
Efectos_ Complementos_ Flaming Pear - Flexify 2
Configuración : Lagrange – Cross
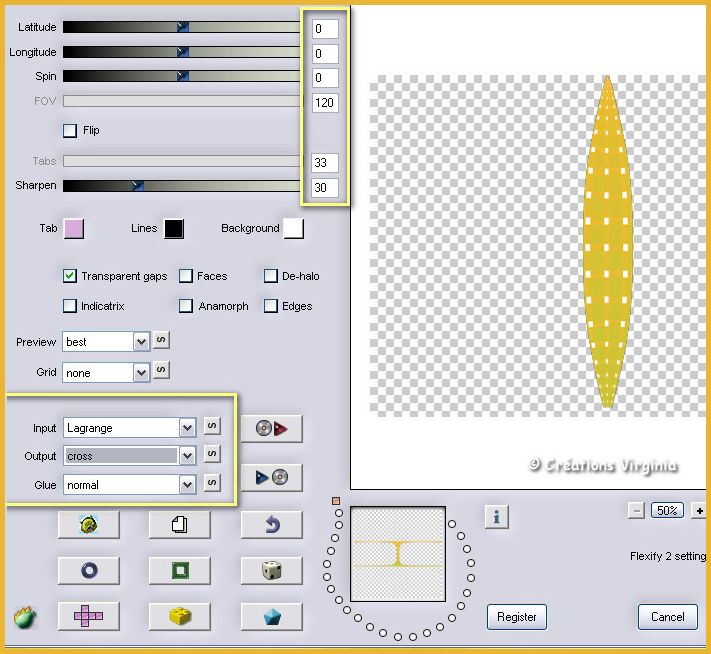
Imagen_ Cambiar de tamaño_ Redimensionar al 40%
Todas las capas sin seleccionar
Imagen_ Voltear
Imagen_ Rotación_ Rotación Libre_ 80º a la Derecha
Efectos_ Efectos de la Imagen_ Desplazamiento
Desplazamiento Horizontal = -105
Desplazamiento Vertical = 105
Transparente_ Seleccionado
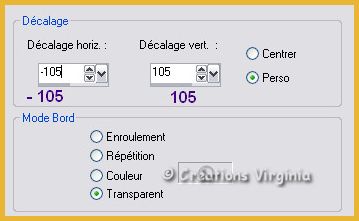
Deberías tener esto
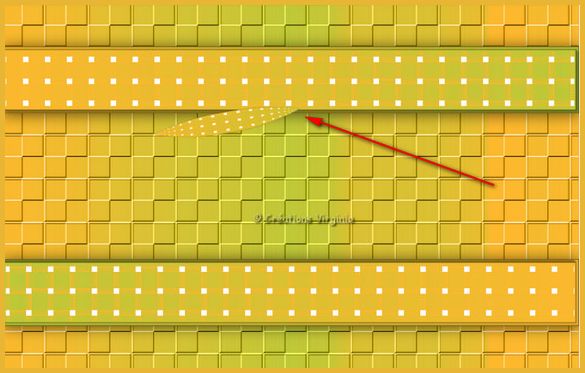
Nota_ Puedes modificar el emplazamiento del pétalo si es necesario en la etapa 13
En el momento en el que coloques la decoración central. En el caso de Virginia la cesta con el conejo
Etapa 9
Activar el tube " FM-Easter-Surprise-Element-53.pspimage " (guirnalda de huevos)
No quites la selección
Ajustar_ Matiz y Saturación_ Diagrama de Matices
Clic en predeterminadas
Nota_ El color turquesa de los huevos no se adecua a los colores que Virginia ha usado en su
trabajo. Por eso va a modificar el botón correspondiente a este color, así como los valores de Saturación y Luminosidad
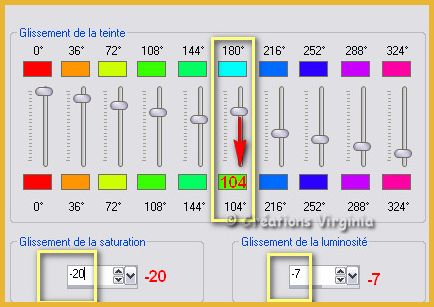
Puedes igualmente colorear con otros tonos
Selecciones_ Anular selección
Activar la herramienta Lazo_ Seleccionar cuidadosamente los huevos
con el mismo color y usar el color que mejor os convenga
Selecciones_ Anular selección
Edición_ Copiar
Edicion_ Pegar como nueva capa
Imagen_ Cambiar de tamaño_ Redimensionar al 93%
Todas las capas sin seleccionar
Efectos_ Efectos de la Imagen_ Desplazamiento
Desplazamiento Horizontal = 0
Desplazamiento Vertical = 90
Transparente_ Seleccionado
Hacer 2 veces:
Capas_ Organizar_ Enviar abajo
Efectos_ Efectos 3D_ Sombra en el color negro
10 - 0 - 50 - 35
Etapa 10
Activar el tube "CAJ.SCR. ROSEE DE PRINTEMPS EL. 67.png " (hierba)
Edición_ Copiar
Edicion_ Pegar como nueva capa
Estirar la capa hacia abajo y colocar la hierba como ves en la captura
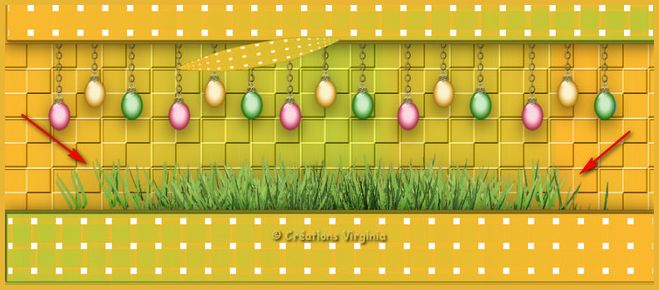
Efectos_ Efectos 3D_ Sombra en el color negro
2 - 3 - 30 - 60
Etapa 11
Capas_ Nueva capa de trama
Selecciones_ Cargar o guardar selección_ Cargar selección del disco
Buscar la selección " vir_sel_lapin_paysage.PspSelection "
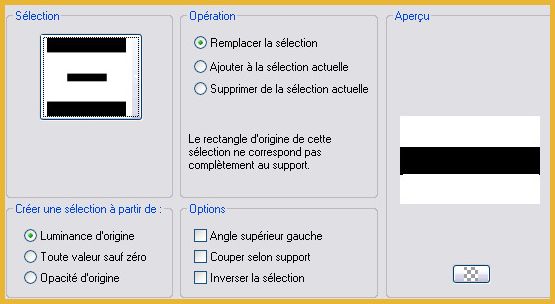
Activar el tube "colline_vir.pspimage" (paisaje)
Edición_ Copiar
Edicion_ Pegar como nueva capa
Desplazar hacia la derecha (no se verán mas los corderos)
Tirar de la capa hacia arriba
Deberías tener esto:
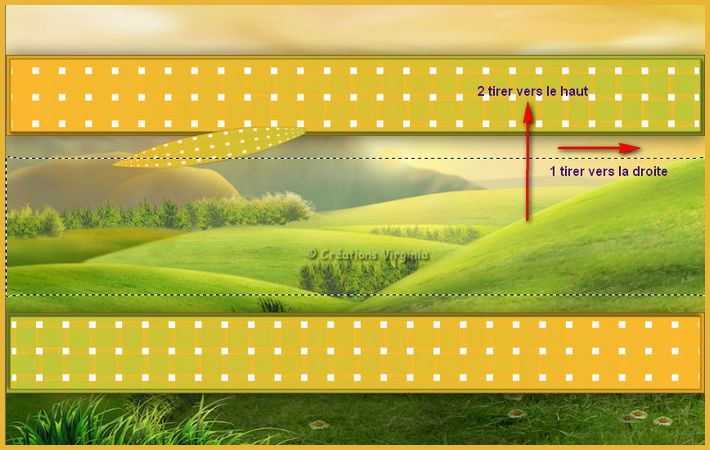
Edición_ Borrar
(o presionar la tecla Supr de vuestro teclado)
Selecciones_ Anular selección
Hacer dos veces:
Capas_ Organizar_ Enviar abajo
Etapa 12
Paleta de capas
Activar la capa superior en la pila de capas
Activar el tube "pfl_lapin_blanc_dans_panier_fleurs.psp" (panier lapin)
Edición_ Copiar
Edicion_ Pegar como nueva capa
Efectos_ Efectos de la Imagen_ Desplazamiento
Desplazamiento Horizontal = 30
Desplazamiento Vertical = 153
Transparente_ Seleccionado
Efectos_ Efectos 3D_ Sombra en el color negro
2 - 3 - 50 - 60
Etapa 13
Paleta de capas
Activar la capa de debajo (selección convertida_ Pétalo)
Capas_ Duplicar
Imagen_ Espejo
Nota_ Verificar que estas capas están bien colocada en relación con la imagen de arriba
(conejo blanco)
En caso contrario modificar la colocación del pétalo
Virginia ha desplazado el segundo pétalo hacia la derecha
Deberías tener esto:

Capas_ Fusionar_ Fusionar hacia abajo
Efectos_ Efectos 3D_ Sombra en el color negro
-10 - 10 - 40 - 30
Etapa 14
Capas_ Duplicar
Imagen_ Cambiar de tamaño_ Redimensionar al 80%
Todas las capas sin seleccionar
Imagen_ Voltear
Colocar en su sitio
Ver captura

Etapa 15
Paleta de capas
Activar la capa superior en la pila de capas
Activar el tube " CAJ.SCR_BIENTOT PAQUES EL.6.png "
Edición_ Copiar
Edicion_ Pegar como nueva capa
Imagen_ Cambiar de tamaño_ Redimensionar al 65%
Todas las capas sin seleccionar
Efectos_ Efectos de la Imagen_ Desplazamiento
Desplazamiento Horizontal = -200
Desplazamiento Vertical = -210
Transparente_ Seleccionado
Efectos_ Efectos 3D_ Sombra en el color negro
-10 - 10 - 35 - 30
Capas_ Fusionar todo_ Aplanar
Etapa 16
Paleta de Materiales
Elegir 2 nuevos colores en armonía con vuestro trabajo
Primer Plano = #6a963f (vede)
Segundo Plano = #fa9545 (Naranja)
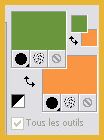
Imagen_ Agregar bordes_ Simétrico_ 1 pixel en el color del Primer Plano (verde)
Imagen_ Agregar bordes_ Simétrico_ 10 pixeles en el color #faf0ca ![]()
Nota: Para hacer aparecer este color Doble clic con el botón derecho del ratón sobre el rectángulo del color verde
Aparecerá la ventana de colores recientes

Imagen_ Agregar bordes_ Simétrico_ 2 pixeles en el color del Primer Plano (verde)
Etapa 17
Paleta de Materiales
Configuración del Primer Plano_ Elegir Gradiente
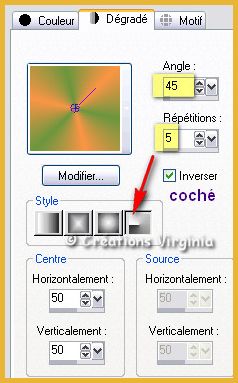
Imagen_ Agregar bordes_ Simétrico_ 22 pixeles en el color Blanco (#ffffff)
Activar la varita mágica_ Seleccionar el borde blanco
valores

Bote de Pintura
Aplicar el gradiente en la selección
Efectos_ Complementos_Scribe - Doughnuts
Valores : 11
 ç
ç
Ajustar_ Desenfocar_ Desenfoque Gaussiano_ 40
Selecciones_ Invertir
Efectos_ Efectos 3D_ Sombra en el color negro
0 - 0 - 60 - 30
Selecciones_ Anular selección
Imagen_ Agregar bordes_ Simétrico_ 1 pixel en el color del Primer Plano (verde)
Paleta de Materiales
elegir un nuevo color para el Primer Plano #ee8b32
En el Segundo pLano colocar el color #fcb92e de la etapa de preparación ![]()
Configuración de Primer Plano_ Señalar Gradiente
No modificar los valores
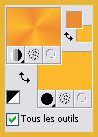
Imagen_ Agregar bordes_ 40 pixeles en el color blanco
Activar la varita mágica_ Seleccionar este borde blanco
Activar el Bote de Pintura ![]()
Aplicar el gradiente en la selección
efectos_ Efectos de Textura_ Textil
Mismos valores que la vez anterior
Efectos_ Efectos de Distorsión_ Pixelar
Valores
![]()
Efectos_ Efectos de Distorsión _ Viento
Valores

Efectos_ Efectos de Borde_ Realzar
Efectos_ Complementos_ AAA Frames - Foto Frame
Valores: 40 / ..... / 70
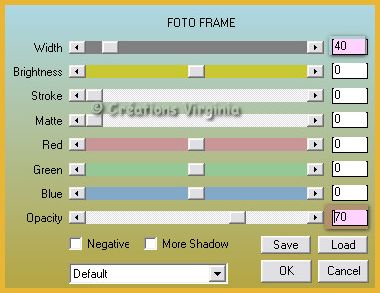
Efectos_ Efectos de Borde_ Realzar
Selecciones_ Anular selección
Etapa 19
Imagen_ Cambiar de tamaño_ Redimensionar
Todas las capas_ seleccionado
Redimensionar a 1000 Pixels.
Vamos a añadir el texto "Joyeuses Pâques"
Activar el tube " joyeuses_texte.pspimage "
Edición_ Copiar
Regresar a nuestro trabajo
edición_ Pegar como nueva capa
Colocar en la parte superior
Ver captura

Etapa 20
Activar el tube " paques_texte02.pspimage "
Edición_ Copiar
Regresar a nuestro trabajo
edición_ Pegar como nueva capa

Etapa 21
Añadir vuestra firma en nueva capa
Capas_ Fusionar_ Fusionar visibles
Etapa 22
Activar el tube "Easter Dawn.pspimage" (conejo)
No quites la selección
Edición_ Copiar
Regresar a nuestro trabajo
edición_ Pegar como nueva capa
Imagen_ Cambiar de tamaño_ Redimensionar al 95%
Todas las capas sin seleccionar
Colocar en la parte inferior
Ver captura

Efectos_ Efectos 3D_ Sombra en el color negro
-10 - 5 - 40 - 40
Etapa 23
Abrir el programa Animation Shop
En el Psp
Deberías tener 2 capas
Edición_ Copia especial_ Copia fusionada
Ir al Animation Shop
Edición_ Pegar como nueva animación
Etapa 24
De regreso en el Psp
Vamos a trabajar únicamente sobre la capa del conejo
nota_ Si no tienes esta herramienta a la vista, debes hacer lo siguiente
Ver _ Personalizar_ Herramientas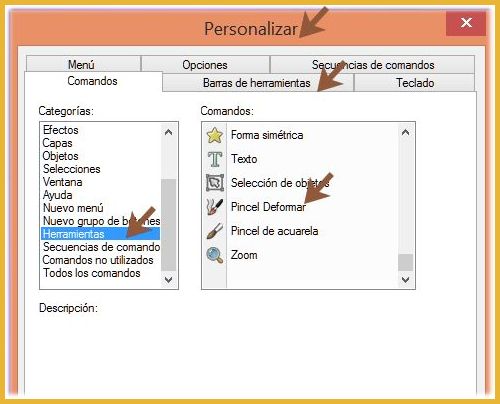
Clic sobre este icono
Hacer deslizar hacia la barra de herramientas de la izquierda

Configuración:
Tamaño_ 70 intensidad_ 58

Aplicar rápidamente el pincel sobre la nariz del ratón
Ver captura

Etapa 25
Edición_ Copia especial_ Copia fusionada
Regresar al Animation Shop
edición_ Pegar después del marco activo
Nota_ Deberás tener en total 2 imágenes en el Animation Shop
La primera etapa 23 que está fija y la segunda en la que la nariz del conejo se mueve
en la barra de herramientas en la parte superior
Nota_ Si la animación no os gusta podéis anular vuestra acción usando: Edición_ Anular
O bien clicando sobre la pequeña flecha azul en la barra de herramientas en la parte superior
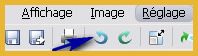
Regresar al Psp
Anular la última acción (pincel deformante)
Aplicar de nuevo el pincel de deformación sobre la capa de conejo
Edición_ Copia especial_ Copia fusionada
Regresar al Animation Shop
edición_ Pegar después del marco activo
Visionar de nuevo vuestra animación ![]()
Y con esto, si la animación os gusta como ha quedado
Vuestro trabajo está terminado
Espero que te haya gustado este tutorial. Gracias por hacerlo