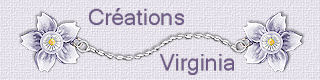Les yeux d'Halloween

Tutorial original aqui
El tutorial es una creación personal. Cualquier parecido con otro no será mas que pura coincidencia.
Está estrictamente prohibida su reproducción o distribución sin el permiso por escrito de Virginia
Está realizado con el Psp X7. Pero, Atención: Dependiendo de la versión que uses los resultados pueden diferir.
Aunque esto no es importante para hacer el tutorial
Atención_ Virginia usa los scripts Imagen-Espejo e Imagen-Voltear que no están en las versiones anteriores (14, 15 y 16)
Clic en el banner inferior para instalar estos scripts. Gracias a Linette (Crealine Graphics) por dar el permiso para usar
su tutorial !
(Puedes encontrar una traducción de este tutorial en la sección de trucos de mi página)
Para su realización necesitarás el siguiente material
Filtros
* Alien Skin - Eye Candy 5
* AAA Frames
* Carolaine and Sensibility (CS Textures)
* Bkg Designer sf10 II _ importar en los Filters Unlimited
* Filters Unlimited 2.03
* Filter Factory H - Gridmin - importar en los Filters Unlimited
* Flaming Pear - Flexify 2 - 275 (presets a descargar en el sitio de Flaming Pear)
* Graphics Plus
* Italian Editors Effects - importar en los Filters Unlimited
* Mehdi - Seamless Border 2
Asegúrate de tener la última versión de este filtro
Está incluida en el material
* Mura's Meister
* Simple
Para descargarlos, clic aquí:
La página se carga despacio, hay que tener paciencia!
Clic en trucs y astuces
Mis traducciones están registradas en Twi
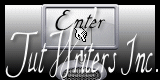
Material
Tubes_ Selecciones_ Texto_ Animacion_ Paleta de colores
(ATENCION : Virginia ha metido en el material el resultado que deberías tener en la etapa 2
(en el caso de que no tengáis el preset de Flaming Pear)
Y la etapa 4, después del efecto con FU - Itali@n Editors Effect, Picture in Picture
Pues en función de vuestra versión del Psp y de la que tengáis de los filtros Unlimited
el efecto que obtengáis puede ser diferente y éste es importante para el resultado del tutorial
Puedes colorear la capa para adaptarlo a tus colores si lo necesitas
Tubes
El tube de la mujer es una creación de Butterfly, Gracias!
El tube del paisaje es una creación d'Hélène, Gracias :
liledekahlan.eklablog.com
El tube del gato es una creación Molly.
(Algunos tubes o elementos provienen de grupos de reparto de material
Si alguno de ellos no estuviera libre de derechos te agradecería me contactes
con el fin de darle el crédito correspondiente o retirarlo si es necesario)
Está estrictamente prohibido quitar las firmas, renombrar los tubes
o redistribuirlos sin la autorización por escrito de los creadores de estos tubes.
Gracias por respetar sus condiciones de uso.
**********
Las capas de algunos tubes están cerradas con el fin de reducir el peso del archivo con el material
Para ponerlos visibles, clic sobre la X roja
Material aquí
Preparación.
Si estais listos, podemos comenzar
Abrir todos los tubes en el psp conforme los vayas necesitando. Duplicarlos (shift+D) y cerrar los originales
Colocar las selecciones en la carpeta de selecciones del Psp
La elección de colores de Virginia:
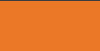
![]()
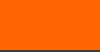

#eb7827 |
#000000 |
#ff6604 |
#f9eabd |
Paleta de Materiales
Poner el color #eb7827 para el Primer Plano
Y el color #000000 para el Segundo Plano
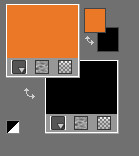
Abrir la ventana de configuración del Primer Plano
Señalar gradiente
Preparar un gradiente Primero_ Segundo Plano
(= Corel_06_029 en las versiones recientes de PSP)
Estilo_ Radial Angulo_ 0 Repeticiones_ 3 Invertido_ Seleccionado
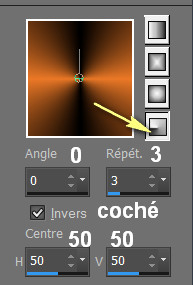
Si quieres puedes ayudarte de la regla para situarte en la realización del tutorial
Marcador (Arrastra con el raton)

Guardar de contínuo
Etapa 1
Abrir una imagen transparente de 900 x 600 pixeles
Activar el Bote de pintura
Llenar el paño con el gradiente
Etapa 2.
Efectos_ Complementos_ Flaming Pear - Flexify 2
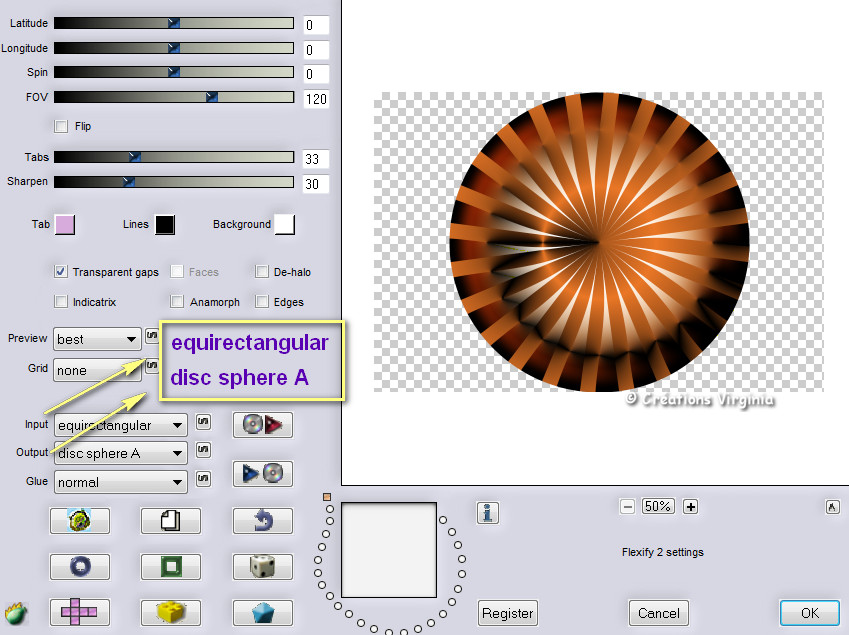
Efectos_ Complementos_ I.C.NET Softwares - Filters Unlimited - Toadies - Weaver
Valores : 45 - 201 - 105
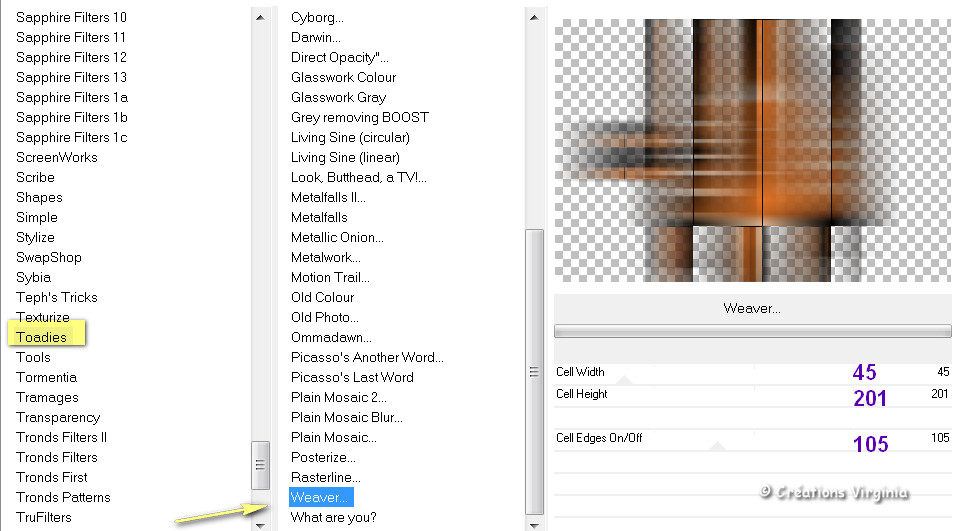
Etapa 3.
Capas_ Duplicar
Imagen_ Voltear
Valores :
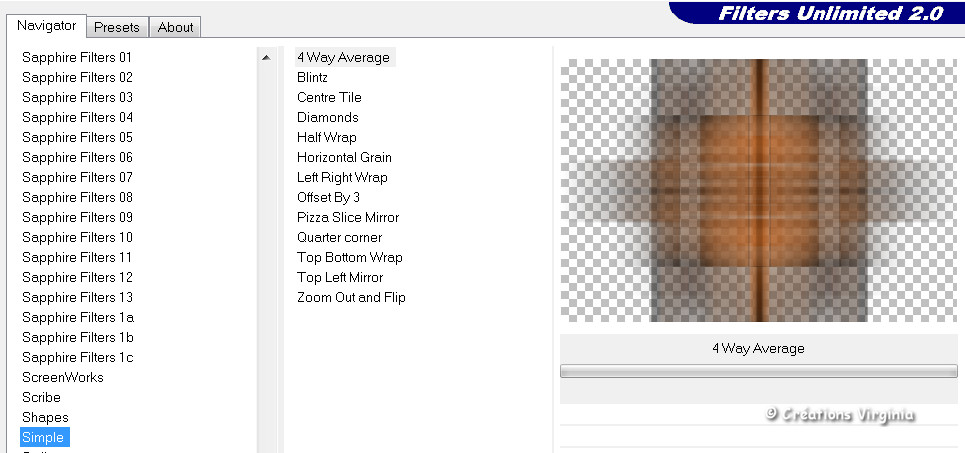
Ajustar_ Nitidez_ Enfocar
Etapa 4
Nos quedamos situados sobre la capa " Copia de Trama 1"
Efectos_ Complementos_ I.C.NET Softwares - Filters Unlimited - Italian Editors Effects - Picture in Picture
Valores : Por defecto
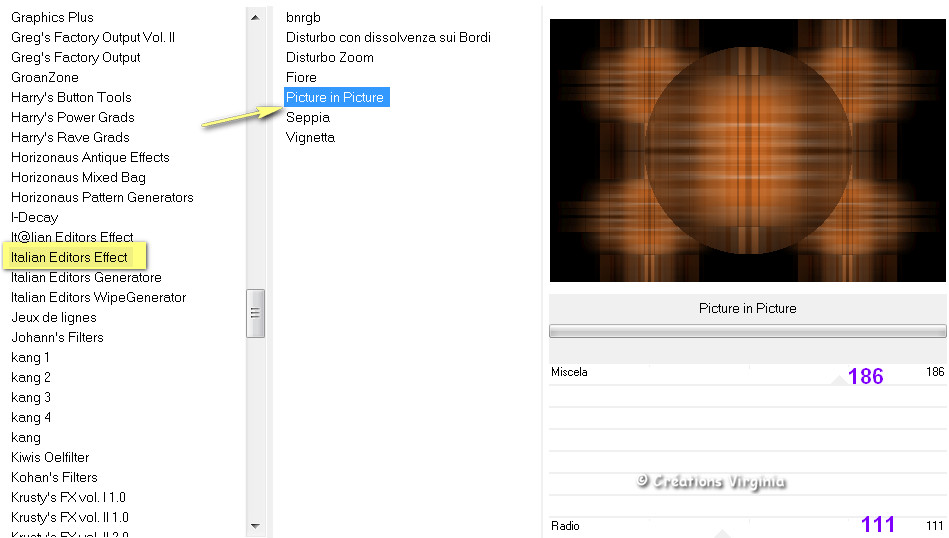
Note : si no obtienes el mismo resultado que Virginia, la capa que corresponde a esta etapa
está incluida en el material
Capas_ Organizar_ Colocar en la parte inferior en la pila de capas
Paleta de Capas
Activar la capa de arriba (Trama 1)
Capas_ Modo de capas_ Pantalla
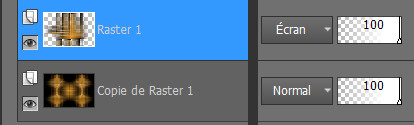
Capas_ Fusionar visibles
Etapa 5.
Selecciones_ Cargar o guardar selección_ Cargar selección del disco
Buscar la selección "vir_sel_hal01.PspSelection "
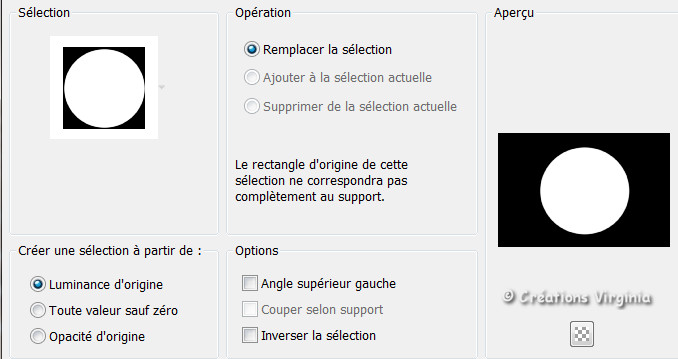
Aplicar
Selecciones_ Convertir selección en capa.
No quitar la selección
Etapa 6.
Paleta de Materiales
Valores de Primer Plano
pestaña de gradiente - Valores :
Estilo_ Lineal Angulo_ 45 Repeticiones_ 1 Invertido_ Seleccionado
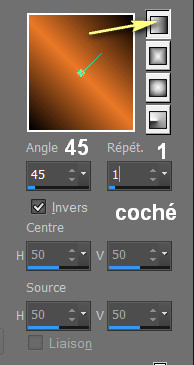
Capas_ Nueva capa de trama
Activar el Bote de PinturaValores - Opacidad = 50

Aplicar el gradiente en la nueva capa
Vuelve a poner la opacidad del Bote de pintra al 100%
Selecciones_ Modificar_ Contrae_r 5 Pixels
No quitar la selección
Etapa 7.
Activar el tube "kahlan_halloween_9Nt4.png" (paisaje)
Edición_ Copiar
Regresar a vuestro trabajo
Edición_ Pegar como nueva capa
La capa está en su sitio
Selecciones_ Invertir
Edition – Cortar (o presionar la tecla Supr del teclado)
Capas_ Fusionar hacia abajo
Selecciones_ Anular selección .
Etapa 8.
Imagen_ Cambiar de tamaño_ Redimensionar al 78%.
Todas las capas_ Sin seleccionar
Efectos_ Complementos_ Alien Skin - Eye candy 5 - Impact - Glass
Valores = Clear
Deberías tener esto:

Etapa 9
Paleta de Capas
Activar la capa de debajo (= Selección Convertida)
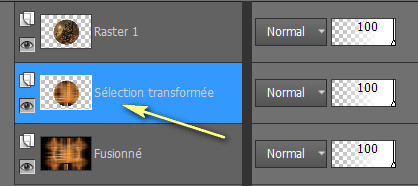
Efectos_ Complementos_ I.C.NET Softwares - Filters Unlimited - Bkg Kaleidoscope - 4QFlip ZBottomR
Valores :
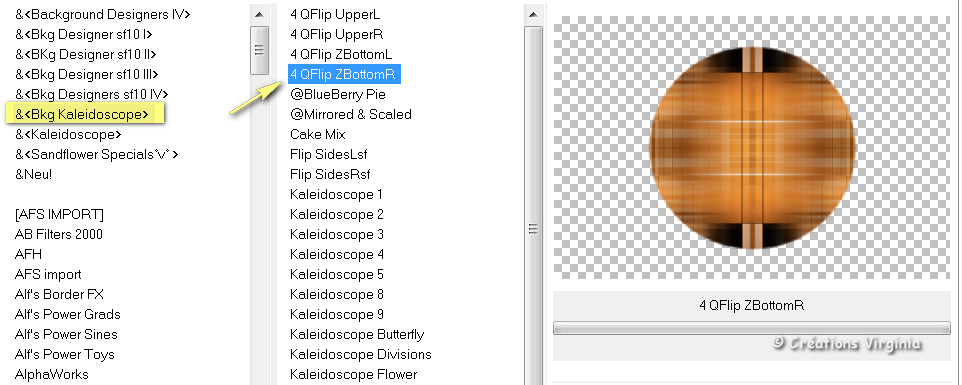
Efectos_ Complementos_ Carolaine and Sensibility - CS Textures
Valores : Por defecto
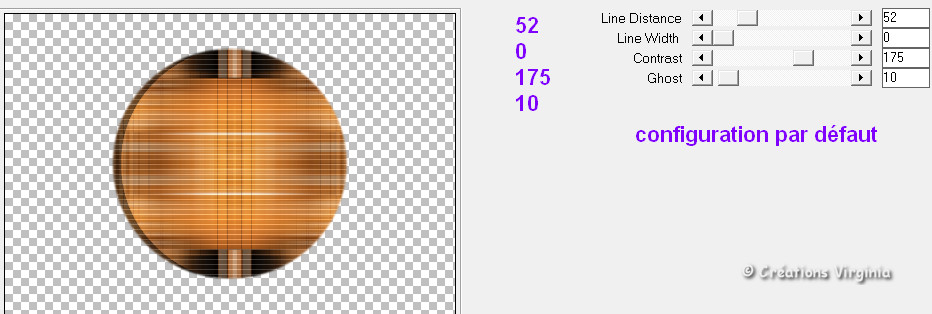
Efectos_ Efectos de la imagen_ Mosaico integrado
Valores : Por defecto
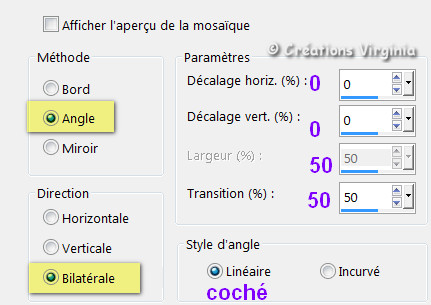
Deberías tener esto:

Etapa 10
Capas_ Duplicar
Estás sobre la capa Copia de selección convertida
Efectos_ Complementos_ I.C.NET Softwares - Filters Unlimited - Filter Factory H - Grid Min
Valores : 253 – 160
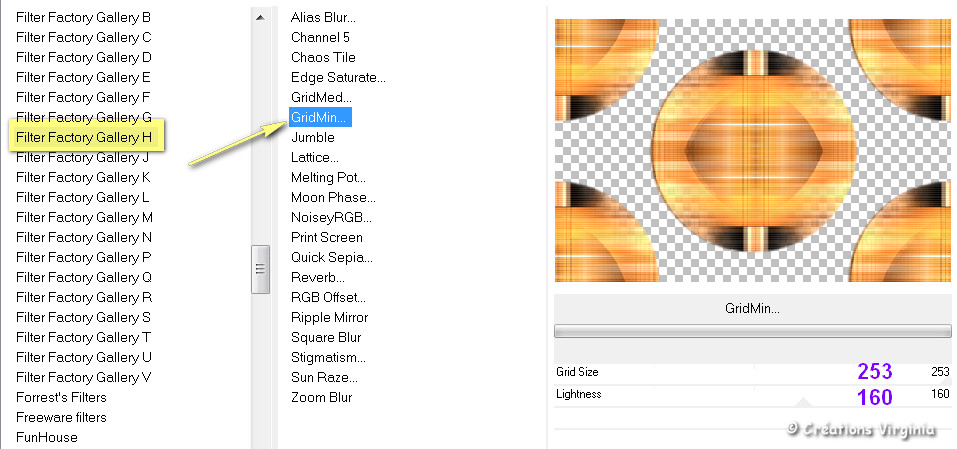
Efectos_ Complementos_ Graphics Plus - Quick Tile II
Valores :
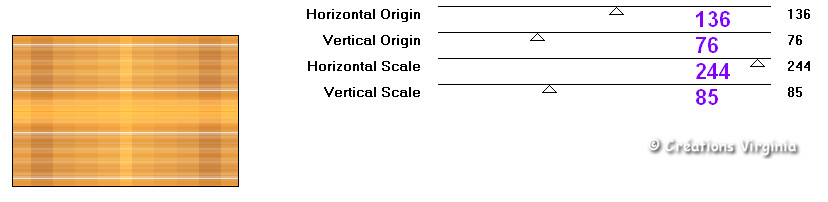
Efectos_ Complementos_ Mura's Meister - Perspective Tiling
Valores : Height= 18
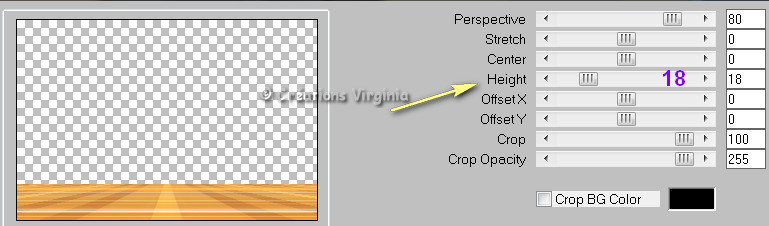
Efectos_ Efectos de 3D_ Sombra en el color negro
-14 - 17 - 30 - 40
Deberías tener esto:

Etapa 11
Esta etapa consiste en colorear nuestro trabajo
Paleta de Capas
Cerrar la capa de arriba
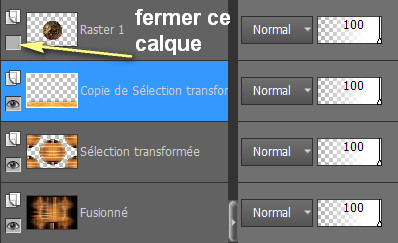
Capas_ Fusionar visibles
Ajustar_ Matiz y Saturación_ Matiz, Saturación, Luminosidad
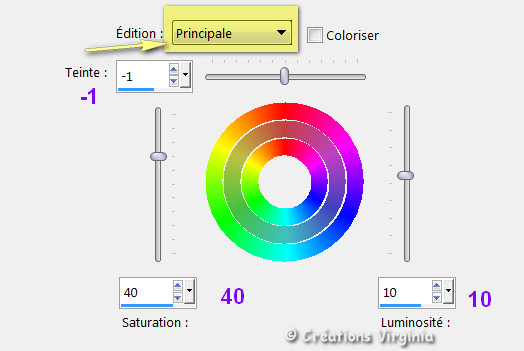
Clic sobre Ok
Abrir de nuevo la capa superior en la pila de capas
Etapa 12
Paleta de Materiales
Con la ayuda de la pipeta elegir un nuevo color de Primer Plano
Paleta de Capas
Activar la capa de arriba (=Trama 1)
Capas_ Nueva capa de trama
Selecciones_ Cargar o guardar selección_ Cargar selección del disco
Buscar la selección "vir_sel_hal02.PspSelection "
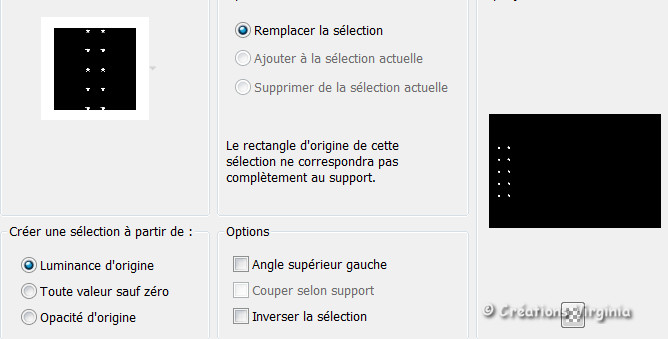
Aplicar
Activar el Bote de PinturaAplicar el color de Primer Plano en la nueva capa
Selecciones_ Anular selección
Efectos_ Complementos_ Mura's Meister - Copies
Valores :
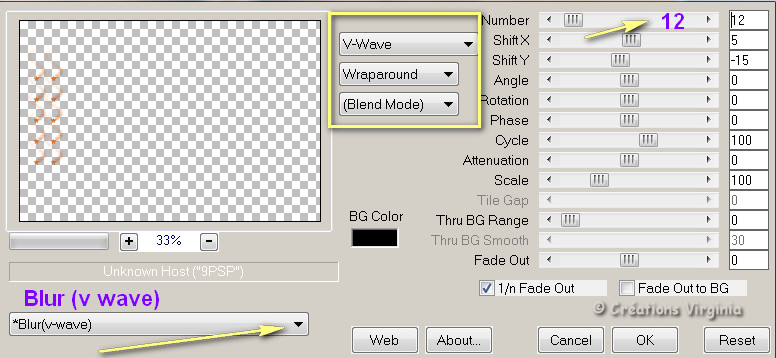
Capas_ Duplicar
Imagen_ Espejo
Capas_ Fusionar hacia abajo
Efectos_ Complementos_ Alien Skin - Eye candy 5 - Impact - Perspective Shadow
Valores = Drop Shadow Blurry
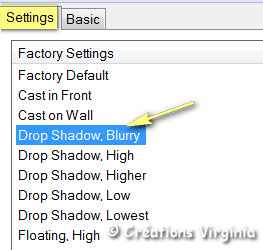
Etapa 13
Paleta de Materiales
Ventana de Primer Plano
Clic sobre el botón de gradiente
Valores :
Estilo_ Reflejos Repeticiones_ 0 Invertido_ Sin seleccionar
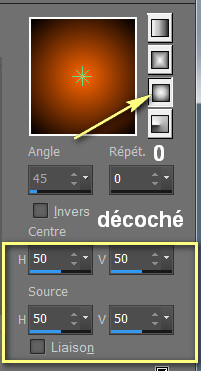
Capas_ Nueva capa de trama
Selecciones_ Cargar o guardar selección_ Cargar selección del discoBuscar la selección "vir_sel_hal03.PspSelection "
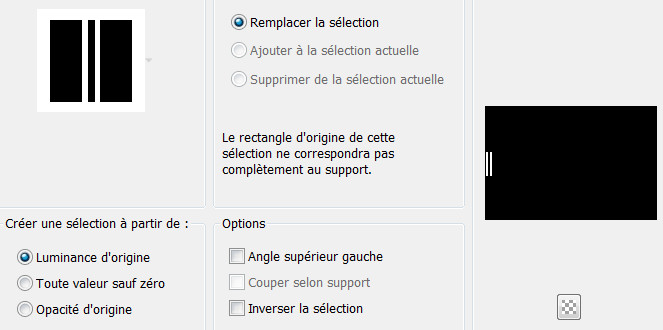
Aplicar
Activar el Bote de PinturaAplicar el gradiente en la nueva capa
Selecciones_ Anular selección
Efectos_ Efectos de de borde_ Realzar
Capas_ Duplicar
Imagen_ Espejo
Capas_ Fusionar hacia abajo
Efectos_ Complementos_ Alien Skin - Eye candy 5 - Impact - Perspective Shadow
Valores = Drop Shadow Blurry
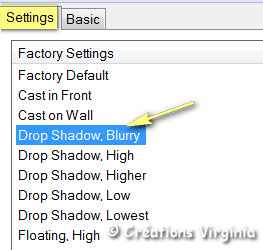
Capas_ Fusionar todo_ Aplanar
Deberías tener esto:

Etapa 14
Imagen_ Agregar bordes_ Simétrico_ 1 pixel En el color negro
Imagen_ Agregar bordes_ Simétrico_ 12 pixeles en el color Blanco
Imagen_ Agregar bordes_ Simétrico_ 1 pixel En el color negro
Imagen_ Agregar bordes_ Simétrico sin seleccionar
Valores :
Poner los valores de aquí abajo en los sitios apropiados

Etapa 15
Paleta de Materiales
Poner el color #ff6604 en Segundo Plano
Con la Pipeta elegir un nuevo color para el Primer Plano
Paleta de Capas
Clic con el botón derecho del ratón sobre la capa:
Capa de segundo plano_ Convertir la capa de segundo Plano en capa de trama
Activar la varita mágica
Valores :
![]()
selecciones los 2 grandes bordes blancos
Efectos_ Complementos_ Medhi - Wavy Lab 1.1
Valores : Linear - 2 - 0 – 0
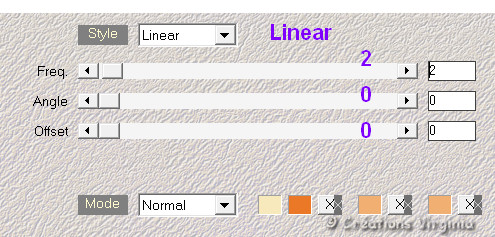
Efectos_ Complementos_ DSB Flux - Spiderweb
Valores :
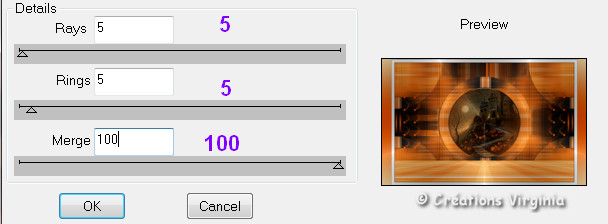
Efectos_ Efectos de de borde_ Realzar
Efectos_ Complementos_ Mehdi - Seamless Border 2
Valores : 0-50 / 50/ Bidirectional - Stretch = cochés
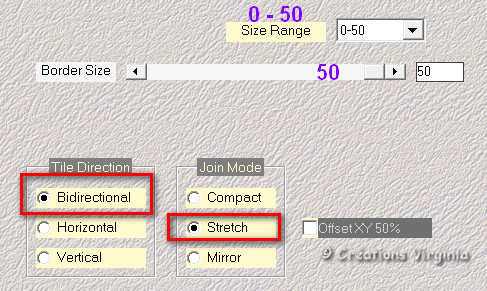
Selecciones_ Invertir
Efectos_ Efectos de 3D_ Sombra en el color negro
5 - 5 - 50 - 30
Repetir el efecto con los valores en negativo -5
Selecciones_ Anular selección
Etapa 16
Imagen_ Agregar bordes_ Simétrico sin seleccionar
Color negro
Valores :
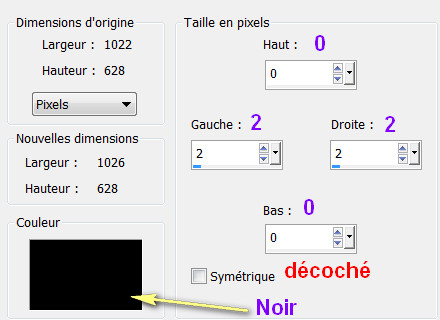
Efectos_ Complementos_ AAA Frames - Fotoframe
Valores :
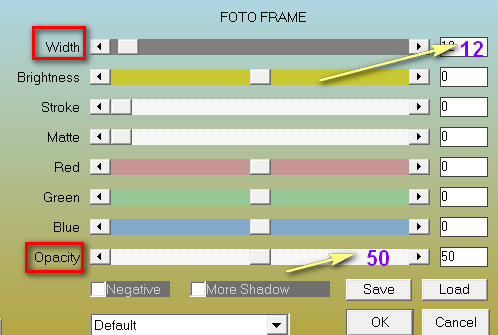
Etapa 17
Imagen_ Agregar bordes_ Simétrico sin seleccionar
Color negro
Valores :
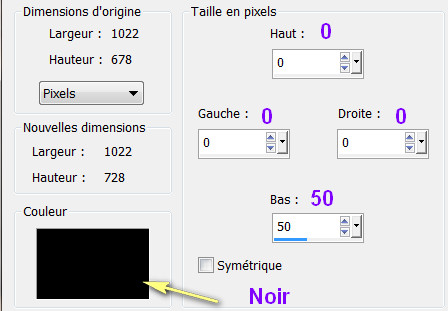
Deberías tener esto:

Etapa 18
Activar el tube " minipackCUFreebie_ (3) " (citrouilles)
No quitar la selección
Ajustar_ Matiz y Saturación_ Colorear
Valores
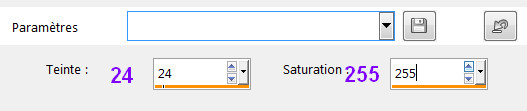
Selecciones_ Anular selección .
Edición_ Copiar
Regresar a vuestro trabajo
Edición_ Pegar como nueva capa
Imagen_ Cambiar de tamaño_ Redimensionar al 70 %
Efectos_ Efectos de la imagen_ Desplazamiento
Horizontal_ -175
Vertical_ -158
Efectos_ Efectos de 3D – Sombra en el color negro
-5 - -3 - 50 - 30
Etapa 19
Activar el tube " ojosmuñeca" (ojos)
Edición_ Copiar
Regresar a vuestro trabajo
Edición_ Pegar como nueva capa
Imagen_ Cambiar de tamaño_ Redimensionar al 70 %
Efectos_ Efectos de la imagen_ Desplazamiento
Horizontal_ -315
Vertical_ 260
Efectos_ Efectos de 3D_ Sombra en el color negro
2 - 3- 60 - 30
Capas_ Duplicar
Imagen_ Espejo
Capas_ Fusionar hacia abajo
Capas_ Modo de capas_ Luminosidad Heredada
Opacidad al 30%
Etapa 20
Activar el tube "Halloween-4 " (sorcière)
Edición_ Copiar
Regresar a vuestro trabajo
Edición_ Pegar como nueva capa
Imagen_ Cambiar de tamaño_ Redimensionar al 88 %
Efectos_ Efectos de la imagen_ Desplazamiento
Horizontal_ 225
Vertical_ 30
Efectos_ Efectos de 3D_ Sombra en el color negro
-14 - 17 - 50 - 40
(Adaptar los valores a vuestro tube)
Etapa 21
Activar el tube "texte_la_nuit_d_halloween_vir.pspimage"
Efectos_ Efectos de la imagen_ Desplazamiento
Horizontal_ 30
Vertical_ - 315
Efectos_ Efectos de 3D_ Biselado interior
Valores :
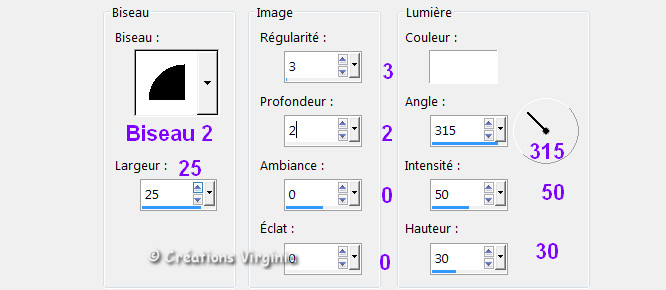
Etapa 22
Activar el tube "Black_Cat04_molly.Psp " (chat)
Activar la capa " yellow eyes"
Edición_ Copiar
Regresar a vuestro trabajo
Edición_ Pegar como nueva capa
Imagen_ Cambiar de tamaño_ Redimensionar al55 %
Todas las capas sin seleccionar
Efectos_ Efectos de la imagen_ Desplazamiento
Horizontal_ - 430
Vertical_ - 260
Efectos_ Efectos de 3D_ Sombra en el color negro
-2 - 3- 40 - 30
Etapa 23
Añadir vuestra firma en nueva capa
Capas_ Fusionar visibles
Imagen_ Cambiar de tamaño_ Redimensionar 950 pixeles de anchura
Todas las capas_ Seleccionado
Si no quieres animar tu trabajo, hemos terminado
Solo te queda guardar en formato Jpg optimizado
Si por el contrario, quieres animarlo, continuemos!
Animación
Etapa 24
En el Psp
Edición_ Copiar
Abrir el programa Animation Shop
Edición_ Pegar como nueva animación
Etapa 25.
Abrir la animación " animation_oeil_shadowed_vir.pspimage"
Esta animación tiene 8 marcos
Vuestro trabajo deberá tener igualmente 8 marcos
Aseguraros de estar situados sobre vuestro tag
Edición_ Pegar después de la imagen activa
Deberás tener ahora 2 imágenes
Edición_ Seleccionar todo
Edición_ Duplicar
Ahora tendrás 4 imágenes
Edición_ Seleccionar todo
Repetir
Edición_ Duplicar
Ahora tendrá 8 imágenes
Edición_ Propagar el pegado
Etapa 26.
Ir a vuestra animación " animation_oeil_shadowed_vir.pspimage" ".
Edición_ Seleccionar todo
Edición_ Copiar
Etapa 27.
Regresar a vuestro trabajo
Todas las imágenes deben estar seleccionadas

Edición_ Pegar en la imagen seleccionada
La animación parece que se queda prendida en el cursor del ratón
Clic en el sitio donde quieres que esté la animación
Virginia ha pegado 1 vez en la calabaza de la derecha

Puedes ver la animación clicando sobre este icono ![]()
En la barra de herramientas en la parte superior
Si algo no te gusta puedes anular tu operación
Edición_ Anular
![]()
Etapa 28.
Vamos a regular la velocidad de la animación
Edición_ Seleccionar todo
animación_ Propiedades de la imagen
Poner la velocidad en 20
Vuestro trabajo está terminado
No te queda más que guardarlo en formato Gif optimizado(Corte medio optimizado)
Esta forma de guardar el trabajo es la mejor para los tonos naranjas
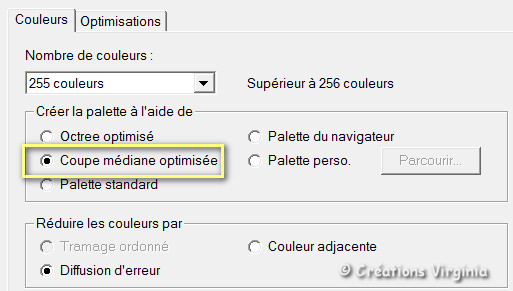
Espero que te haya gustado este tutorial. Gracias por hacerlo