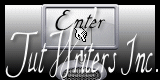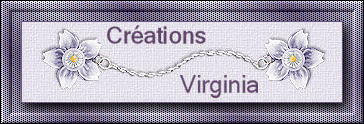Magie de Noël
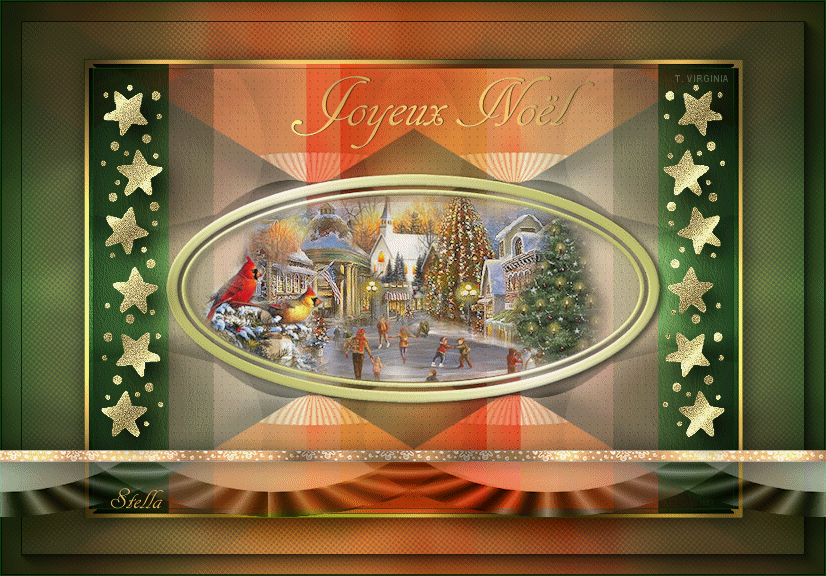
Tutorial original aqui
El tutorial es una creación personal. Cualquier parecido con otro no será mas que pura coincidencia.
Está estrictamente prohibida su reproducción o distribución sin el permiso por escrito de Virginia
**********
Para su realización necesitarás el siguiente material
Filtros
Atención_ para la realización de este tutorial los filtros deben estar importados en los Filtros Unlimited
En caso contrario puedes obtener resultados distintos
* AAA Frames - Foto Frame
* AP Lines - Lines Silverlining
* Alien Skin - Eye Candy 5
Alf's Border FX - (a importar en los Filters Unlimited) – Proporcionado en el material
* Filters Unlimited
* Filters Factory U (a importar en los Filters Unlimited)
* Graphics Plus (a importar en los Filters Unlimited)
* Italian Editors Effect
* Toadies
Para descargarlos, clic aquí:
Si no sabes como importar un filtro en los filtros unlimited, clic aqui
Esta traducción está registrada en Twi
Material
Tubes – Paño con selecciones en canal alpha – textura oro - Selección - Fuente – Paleta de colores - filtro
El filtro " Alf's Border FX - Mirror Bevel.ffx " esta incluido en el material
Verificar si tienes este filtro dentro de los filtros unlimited antes de comenzar el tutorial
La imagen transparente "alpha.magie_noel.Pspimage" contiene la selección necesaria para la
Realización de este tutorial. Vamos a trabajar sobre esta imagen
Tubes_
Kathy
(Algunos tubes o elementos provienen de grupos de reparto de material
Si alguno de ellos no estuviera libre de derechos te agradecería me contactes
con el fin de darle el crédito correspondiente o retirarlo si es necesario)
Está estrictamente prohibido quitar las firmas, renombrar los tubes
o redistribuirlos sin la autorización por escrito de los creadores de estos tubes.
Gracias por respetar sus condiciones de uso.
**********
Las capas de algunos tubes están cerradas con el fin de reducir el peso del archivo con el material
Para ponerlos visibles, clic sobre la X roja
Material aquí
Preparación.
Si estais listos, podemos comenzar
Abrir todos los tubes en el psp conforme los vayas necesitando. Duplicarlos (shift+D) y cerrar los originales)
Abrir la textura " gold.jpg " y dejarla minimizada en el Psp
Colocar la selección " vir_sel_magie_noel02.PspSelection" en la carpeta correspondiente de tu psp
En Windows XP abrir la "Cancellaresca ES.ttf " u dejarla minimizada en el psp
En otras versiones de Windows colocar el archivo .ttf en la carpeta de fuentes de Windows
Paleta de materiales Dans la Palette Styles et Textures,
Abrir la ventana de configuración del Primer Plano
Marcar Trama
Buscar "gold.jpg "
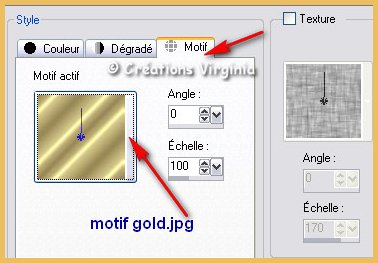
Pestaña de color
Con la pipetaVirginia ha elegido un color claro #f9e59d (amarillo) para el Primer Plano
Y un color de tono medio #469046 (verde) para el Segundo Plano
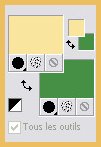
Pestaña de Gradientes
Vamos a preparar un gradiente Primero_ Segundo Plano
(= Corel_06_029 en las versiones recientes de PSP)
Estilo_ Lineal Angulo_ 90 Repeticiones_ 1 Invertido_ Seleccionado

No te olvides de guardar seguido
Si estás listo podemos comenzar
Si quieres puedes ayudarte de la regla para situarte en la realización del tutorial
Marcador (Arrastra con el raton)

Etapa 1
Activar la imagen "alpha.magie_noel.Pspimage"
No te olvides de trabajar sobre una copia (Ventana_ Duplicar)
Activar el Bote de Pintura ![]()
Aplicar el gradiente en nueva imagen
Etapa 2
Efectos_ Efectos Artísticos_ Esmalte
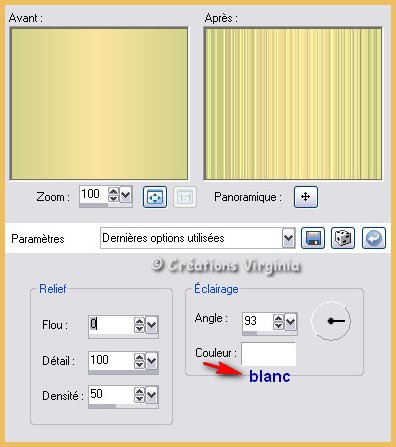
Efectos_ Efectos de medio artístico_ Pinceladas

Efectos_ Complementos_ I.C.Net Filters - Filters Unlimited -
Filter Factory U - Bulging Edge Shader
Valores por defecto
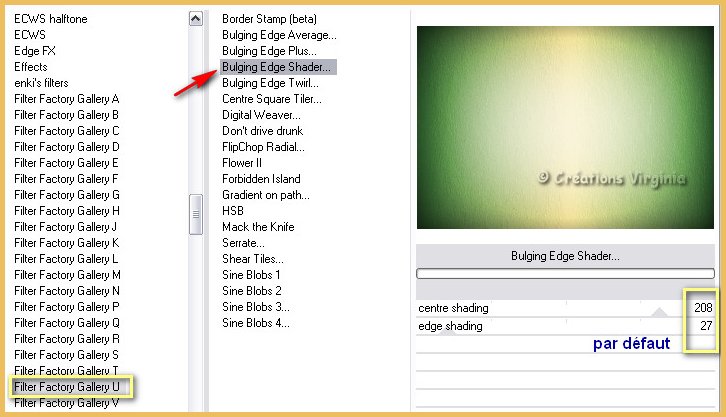
Etapa3
Activar la Paleta de Materiales
Configuración del Primer Plano
Elegir un nuevo color de Segundo Plano
Virginia ha elegido el color #d93134 (rojo) ![]()
Pestaña de Gradientes
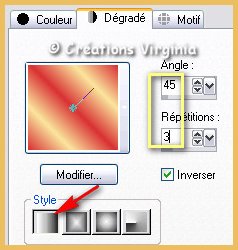
Capas_ Nueva capa de trama
Activar el Bote de Pintura
Llenar la nueva capa con el gradiente
Etapa 4
Imagen_ Cambiar de tamaño_ Redimensionar al 80%
Todas las capas sin seleccionar

Activar la Paleta de Materiales
En el Segundo pLano colocar el color blanco
(atención_ Si no pones el color blanco en Segundo Plano, antes de aplicar
el filtro no obtendrás el mismo efecto que Virginia)
Efectos_ Complementos_ I.C.Net Filters - Filters Unlimited -
Italian Editors Effect - Effeto Fantasma
Valores : 55 – 255
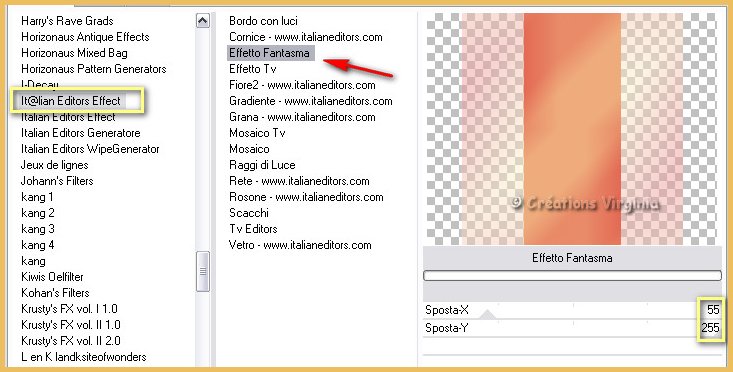
Etapa 5
Capas_ Duplicar
Capas_ Modo de capas_ Multiplicar
Deberías tener esto :
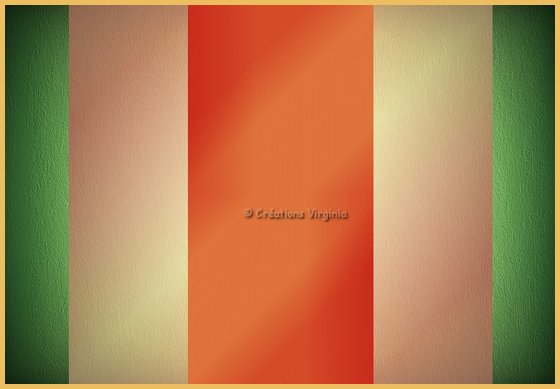
Efectos_ Complementos_ I.C.Net Filters - Filters Unlimited -
Italian Editors Effect - Raggi di Luce
valores por defecto
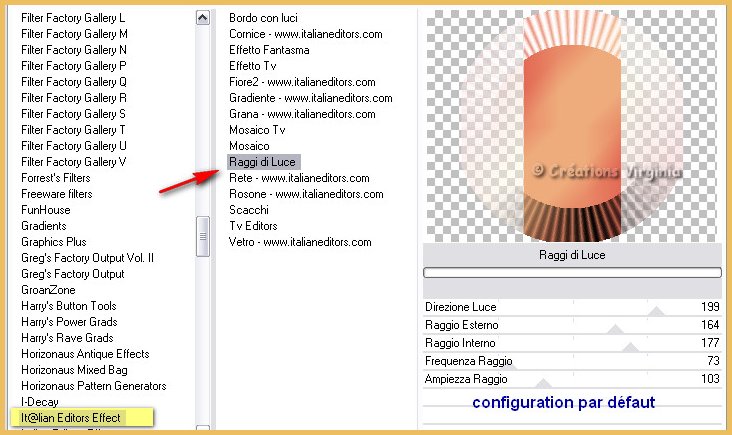
Etapa 6
Imagen_ Cambiar de tamaño_ Redimensionar al 80%
Todas las capas sin seleccionar
Efectos_ Efectos de Distorsión_ Coordenadas polares
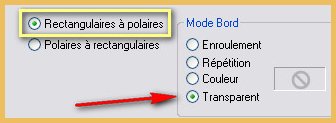
Deberías tener esto :
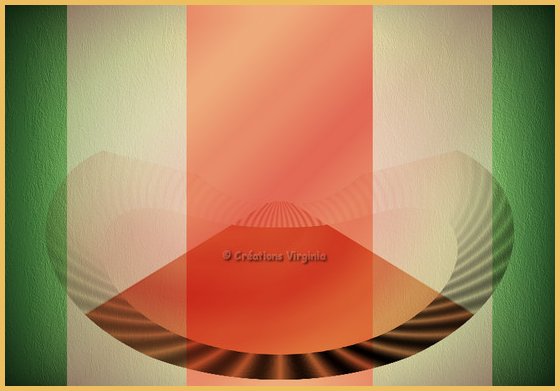
Efectos_ Efectos de la imagen_ Mosaico integrado
Angulo_ Horizontal_ 0- 100

Deberías tener esto :
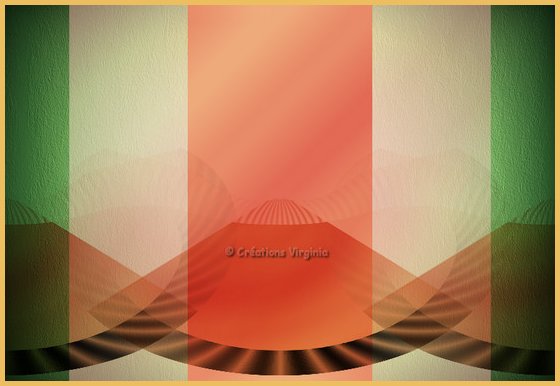
Paleta de capas
Llamar esta capa " torsade"
(Validarlo presionando la tecla enter de vuestro teclado)
Etapa 7
Capas_ Duplicar
Nos quedamos sobre la capa copia de torsade
Efectos_ Efectos de la imagen_ Desplazamiento
Desplazamiento Horizontal = 0
Desplazamiento Vertical = 150
Transparente_ Seleccionado
Personalizado_ Seleccionado
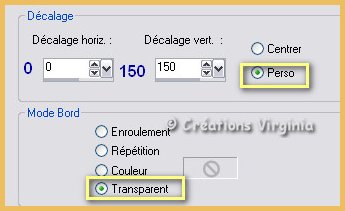
Efectos_ Complementos_ I.C.Net Filters - Filters Unlimited -
Graphics Plus- Quick Tile II
valores por defecto
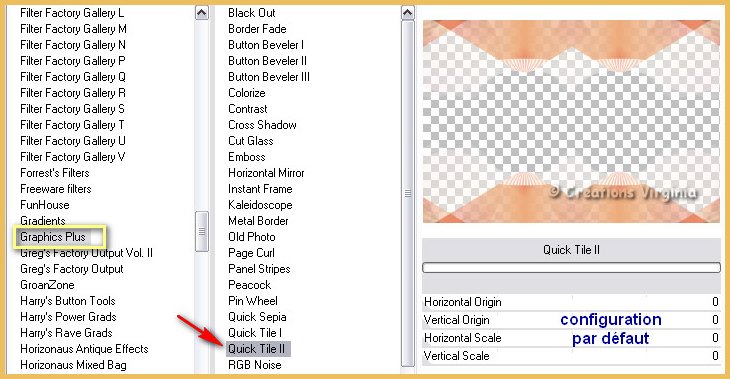
Deberías tener esto :
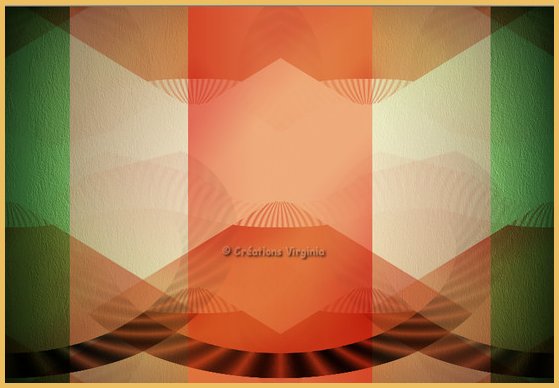
Etapa 8
Paleta de capas
Situaros sobre la capa " torsade" y activarla
La capa debe estar seleccionada
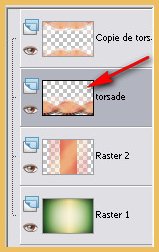
Activar la herramienta de selección_ Rectángulo_ Personalizada

valores

Presionar la tecla Del de vuestro teclado
Selecciones_ Anular selección
Deberías tener esto :
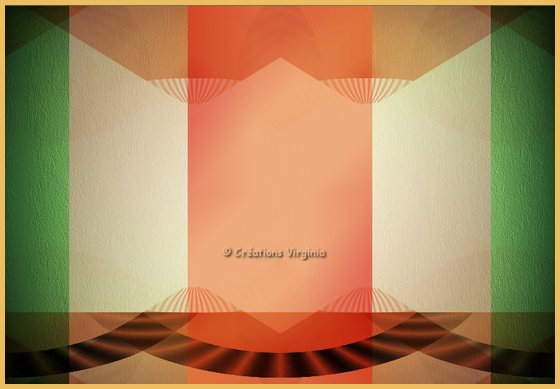
Etapa 9
Edición_ Copiar
Edición_ Pegar como nueva imagen
(guardarla por seguridad)
Dejarla minimizada en el Psp
.
Paleta de capas
Eliminar la capa "torsade".
Etapa 10
Paleta de capas
Activar la capa superior en la pila de capas
Activar el tube " navcadre_vir.pspimage "
Edición_ Copiar
Regresar a vuestro trabajo
Edición_ Pegar como nueva capa
No la muevas, está en su sitio
Selecciones_ Cargar o guardar selección_ Cargar selección de canal alpha
Buscar la selección #1
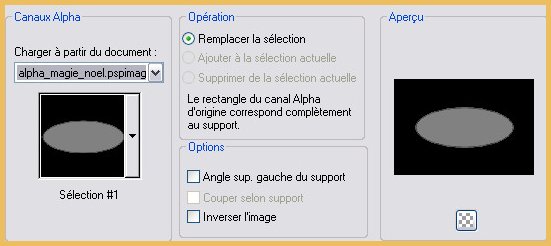
Presionar la tecla Del de vuestro teclado
Selecciones_ Invertir
Etapa 11
Paleta de Materiales
En Primer Plano colocar el color #f9e59d (amarillo)
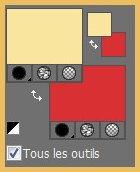
Ajustar_ Matiz y Saturación_ Luminosidad
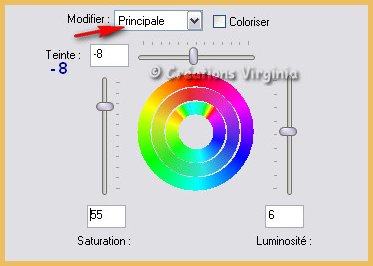
Es posible que el resultado no se parezca al de Virginia. En ese caso en Teinte poner 20
Selecciones_ Invertir
Activar el tube " christmas_village.pspimage"
Edición_ Copiar
Regresar a nuestro trabajo
Edición_ Pegar como nueva capa
Imagen_ Cambiar de tamaño_ Redimensionar al 85%
Todas las capas sin seleccionar
Selecciones_ Invertir
Presionar la tecla Del de vuestro teclado
Selecciones_ Anular selección
Ajustar_ Nitidez_ Enfocar
Deberías tener esto :

Etapa 12
Paleta de capas
Repetir 2 veces
Capas_ Duplicar
(deberías tener 3 capas del paisaje)
Capas_ Fusionar hacia abajo (3 veces) (quedará fusionado el paisaje con el marco)
Efectos_ Efectos 3D_ Sombra en el color negro
2- 5 - 60 - 10
Etapa 13
Paleta de capas
Activar la capa " Copia de torsade"
Efectos_ Efectos 3D_ Sombra en el color negro
-5 - 50 - 50 - 30
Repetir con los valores
5 - -50 - 50 - 30
Deberías tener esto :

Etapa 14
Paleta de capas
Activar la capa de trama 1 (es la capa situada justo por encima de la capa del fondo)
Capas_ Duplicar
Capas_ Modo de capas_ Superposición
Opacidad al 85%
(puedes modificar esto en función de los colores que elijas)
Efectos_ Efectos de Distorsión_ Convexo
Intensidad_ 80%

Etapa 15
Paleta de capas
Activar de nuevo la capa de trama 1
Efectos_ Complementos_ AP Lines - Lines Silverlining - Dotty Grid
valores:
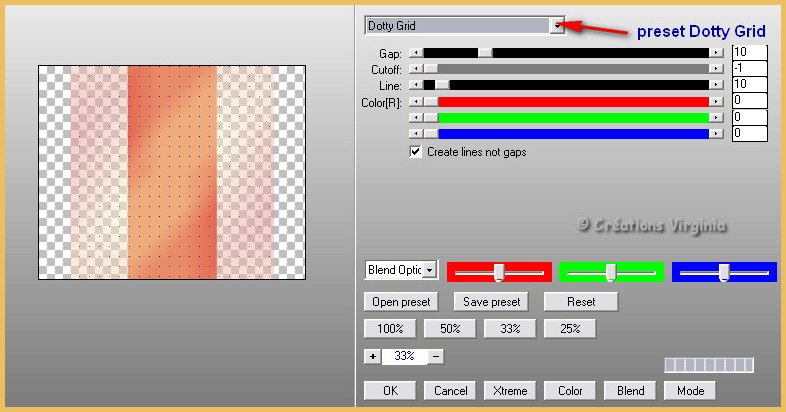
Etapa 16
Paleta de Materiales
Abrir la ventana de configuración de Primer Plano
Señalar color
Elegir un nuevo color para el Primer Plano
Virginia ha elegido el color #024103 (verde oscuro)
elegir un nuevo color para el Segundo Plano
Virginia ha elegido el color #ecbe60 (amarillo oscuro)
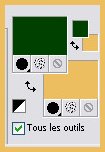
Imagen_ Agregar bordes_ Simétrico_ 1 pixel en el color verde oscuro
Imagen_ Agregar bordes_ Simétrico_ 10 pixeles en el color de Segundo Plano (amarillo)
Imagen_ Agregar bordes_ Simétrico_ 1 pixel en el color verde oscuro
Activar la varita mágica
Tolerancia_ 0 Progresividad_ 0

Efectos_ Complementos_ I.C.Net Filters - Filters Unlimited -
Alf's Border FX- Mirror Bevel
valores por defecto
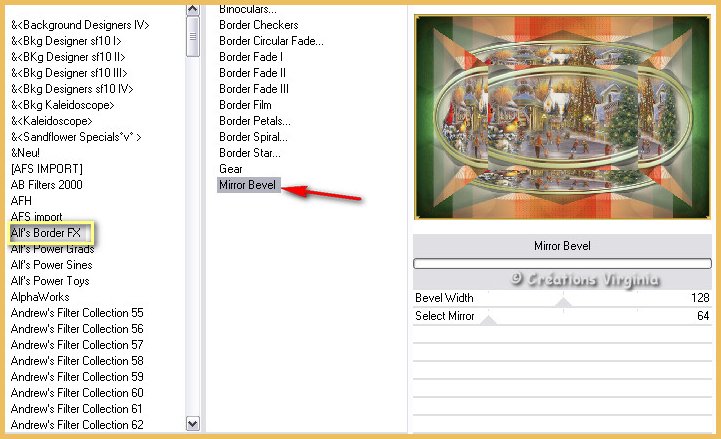
Efectos_ Complementos_ I.C.Net Filters - Filters Unlimited -
Graphics Plus - Cross Shadows
valores por defecto
Selecciones_ Anular selección
Etapa 17
Capas_ Duplicar
Imagen_ Cambiar de tamaño_ Redimensionar al 80%
Todas las capas sin seleccionar
Paleta de capas
Activar la capa de debajo
Ajustar_ Desenfocar_ Desenfoque Radial
Valores

Efectos_ Complementos_ I.C.Net Filters - Filters Unlimited -
Toadies - What are you ?
valores por defecto Overdose = 45
(o 45 - 45 si no lo tienes importado en los filtros Unlimited)
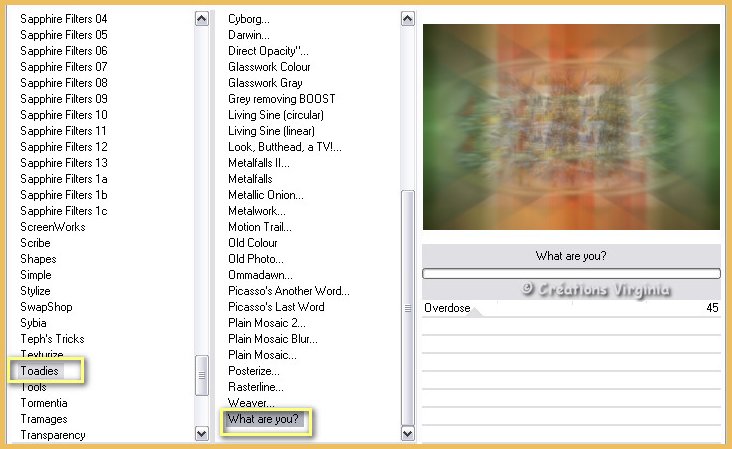
Efectos_ Efectos Artísticos_ Media Tinta
Valores
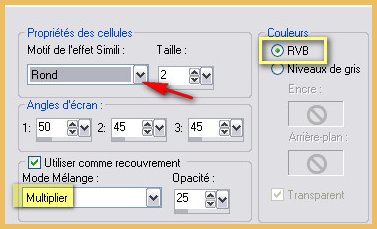
Etapa 18
Paleta de capas
Activar la capa de arriba
Efectos_ Efectos 3D_ Sombra en el color negro
2 / 2 - 60 - 30
Deberías tener esto :
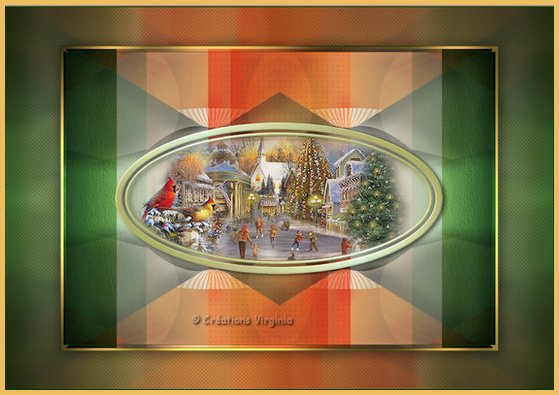
Etapa 19
Paleta de capas
Activar la capa de debajo
Efectos_ Complementos_ AAA Frames - Foto Frame
Valores
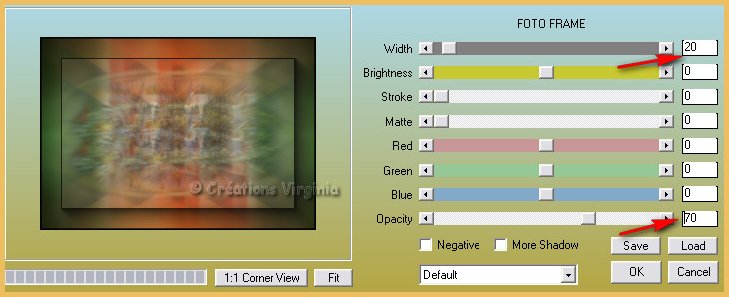
Imagen_ Agregar bordes_ Simétrico_ 1 pixel en el color verde oscuro
Etapa 20
Activar la imagen que hemos dejado minimizada en la etapa 9
Edición_ Copiar
Regresar a nuestro trabajo
Edición_ Pegar como nueva capa
Imagen_ Cambiar de tamaño_ Redimensionar al 70%
Todas las capas sin seleccionar
Efectos_ Efectos de la imagen_ Desplazamiento
Desplazamiento Horizontal = -135
Desplazamiento Vertical = -197
Transparente_ Seleccionado
Personalizado_ Seleccionado
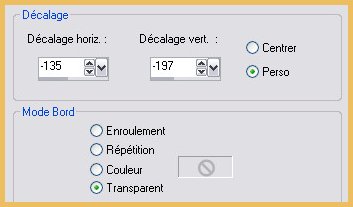
Capas_ Duplicar
Imagen_ Espejo
Capas_ Fusionar hacia abajo
Efectos_ Efectos 3D_ Sombra en el color negro
20 / 10 - 40 - 30
Paleta de capas
Capas_ Modo de capas_ Luminosidad Heredada
Etapa 21
Activar tube " magie_noel_ruban.pspimage" (lazo)
Edición_ Copiar
Regresar a nuestro trabajo
Edición_ Pegar como nueva capa
colocar sobre el borde inferior
ver captura

Efectos_ Efectos 3D_ Sombra en el color negro
2 / 3 - 60 - 30
Etapa 22
Paleta de Materiales
Primer Plano cerrado
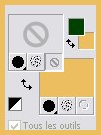
Activar la herramienta Texto ![]()
Fuente_ Cancellaresca Tamaño_ 72 Estilo_ Sólido

Escribir el texto "Joyeux Noël "
Clic sobre el icono aplicar ![]()
Paleta de capas
Capas_ Convertir en capa de trama
Efectos_ Complementos_ Graphics Plus - Cross Shadow
valores por defecto
colocar en la parte superior de nuestro trabajo
Ver captura

Efectos_ Efectos 3D_ Sombra en el color negro
0 / 1 - 60 - 1
Etapa 23
Añadir vuestra firma en nueva capa
Capas_ Fusionar visibles
Etapa 24
Paleta de Materiales
Configuración de Primer Plano
Pestaña trama_ colocar la trama de oro
Selecciones_ Cargar o guardar selección_ Cargar selección del disco
Buscar la selección vir_sel_magie_noel02.PspSelection
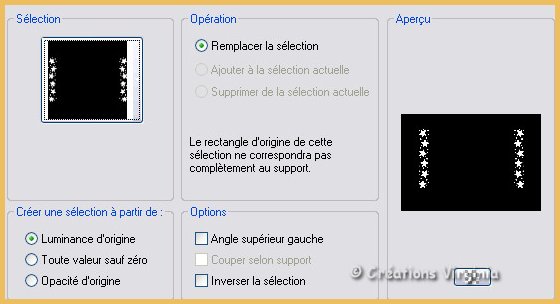
Capas_ Nueva capa de trama
Activar el Bote de PinturaLlenar la selección con la trama
No quites la selección
Etapa 25
Ajustar_ Añadir o quitar ruido_ Añadir ruido
Valores : 25 %
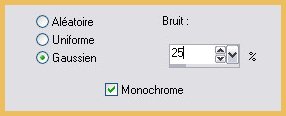
Efectos_ Complementos_ Alien Skin Eye Candy 5 - Impact - Perspective Shadow
Preset = Drop Shadow Blurry
Ajustar_ Nitidez_ Enfocar
Selecciones_ Anular selección
(Atención_ Si deseas redimensionar tu trabajo deberás hacerlo ahora)
Edición_ Copia especial_ Copia fusionada
Etapa 26
Abrir el programa Jasc Animation Shop
Edición_ Pegar como nueva animación
Etapa 27
Regresar al Psp
Clic en la pequeña flecha azul en la barra de herramientas superior
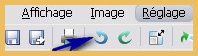
Clic 4 veces sobre la flecha para anular las últimas 3 acciones
(o bien 5 veces si has redimensionado tu trabajo)
Debes encontrarte en la imagen inicial de nuestro trabajo con la selección de las estrellas pintadas en oro
Ajustar_ Agregar o quitar ruido_ Agregar ruido
Ruido_ 35

Efectos_ Complementos_ Alien Skin Eye Candy 5 - Impact - Perspective Shadow
Preset = Drop Shadow Blurry
Ajustar_ Nitidez_ Enfocar
Selecciones_ Anular selección
Edición_ Copia especial_ Copia fusionada
Etapa 28
En el Jasc Animation Shop
Edición_ Pegar después del marco activo
Etapa 29
Regresar al Psp
Con la pequeña flecha azul clic 4 veces sobre la flecha para anular las últimas 3 acciones
(o bien 5 veces si has redimensionado tu trabajo)
Ajustar_ Agregar o quitar ruido_ Agregar ruido
Ruido_ 45 %
Efectos_ Complementos_Alien Skin Eye Candy 5 - Impact - Perspective Shadow
Preset = Drop Shadow Blurry
Ajustar_ Nitidez_ Enfocar
Selecciones_ Anular selección
Edición_ Copia especial_ Copia fusionada
Etapa 30
En el Jasc Animation Shop
Edición_ Pegar después del marco activo
 , que está en la barra de herramientas en la parte superior
, que está en la barra de herramientas en la parte superiorDe esta forma podemos visionar nuestra animación
Tan solo queda guardar en formato Gif optimizado
Vuestro trabajo está terminado
Espero que te haya gustado este tutorial. Gracias por hacerlo