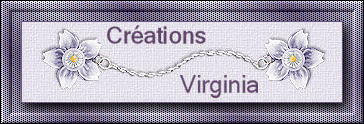Pale shades of winter

Puedes encontrar el tutorial original aquí
Esto es una traducción de un trabajo de Virginia
**********
Esta creación ha sido realizada con el Psp X3 y traducida con el PSP X.
El tutorial es una creación personal. Cualquier parecido con otro no será mas que pura coincidencia. Está estrictamente prohibida su reproducción o distribución sin el permiso por escrito de Virginia
**********
Para su realización necesitarás el siguiente material
Filtros
* Alien Skin Eye Candy 5
* Alien Skin Xenofex 2
* Adjust Variations
* Background maniac (incluido en el material)
* Filters Unlimited
* Graphics Plus
* Toadies ( Deberás importarlo en los filtros unlimited)
* Jasc Animation Shop
Para descargarlos, clic aquí: http://www.creationsylvie.net/psp/filtres_psp.html
Instalar los filtros en las carpetas que tengas destinadas para ello, y ruteadas a tu Psp
Material
Tubes – Tubes de decoración – Imagenes - Textura – Archivo animado
Colocar los materiales en las carpetas de vuestra elección
(no se de donde proviene la imagen utilizada para el fondo. Si lo sabes te agradecería me lo indiques para darle el crédito correspondiente a su autor)
Tubes
Top Designs
Patries
Algunos tubes provienen de grupos de reparto de material
Elémentos de scrap
Nanly
Mélissa de Sentimental Style
Gina 's Gem Scrap
Gracias a todos por vuestro magnífico trabajo
Está estrictamente prohibido quitar las firmas, renombrar los tubes o redistribuirlos sin la autorización por escrito de los creadores de estos tubes.
Gracias por respetar sus condiciones de uso.
**********
Las capas de algunos tubes están cerradas con el fin de reducir el peso del archivo con el material
Para ponerlos visibles, clic sobre la X roja
Material aqui
Si quieres puedes ayudarte de la regla para situarte en la realización del tutorial
Marcador (Arrastra con el raton)

Preparación.
Como hay muchos tubes, os aconsejo no abrirlos todos al mismo tiempo
Con la ayuda de la tecla Shift+D, hacer una copia de los tubes. Cerrar los originales
Paleta de Colores y Texturas
Elegir un color claro de vuestro tube principal para el Primer Plano
Este será el color de vuestra barrera
Y el color blanco para el Segundo Plano
Virginia ha elegido el color #bbac8d (beige) para el Primer Plano
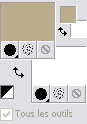
En la Paleta de Colores y Texturas abrir la ventana de configuración del color de Primer Plano
Señala gradiente
Preparar un gradiente Primero_Segundo Plano
Estilo_ Lineal Angulo_ 200º Repeticiones_ 3 Invertido_ Seleccionado
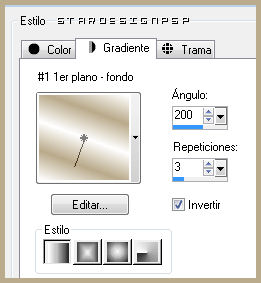
No te olvides de guardar tu trabajo de contínuo
Si estais listos, comencemos !
Etapa 1.-
Abrir una imagen de 800 x 600 transparente
Activar la imagen " Snoeflake_bg.jpg "
Edición_ Copiar
Regresar a nuestro trabajo
Edición_ Pegar como nueva capa
Efectos_ Complementos_ Ajust/ Variations
Clic 1 vez sobre Original
Clic 1 vez sobre " More Yellow"
Clic 1 vez sobre "Lighter"
Clic sobre OK.
Dejar rebajada la imagen " snoeflake_bg.jpg " en nuestro paño de trabajo
Lo vamos a necesitar más tarde
Capas_ Organizar_ Desplazar hacia abajo
Etapa 2.-
Activar la capa de más arriba en la pila de capas
Activar la herramienta Bote de Pintura
Aplicar el gradiente en nueva capa
Efectos_ Efectos de Contorno_ Realzar más
Efectos_ Efectos de Distorsión_ Espiral
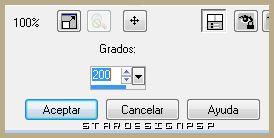
Efectos_ Complementos_ Backgroundmaniac /Coarsed Embroidery
Configuración : 125 - 0 - 125.
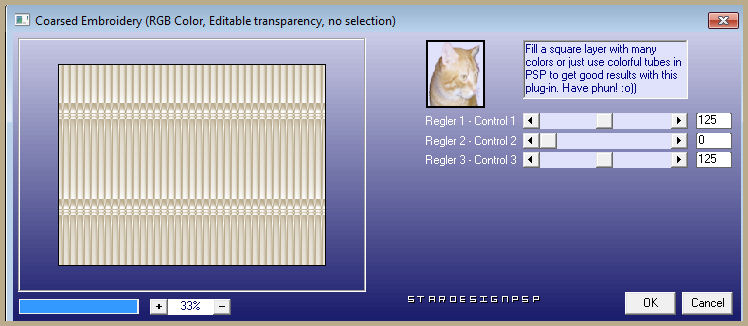
Deberías tener esto :
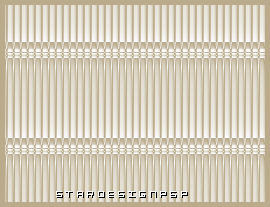
Efectos_ Efectos Geométricos_ Perspectiva Horizontal
45 - Transparente _ Seleccionado
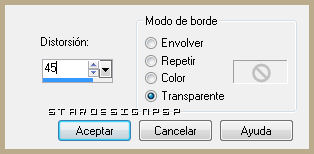
Deberías tener esto

Etapa 3.-
Imagen_ Cambiar de tamaño_ Redimensionar al 50%
Todas las capas sin seleccionar
Efectos_ Efectos de la Imagen_ Desplazamiento
Desplazamiento Horizontal_ -200
Desplazamiento Vertical_ -100
Transparente_ Seleccionado
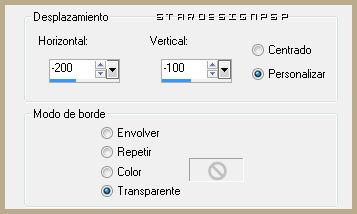
Efectos_ Complementos_ Eye Candy 5 / Nature /Snowdrift
Clic en _ Dusting Light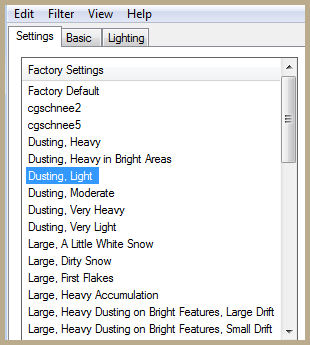
Deberías tener esto

Efectos_ Efectos 3D_ Sombra en el color negro
-3_ -1_ 30_ 25
Etapa 4.-
Activar el tube " Snoeflake_tree2.png " (pino)
Imagen_ Cambiar de tamaño_ Redimensionar al 75%
Todas las capas seleccionado
Edición_ Copiar
Regresar a nuestro trabajo
Edición_ Pegar como nueva capa
No lo desplaces, está en su sitio
Efectos_ Complementos_ Adjust /Variations
Clic 1 vez sobre Original
Clic 1 vez sobre " More Yellow"
Clic 1 vez sobre "Lighter"
Clic sobre OK.
Efectos_ Efectos 3D_ Sombra en el color negro
3 _ 2 _ 40 _ 30
Etapa 5.-
Activar el tube " 1Patries_DR139-Black horse running-17-8-09.psp" (caballo)
Imagen_ Espejo
Imagen_ Cambiar de tamaño_ Redimensionar al 80%.
Edición_ Copiar
Regresar a nuestro trabajo
Edición_ Pegar como nueva capa

Hacerlo 2 veces
Capas_ Organizar_ Desplazar hacia abajo
Efectos_ Efectos 3D_ Sombra en el color negro
3_ 2_ 60_ 30
Etapa 6.-
Activar la capa de más arriba en la pila de capas
Activar el tube " sneeuw.pspimage " (nieve)
Edición_ Copiar
Regresar a nuestro trabajo
Edición_ Pegar como nueva capa
Efectos_ Efectos de la Imagen_ Desplazamiento
Desplazamiento Horizontal_ 180
Desplazamiento Vertical_ -265
Transparente_ Seleccionado
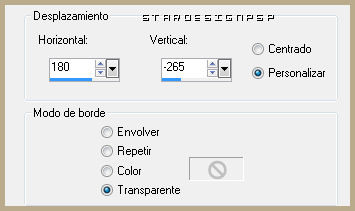
Hacer 2 veces:
Capas_ Duplicar
Imagen_ Espejo
Hacer 2 veces:
Capas_ Fusionar_ Fusionar con la capa inferior
Capas_ Organizar_ Desplazar hacia abajo
Si todo está en su sitio, y te gusta
Capas_ Fusionar_ Fusionar visibles
Etapa 7
Activar el tube " Sstyle_SummerBreeze_PhotoBorder.png " (marco de foto)
Asegúrate de trabajar sobre una copia del tube
Imagen_ Cambiar de tamaño_ Redimensionar al 120%
Ajustar_ Nitidez_ Enfocar
Seleccionar la parte transparente del marco
Selecciones_ Modificar_ Expandir 3 pixels
Capas_ Nueva capa de trama
Ir a la imagen de la etapa 6, la del caballo
Edición_ Copiar
Regresar a nuestro marco
Edición_ Pegar en la selección
Selecciones_ Anular selección
Capas_ Organizar_ Desplazar hacia abajo
Capas_ Fusionar_ Fusionar visibles
Edición_ Copiar
Etapa 8.-
Abrir una nueva imagen de 800 x 600 transparente.
Edición_ Pegar como nueva capa.
Efectos_ Efectos de la Imagen_ Desplazamiento
Desplazamiento Horizontal_ 0
Desplazamiento Vertical_ 28
Transparente_ Seleccionado
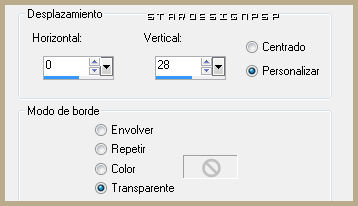
Etapa 9.-
Activar la imagen " Sstyle_WinterDays_Paper_1.png "
Edición_ Copiar
Regresar a nuestra imagen transparente con el marco
Activar la capa de abajo (transparente)
Selecciones_ Seleccionar todo
Edición_ Pegar en la selección
No quites la selección
Opacidad al 47%
Etapa 10.-
Regresar a nuestra imagen del principio " Snoeflake_bg.jpg "
La hemos dejado de lado en la etapa 1
Edición_ Copiar
Regresar a nuestro trabajo
Capas_ Nueva capa de trama
Edición_ Pegar en la selección
Selecciones_ Anular selección
Opacidad al 85%
Etapa 11.-
Activar el tube " blitz.pspimage "
Edición_ Copiar
Regresar a nuestro trabajo
Edición_ Pegar como nueva capa
No lo desplaces, está en su sitio
Efectos_ Efectos 3D_ Sombra en el color negro
1_ 1_ 20_ 10
Deberías tener esto:

Puedes cerrar ya la imagen " Snoeflake_bg.jpg"
Ya no la necesitaremos más
Capas_ Fusionar_ Fusionar visibles
Etapa 12.-
Activar el tube " flyingswan2 copy.png " (pájaro)
Imagen_ Espejo
Imagen_ Cambiar de tamaño_ Redimensionar al 17%
Edición_ Copiar
Regresar a nuestro trabajo
Edición_ Pegar como nueva capa
Imagen_ Rotación_ Rotación Libre
Izquierda_ Seleccionado Libre_ 10º

Efectos_ Efectos de la Imagen_ Desplazamiento
Desplazamiento Horizontal_ 200
Desplazamiento Vertical_ 18
Transparente_ Seleccionado
Efectos_ Efectos 3D_ Sombra en el color negro
3_ 2_ 60_ 30
Etapa 13.-
Activar el tube " wordart winter.png " (texto)
Imagen_ Cambiar de tamaño_ Redimensionar al 60%
Edición_ Copiar
Regresar a nuestro trabajo
Edición_ Pegar como nueva capa
Colocar en el pequeño marco, en la parte inferior derecha
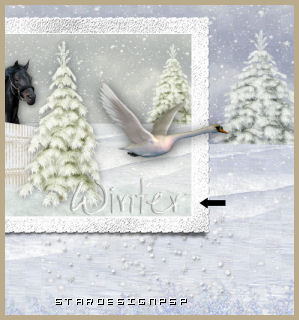
Efectos_ Efectos 3D_ Sombra en el color negro
1_ 0_ 30_ 5
Repetir la sombra con los siguientes valores
1_ 0_ 50_ 5
Si todo está en su sitio y te gusta
Capas_ Fusionar_ Fusionar visibles
Etapa 14.-
Activar el tube " GGS_Winter Magic_Add OnBow.png " (lazo)
Imagen_ Cambiar de tamaño_ Redimensionar al 30 %.
Ajustar_ Nitidez_ Enfocar
Edición_ Copiar
Regresar a nuestro trabajo
Edición_ Pegar como nueva capa
Colocar en el borde de la izquierda del marco

Efectos_ Efectos 3D_ Sombra en el color negro
-2_ -1_ 50_ 30
Capas_ Fusionar_ Aplanar
Etapa 15.-
En la Paleta de Colores y Texturas
Abrir la ventana de configuración del color de Primer Plano
Elegir un nuevo color más oscuro
Virginia ha elegido el color #1b2c43 (azul oscuro)
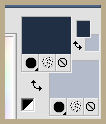
Abrir la ventana de configuración del color de Segundo plano
Elegir un color claro
Virginia ha elegido el color #b5bccb (azul claro)
En la Ventana de configuración del color de Primer Plano señalar gradiente
Estilo_ Lineal Angulo_ 45º Repeticiones_ 3 Invertido_ Seleccionado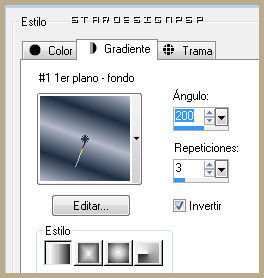
Imagen_ Agregar bordes_ Simétrico_ 1 pixel en el color de Primer Plano (azul oscuro)
Imagen_ Agregar bordes_ Simétrico_ 30 pixels en el color blanco
Seleccionar con la ayuda de la varita mágica este borde blanco
Efectos_ Complementos_ Graphics Plus / Cross Shadows
Valores por defecto
Efectos_ Efectos de Textura_ Persianas
4_ 100 Horizontal sin seleccionar Color blanco
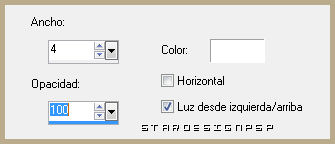
Ajustar_ Agregar o quitar ruido_ Agregar ruido
Gaussiano_ Monocromo_ 30
Ajustar_ Nitidez_ Enfocar más
Efectos_ Efectos de Textura_ Textura
Buscar la textura " fancy.bmp " - Talla = 50 %
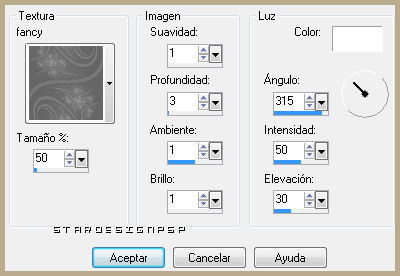
Selecciones_ Invertir
Efectos_ Efectos 3D_ Sombra en el color negro
-3_ 2_ 80_ 20
Repetir la sombra
3_ -2_ 80_ 20
Selecciones_ Anular selección
Imagen_ Agregar bordes_ Simétrico_ 1 pixel en el color de Primer Plano (azul oscuro)
Etapa 16.-
Imagen_ Agregar bordes_ Simétrico_ 40 pixels en el color blanco
Seleccionar este borde con la varita mágica
Activar el Bote de Pintura_ Llenar la selección con el gradiente
Efectos_ Efectos de Contorno_ Realzar
Efectos_ Complementos_ IC. Net Softwares /Filters Unlimited
Toadies / What are you ?
Valores por defecto
Selecciones_ Invertir
Efectos_ Efectos 3D_ Sombra en el color negro
3_ 3_ 80_ 20
Selecciones_ Anular selección
Imagen_ Agregar bordes_ Simétrico_ 1 pixel en el color negro
Imagen_ Cambiar de tamaño_ Redimensionar a 700 pixels de ancho
Etapa 17.-
Activar el tube " milla_WP_5.png " (lazo)
Imagen_ Cambiar de tamaño_ Redimensionar a 700 pixels de ancho
Ajustar_ Nitidez_ Enfocar
Edición_ Copiar
Regresar a nuestro trabajo
Edición_ Pegar como nueva capa
Colocar en la parte inferior de nuestro trabajo

Efectos_ Efectos 3D_ Sombra en el color negro
3_ 2_ 80_ 50
Etapa 18.-
Añadir vuestra firma
Capas_ Fusionar_ Fusionar visibles
Etapa 19.-
Activar el tube " Freebie_Noel_Nanly_35.pspimage " (hielo)
Imagen_ Cambiar de tamaño_ Redimensionar al 45 %.
Edición_ Copiar
Regresar a nuestro trabajo
Edición_ Pegar como nueva capa
Colocar en la parte superior del tag
Ver captura

Efectos_ Complementos_ Alien Skin Xenofex 2/ Constellation
En la pestaña de Settings_ Clic sobre "Reset to factory defaults
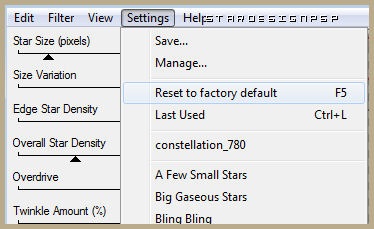
Elegir el setting "Lots of stars"
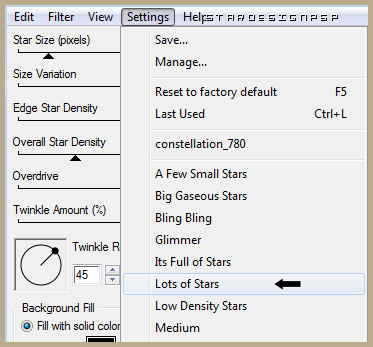
Configuración:
2 - 50 - 2 - 20 - 60 - 35 / Keep original image _ Seleccionado / 1.
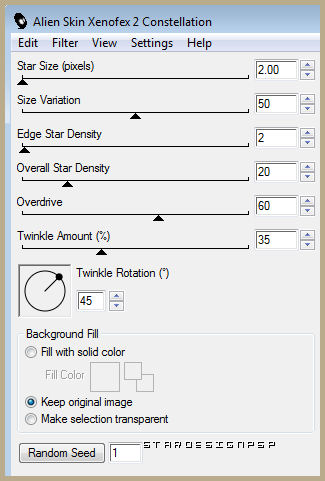
Efectos_ Efectos 3D_ Sombra en el color negro
1_ 2_ 40_ 20
Edición_ Copia fusionada
Etapa 20.-
Abrir el programa Animation Shop
Edición_ Pegar como nueva animación
Etapa 21.-
Regresar al Psp
Anular las últimas 2 operaciones (edición_ anular)
(O bien clicar 2 veces sobre la pequeña flecha azul de la barra de herramientas de arriba)

Efectos_ Complementos_ Alien Skin Xenofex 2/ Constellation
Random Seed = 9486.
Efectos_ Efectos 3D_ Sombra en el color negro
1_ 2_ 40_ 20
Edición_ Copia fusionada
Regresar al Animation Shop
Edición_ Pegar después del marco activo
Etapa 22.-
Regresar al Psp
Anular las últimas 2 operaciones
Efectos_ Complementos_ Alien Skin Xenofex 2/ Constellation
Random Seed = 6179.
Efectos_ Efectos 3D_ Sombra en el color negro
1_ 2_ 40_ 20
Edición_ Copia fusionada
Regresar al Animation Shop
Edición_ Pegar después del marco activo
Edición_ Seleccionar todo
Edición_ Propagar pegado
Etapa 23.-
En el Animation Shop abrir la animación " flocon.gif "
Edición_ Seleccionar todo
Edición_ Copiar
Regresar a nuestro trabajo
Asegurate de ver bien el primer marco (imagen1) de vuestro trabajo
Edición_ Pegar en la imagen seleccionada
Colocar en el tag
Ver imagen

Puedes visionar la animación clicando sobre este icono ![]()
en la barra de herramientas, en la parte superior
Nota_ Si no estás contenta con el resultado, puedes siempre anularlo clicando sobre la flecha y colocar de nuevo el copo de nieve
Y con esto hemos terminado
Tan solo te queda guardarlo en formato Gif optimizado
Espero que te haya gustado este tutorial. Gracias por hacerlo