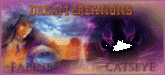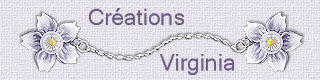Pia

Tutorial original aqui
El tutorial es una creación personal. Cualquier parecido con otro no será mas que pura coincidencia.
Está estrictamente prohibida su reproducción o distribución sin el permiso por escrito de Virginia
Está realizado con el Psp X3 y el X7. Pero, Atención: Dependiendo de la versión que uses los resultados pueden diferir.
Aunque esto no es importante para hacer el tutorial
**********
Para su realización necesitarás el siguiente material
![]()
Filtros
* AAA Frames
* Alien Skin - Eye Candy 5
* Bkg Kaleidoscope (importar en los Filters Unlimited)
* Filters Unlimited
* Filters Factory S et Q (importar en los Filters Unlimited)
* Flaming Pear Flexify 2
* It@lian Editors Effects (importar en los Filters Unlimited)
* Mura's Meister
Para descargarlos, clic aquí:
La página se carga despacio, hay que tener paciencia!
Con la autorización de Janaly y de Gigi, que agradezco!
Guardar los filtros en la carpeta de filtros de vuestra elección
Si no sabes como importar un filtro en los filtros unlimited, clic aqui:
Clic en trucs y astuces
Mis traducciones están registradas en Twi
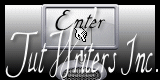
Material
Tubes – Selecciones_ Textura_ 1 preset Eye Candy Glass_ Paleta de colores
Tubes
EL tube de la mujer es una creación de Mentali, Gracias

Gracias a Faline de DreamCreations por el precioso tube del paisaje
(Algunos tubes o elementos provienen de grupos de reparto de material
Si alguno de ellos no estuviera libre de derechos te agradecería me contactes
con el fin de darle el crédito correspondiente o retirarlo si es necesario)
Está estrictamente prohibido quitar las firmas, renombrar los tubes
o redistribuirlos sin la autorización por escrito de los creadores de estos tubes.
Gracias por respetar sus condiciones de uso.
**********
Las capas de algunos tubes están cerradas con el fin de reducir el peso del archivo con el material
Para ponerlos visibles, clic sobre la X roja
Si quieres puedes ayudarte de la regla para situarte en la realización del tutorial
Marcador (Arrastra con el raton)

Preparación.
Si estais listos, podemos comenzar
Abrir todos los tubes en el psp conforme los vayas necesitando. Duplicarlos (shift+D) y cerrar los originales)
Colocar las selecciones en la carpeta de selecciones del Psp
Si no tienes la textura (que está por defecto en el Psp 17 ultimate), colocar la textura
"sand.bmp" en la carpeta de texturas del Psp
Doble clic sobre el preset vir_pia.f1s, y se colocará automáticamente en la carpeta del filtro
Los colores que ha elegido Virginia
![]()
![]()
![]()
![]()
#466dd4 |
#eaebe7 |
#2f3f82 |
#ffffff |
#d7e7fd |
Nota : Si eliges otros colores no dudes en cambiar los modos de fusión, así como las opacidades de las capas
Paleta de Materiales
Activar la pipeta
Elegir dos colores de vuestro tube principal
Virginia ha elegido
Para el Primer Plano el color #466dd4
Y el color #eaebe7(muy claro) para el Segundo Plano
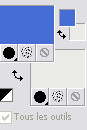
Señalar la ventana de configuración del Primer Plano
Señalar gradiente
Preparar un gradiente Primero_ Segundo Plano
(Corel_06_029)
Estilo_ Lineal Angulo_ 0 Repeticiones_ 0 Invertido_ Sin seleccionar
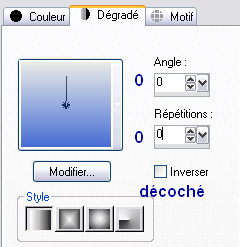
Guardar de contínuo
Etapa 1
Abrir una imagen transparente 900 x 550
Activar el Bote de Pintura
![]()
Llenar con el gradiente
Efectos_ Efectos de Distorsión_ Pixelar
![]()
Etapa 2.
Capas_ Duplicar
Efectos_ Complementos_ I.C.NET Softwares - Filters Unlimited - Filter Factory S - Raydream 2
Valores :

Imagen_ Rotación_ Rotación Libre_ 90º a la derecha

Imagen_ Cambiar de tamaño_ Redimensionar al 80%
Todas las capas sin seleccionar
Efectos_ Complementos_ I.C.NET Softwares - Filters Unlimited - Filter Factory Q – Mosaic
Valores:
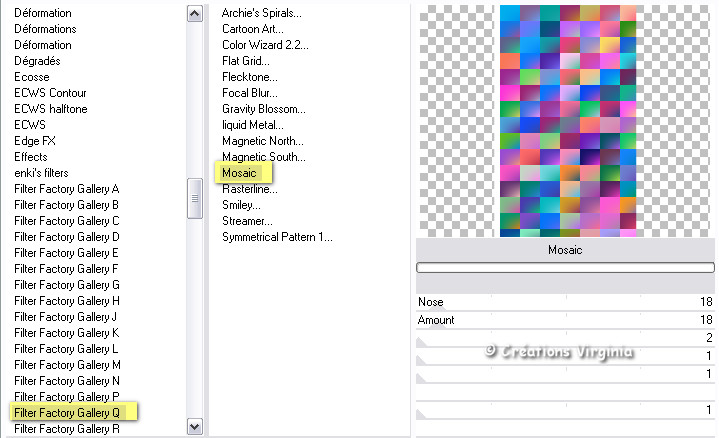
Etapa 3.
Efectos_ Complementos_ Flaming Pear - Flexify 2
Valores: Input = Mirror Ball Ouput = Hammer
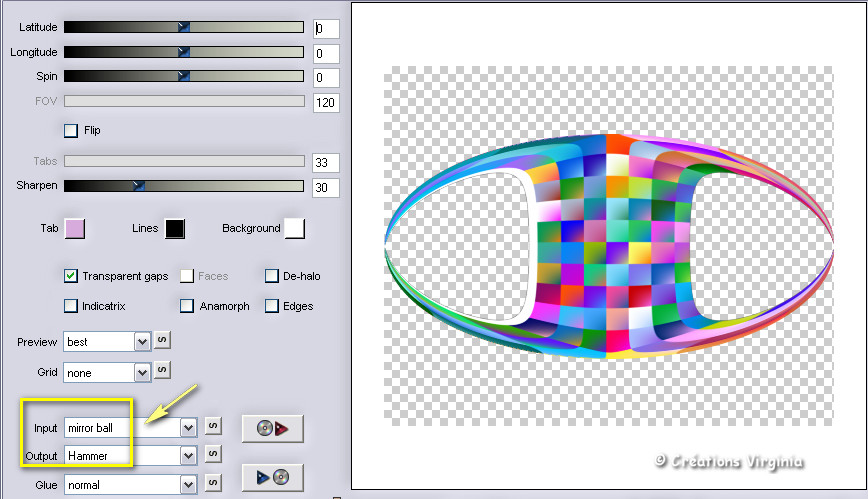
En la Paleta de capas llamar esta capa como "Cadre"
Validar presionando la tecla Enter del teclado
Activar la capa de debajo (capa de trama 1)
Selecciones_ Seleccionar todo
Situaros sobre la capa de arriba (Cadre)
Imagen_ Recortar selección
Etapa 4
Capas_ Duplicar
En la Paleta de capa cerrar la capa de debajo
(vamos a trabajar sobre la capa superior_ copia de Cadre)
Efectos_ Efectos de la Imagen_ Desplazamiento
Horizontal_ 0
Vertical_ 260
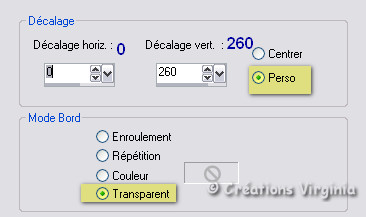
Efectos_ Efectos de Deformación_ Coordenadas Polares
Valores
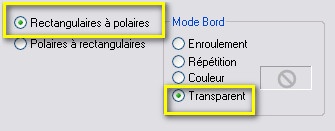
Edición_ Cortar
Edición_ Pegar como nueva imagen
(guardar esta imagen como precaución ya que la usaremos más tarde)
Regresar a vuestro trabajo
Capas_ Organizar_ Enviar al fondo
(la capa transparente estará situada abajo del todo, es normal)
Etapa 5.
Paleta de capas
Activar y abrir la capa superior en la pila de capas (Cadre)
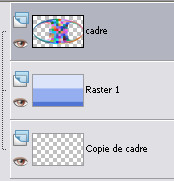
Efectos_ Efectos de la Imagen_ Desplazamiento
Horizontal_ 0
Vertical_ 25
Activar la varita mágica
Valores
![]()
Clic en la parte transparente del marco, a la izquierda, para seleccionarl
No quites la selección
Etapa 6.
Selecciones_ Modificar_ Expandir_ 2 pixeles
Activar el tube " 533473FerieFaline12.pspimage "
Edición_ Copiar
Regresar a nuestro trabajo
Edición_ Pegar como nueva capa
Imagen_ Cambiar de tamaño_ Redimensionar al 80%
Todas las capas sin seleccionar
Colocar esta capa en la selección
Ver captura

Selecciones_ Invertir
Edición_ Borrar
O presionar la tecla Del del teclado
Selecciones_ Anular selección
Capas_ Organizar_ Enviar abajo
Etapa 7.
En la Paleta de Capas activar la capa de arriba (Cadre)
Clic en la parte transparente del marco, a la derecha, para seleccionarlo
Selecciones_ Modificar_ Expandir_ 2pixeles
Regresar al tube " 533473FerieFaline12.pspimage "
Edición_ Copiar
Regresar a nuestro trabajo
Edición_ Pegar como nueva capa
Imagen_ Cambiar de tamaño_ Redimensionar al 80%
Todas las capas sin seleccionar
Colocar esta capa en la selección, a la derecha
Ver captura
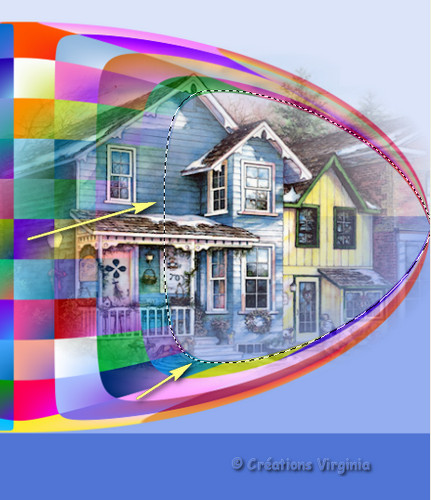
Selecciones_ Invertir
Edición_ Borrar
O presionar la tecla Del del teclado
Selecciones_ Anular selección
Capas_ Organizar_ Enviar abajo
En la Paleta de Capas activar la capa superior (Cadre)
Capas_ Modo de capas_ Superposición
Si es necesario colorear (en nuestro ejemplo no es necesario)
Etapa 8.
Activar la Paleta de Materiales
Elegir 2 nuevos colores en armonia con vuestro trabajo
Virginia ha elegido el color r #2f3f82 (oscuro) para el Primer Plano
Y el color #d7e7fd(claro) para el Segundo Plano
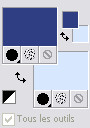
Nota : Apuntar los valores de Matiz y Saturacion del color de Primer Plano
En la Paleta de Capas activar la capa del fondo (copia de Cadre_ capa transparente)
Cerrar la capa que está justo encima (capa de trama 1)
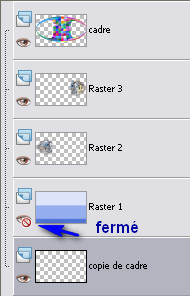
Activar el Bote de Pintura
Con el botón derecho del ratón, aplicar el color de Segundo plano en la capa Copia de de cadre
Capas_ Organizar_ Enviar arriba
Efectos_ Efectos de Textura_ Textura
Buscar la textura " sand.bmp "
valores :
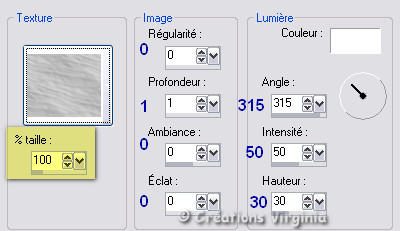
Etapa 9
Paletta de capas
Cerrar la capa copia de cadre
Abrir y activar la capa de debajo (capa de trama 1)
Selecciones_ Cargar o guardar selección_ Cargar selección del disco
Buscar la selección "vir_pia_01.PspSelection "
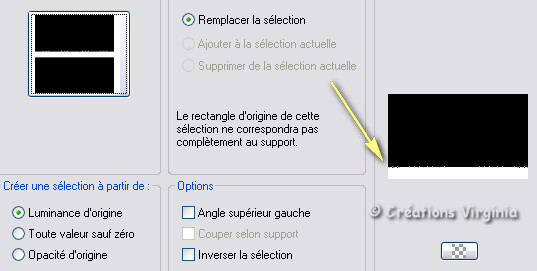
clic sobre cargar
Selecciones_ Invertir
Edición_ Borrar
Selecciones_ Anular selección
Etapa 10
Efectos_ Efectos de la Imagen_ Desplazamiento
Horizontal_ 0
Vertical_ -20
Capas_ Organizar_ Enviar arriba
En la Paleta de Capas abrir la capa de debajo (copia de cadre)
Nos quedamos sobre la capa de trama 1
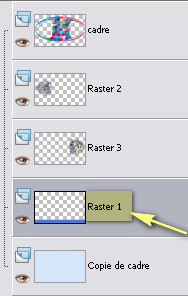
Capas_ Modo de capas_ Multiplicar
Opacidad al 50%
Efectos_ Efectos 3D_ Sombra en el color negro
1 - 1 - 30 - 1
Etapa 11
Paleta de Capas
Activar la capa superior en la pila de capas (Cadre)
Efectos_ Efectos 3D_ Sombra en el color negro
2 - 2 - 50 - 30
capas_ Fusionar todo_ Aplanar
Deberías tener esto
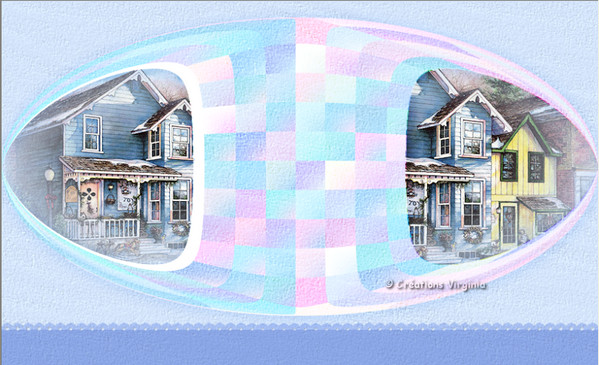
Etapa 12
Imagen_ Agregar bordes_ Simétrico_ 1 pixel en el color de Primer Plano #2f3f82
Paleta de Materiales
Configuración de Primer Plano
Señalar gradiente
Estilo_ Lineal Angulo_ 45 Repeticiones_ 5 Invertido_ Sin seleccionar
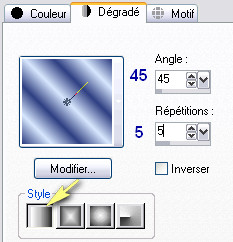
Imagen_ Agregar bordes_ Simétrico sin seleccionar
Elegir un color que contraste, en nuestro ejemplo el color rojo
Valores
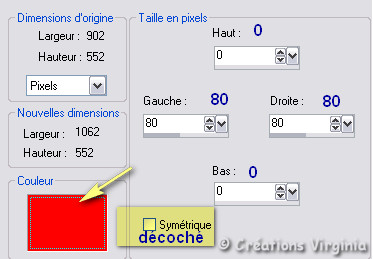
Activar la varita mágica_ Seleccionar los dos bordes rojos
Capas_ Nueva capa de trama
Llenar con el gradiente
Selecciones_ Anular selección
Efectos_ Efectos de Deformación_ Pixelar
Mismos valores que la vez anterior
Etapa 13
Activar la varita mágica
Seleccionar la parte del borde que está arriba y a la izquierda
Ver captura
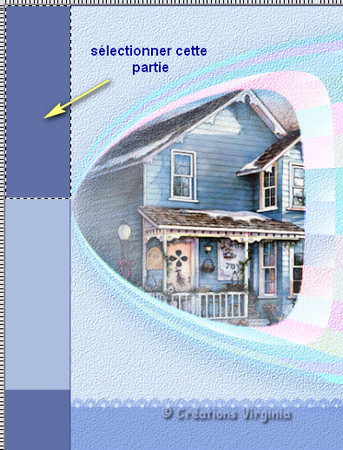
Efectos_ Complementos_ I.C.NET Softwares - Filters Unlimited - Italian Editors Effects – Mosaico
Valores por defecto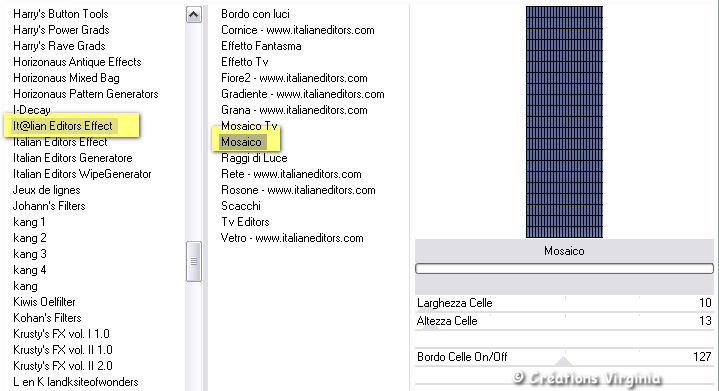
Efectos_ Complementos_ I.C.NET Softwares - Filters Unlimited - Italian Editors Effects - Bordo con luci
Valores por defecto
Selecciones_ Convertir selección en capa
Selecciones_ Anular selección
Etapa 14
Capas_ Duplicar
Imagen_ Voltear
Capas_ Fusionar hacia abajo
Capas_ Duplicar
Imagen_ Espejo
Capas_ Fusionar hacia abajo
Efectos_ Efectos 3D_ Sombra en el color negro
2 - 2 - 30 - 30
Etapa 15

Edición_ Copiar
Regresar a nuestro trabajo
Edición_ Pegar como nueva capa
Imagen_ Cambiar de tamaño_ Redimensionar al 30%
Todas las capas sin seleccionar
Efectos_ Efectos de la Imagen_ Desplazamiento
Horizontal_ -380
Vertical_ -235
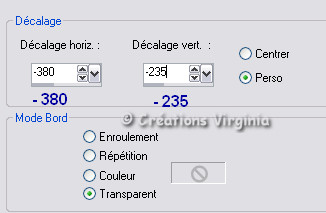
Efectos_ Complementos_ Mura's Meiter - Copies
Valores:
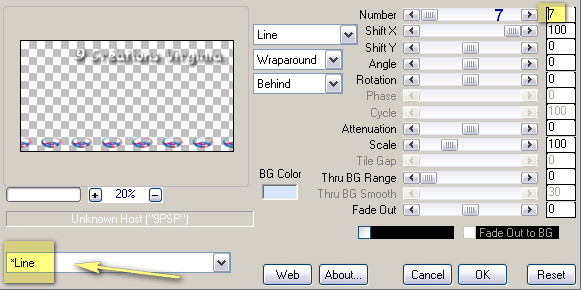
Activar la herramienta de selección_ Rectánglulo
Seleccionar con mucho cuidado los pequeños corazones que están en la parte inferior a la derecha y a la izquierda,
sobre los dos bordes verticales azules

Edición_ Borrar
Selecciones_ Anular selección
Capas_ Modo de capas_ Luminosidad Heredada
Ajustar_ Nitidez_ Enfocar
Efectos_ Efectos 3D_ Sombra en el color negro
2 - 2 - 40 - 30
Deberías tener esto
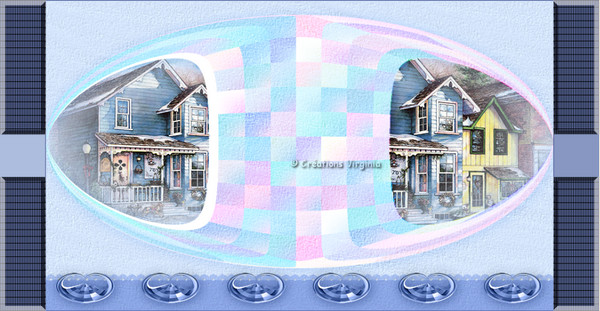
Etapa 16
Paleta de capas
Activar la capa de trama 1 (situada por encima de la capa del fondo)
Selecciones_ Cargar o guardar selección_ Cargar selección del disco
Buscar la selección "vir_pia_02.PspSelection "
Clic sobre Cargar
Selecciones_ Convertir selección en capa
Selecciones_ Anular selección
Capas_ Duplicar
Imagen_ Espejo
Capas_ Fusionar hacia abajo
Etapa 17
Paleta de capas
Activar la capa superior en la pila de capas
Regresar de nuevo a la imagen que hemos dejado en espera en la etapa 4

Edición_ Copiar
Regresar a nuestro trabajo
Edición_ Pegar como nueva capa
Selecciones_ Cargar o guardar selección_ Cargar selección del disco
Buscar la selección "vir_pia_03.PspSelection "
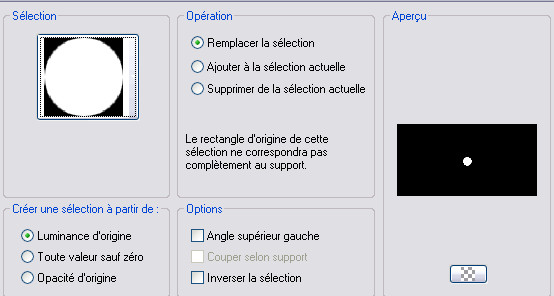
Clic sobre Cargar
Selecciones_ Invertir
Edición_ Borrar
Selecciones_ Anular selección
Efectos_ Complementos_ I.C.NET Softwares - Filters Unlimited - Bkg Kaleidoscope - 4QFlipUpperR
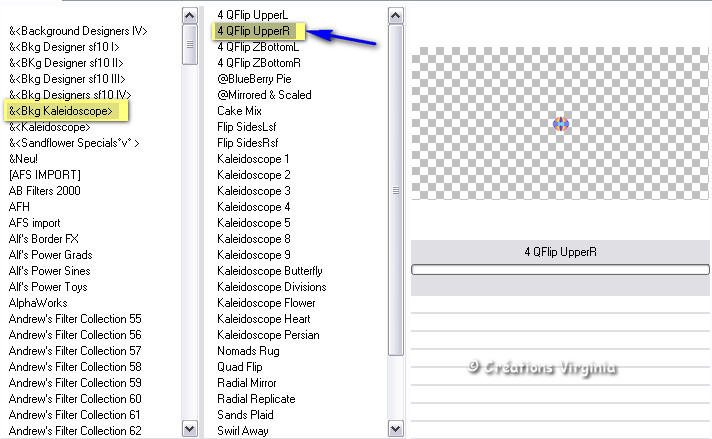
Ajustar_ Nitidez_ Enfocar
Deberías tener esto
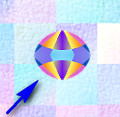
Etapa 18
Efectos_ Complementos_ Alien Skin Eye Candy 5 - Impact - Glass
En "User Settings" elegir el Preset "vir_pia"
Ajustar_ Nitidez_ Enfocar
Efectos_ Efectos de la Imagen_ Desplazamiento
Horizontal_ -491
Vertical_ 0
Capas_ Duplicar
Imagen_ Espejo
Capas_ Fusionar hacia abajo
Ajustar_ Matiz y Saturación_ Colorear
Matiz= Vuestro color de Primer Plano. Reducir el valor de saturación a vuestro gusto
En nuestro ejemplo
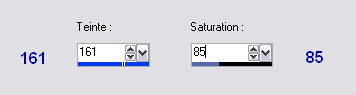
Efectos_ Efectos 3D_ Sombra en el color negro
1 - 1 - 50 - 10Etapa 19
Imagen_ Agregar bordes_ Simétrico_ 1 pixel en el color #2f3f82
Imagen_ Agregar bordes_ Simétrico_ 20 pixeles en el color blanco
Imagen_ Agregar bordes_ Simétrico_ 2 pixeles en el color #2f3f82
Imagen_ Agregar bordes_ Simétrico_ 55 pixeles en el color =#d7e7fd
Activar la varita mágica_ Seleccionar este borde
![]()
Efectos_ Complementos_ AAA Frames - Fotoframe
Valores :
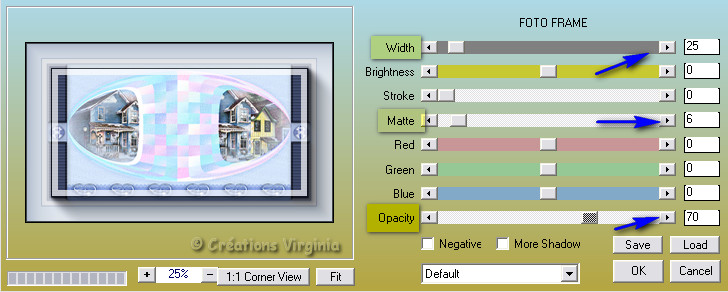
Selecciones_ Invertir
Efectos_ Efectos 3D_ Sombra en el color negro
0 - 0 - 60 - 20
Selecciones_ Anular selección
Etapa 20
Paleta de Materiales
Configuración del Segundo Plano_ Señalar Color
Poner el color blanco
Imagen_ Cambiar de tamaño_ Redimensionar a 950 pixeles de anchura por 550 pixeles de altura
Proporciones sin seleccionar
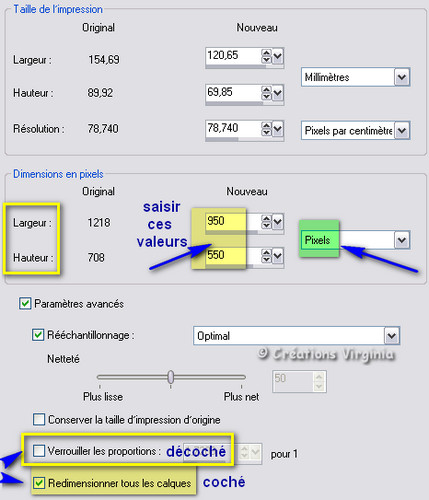
Capas_ Nueva capa de trama
Selecciones_ Cargar o guardar selección_ Cargar selección del disco
Buscar la selección "vir_pia_04.PspSelection "
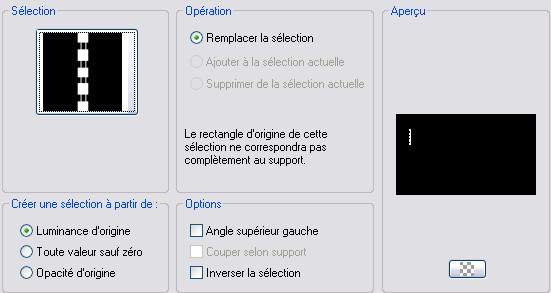
Clic sobre cargar
Activar el Bote de pintura
Con el botón derecho del ratón_ Llenar con el color de Segundo Plano
Efectos_ Complementos_ Alien Skin Eye Candy 5 - Impact - Glass
Mismos valores que la vez anterior
Selecciones_ Anular selección
Deberías tener esto
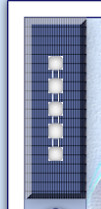
Etapa 21
Capas_ Duplicar
Imagen_ Espejo
Capas_ Fusionar hacia abajo
Capas_ Duplicar
Imagen_ Voltear
Capas_ Fusionar hacia abajo
Efectos_ Efectos 3D_ Sombra en el color negro
10 - 10 - 20 - 20
Etapa 22
Capas_ Nueva capa de trama
Selecciones_ Cargar o guardar selección_ Cargar selección del disco
Buscar la selección "vir_pia_05.PspSelection "
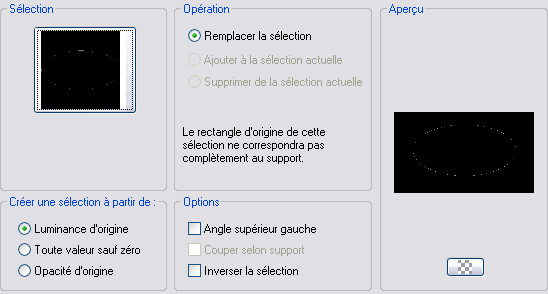
clic sobre Cargar
Activar el Bote de Pintura
Ayudaros del zoom para ver mejor vuestro trabajo
Atención_ Os hará falta clicar varias veces para obtener el color deseado
selecciones_ Anular selección
Desactivar el zoom (Edición_ Zoom al 100%)
Etapa 23
Activar el tube" mentali-femme207.pspimage " (femme)
( Virginia lo ha coloreado en azul)
Selecciones_ Anular selección
Edición_ Copiar
Regresar a nuestro trabajo
Edicíón_ Pegar como nueva capa
Imagen_ Cambiar de tamaño_ Redimensionar al 56%
Todas las capas sin seleccionar
Proporciones_ Seleccionado
Efectos_ Efectos 3D_ Sombra en el color negro
7 - -10 - 40 - 50
Etapa 24
Activar el tube tube" pia_texte.pspimage" (texte)
Edición_ Copiar
Regresar a nuestro trabajo
Edicíón_ Pegar como nueva capa
Efectos_ Efectos de la Imagen_ Desplazamiento
Horizontal_ 0
Vertical_ 165
Ajustar_ Matiz y Saturación_ Colorear
mismos valores que la vez anterior
Efectos_ Efectos 3D_ Sombra en el color negro
1 - 0 - 20 - 2
Etapa 25
añadir vuestra firma en nueva capa
Capas_ Fusionar visibles
Ajustar_ Nitidez_ Máscara de Desenfoque
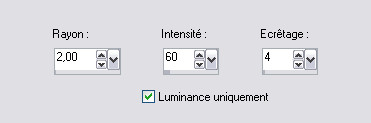
Vuestro trabajo está terminado
Solo queda fusionar todas las capas
Y guardar en formato Jpg optimizado
Espero que te haya gustado este tutorial. Gracias por hacerlo