SPRING BUTTERFLIES

Tutorial original aqui
Este tutorial es una traducción de una creación original de Virginia, de la que he obtenido el permiso para traducirlo.
Este tutorial ha sido realizado con el PSP 9, pero tu puedes hacerlo con otras versiones del PSP
Es una creación personal. Cualquier parecido con otro no es mas que pura coincidencia. Está estrictamente prohibido reproducirlo o distribuirlo sin el permiso de Virginia por escrito.
Te va a hacer falta el siguiente material para hacer este tutorial
Material
* Tubes_ Tubes de decoración – Máscara – Archivos animados
Colocar el material en los lugares que hayas elegido para ello
Los tubes " my-butterfly-n-me3_lizztish.psp " (mujer) y
" country_style_lizztish.pspimage " (paisaje) son creaciones de Lizztish , repartidos en el grupo de Tina :
http://groups.google.fr/group/partage-tina-et-amitie?hl=fr
Ell tube "PatryMists_06_Flowers_173.psp" (flores) es una creación de Patry.
Los elementos del scrap utilizaods en este tag son creaciones de :
- Ivory Designz
http://ivorysdesignz.blogspot.com/
- Scrap Passion, y sus adorables freebies :
http://www.happy-scrap.com/categorie-10118035.html
- Booland :
http://boolanddesigns.blogspot.com/
Los tubes "spring_butterlies_flowers_vir.pspimage " (flores) y "cadre spring_butterflies_vir.pspimage " (marco rectangular) son creaciones personales.
** Las capas de algunos de los tubes están cerradas para reducir el peso del archivo.
Ponlas en modo visible cuando abras el tube.
Está estrictamente prohibido quitar la firma, renombrar los tubes o redistribuirlos sin autorización escrita de los creadores de los tubes.
Gracias por respetar las condiciones de uso.
**********
Descargar el material aqui

**********
Preparación.
Abrir vuestros tubes.
Con la ayuda del tecla mayúsculas y la letra D de tu teclado, haz una copia de los tubes. Cerrar los originales.
Abrir la imagen " bld_sasbp_bg7.jpg" (fondo amarillo) y minimizarla.
Paleta de Estilos y Texturas
Elegir un color pálido para el primer plano.
Yo he elegido el color # b6ed6b (verde claro)
**********
Guardar a menudo
Estás lista? Allá vamos!
**********
Etapa 1
Abrir una nueva imagen de 600 x 600, fondo blanco.
Ir la imagen " bld_sasbp_bg7.jpg" (fondo Amarillo)
Edición_ Copiar .
Regresar a vuestro tag.
Edición_ Pegar como nueva capa.
Nota :
En función de vuestra elección del color, puedes colorear el fondo:
Ajustar_ Matiz y Saturación_ Colorear
Meter los valores de vuestra selección en los sitios adecuados
Etapa 2
Capas_ Cargar o guardar máscara_ Cargar máscara del disco
Buscar la máscara " fadededge.jpg ".
Luminosidad de origen seleccionado ~ Adaptar a la capa seleccionado
Invertir transparencia sin seleccionar_ Ocultar todas las máscaras seleccionado.
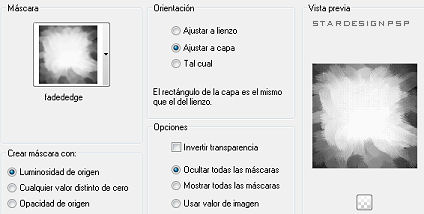
Capas_ Fusionar_ Fusionar grupo.
Etapa 3
Ir al tube " bwallace_ornamentalspring_glitterswirl.png " (doodle)
Edición_ Copiar .
Regresar a vuestro tag.
Edición_ Pegar como nueva capa.
Colorear si es necesario
Capas_ Desplazar hacia abajo
Efectos_ Efectos 3D_ Sombra
0 ~ 0 ~ 70 ~ 1 – color negro
Deberías tener esto:
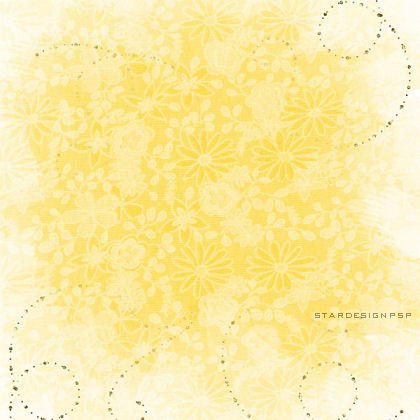
Capas_ Fusionar capas visibles.
Etapa 4
Paleta de capas
Poner activa la capa de más arriba
Ir al tube "Kit_LovelyPassion_Frame_BE 1.png " (marco redondo)
Edición_ Copiar .
Regresar a vuestro tag.
Edición_ Pegar como nueva capa.
(La capa está bien situada).
Colorear vuestro marco
Si estás usando el mismo color que yo:
Ajustar_ Matiz y Saturación_ Colorear:
Matiz = 60 – Saturación = 215.
Efectos_ Efectos 3D_ Sombra
2 ~ 1 ~ 30 ~ 25 – color negro
Etapa 5
Ir al tube " spring_butterflies_flowers_vir.pspimage"
Edición_ Copiar .
Regresar a vuestro tag.
Edición_ Pegar como nueva capa.
Colocarlo bien, sobre la parte alta del marco, como aquí:

Yo he elegido colorear las flores porque las encontraba demasiado blancas.
Si quieres usar el mismo color que yo:
Varita mágica_ Tolerancia 20_ Progresividad 0_ Contiguos: seleccionado
Clicar sobre la parte blanca de una de las 3 flores
Manteniendo presionada la tecla mayúscula de tu teclado, selecciona las otras 2 flores.
Ajustar_ Matiz y Saturación_ Colorear
Matiz = 38 – Saturación = 163
Efectos_ Efectos 3D_ Sombra
1 ~ 0 ~ 25 ~ 25 – color negro
Etapa 6
Ir al tube "country_style_lizztish.pspimage " (paysage)
Redimensionar un 70%.
Edición_ Copiar .
Regresar a vuestro tag.
Edición_ Pegar como nueva capa.
Colocar bien en el marco, tirar ligeramente la capa hacia arriba. Deberías tener esto:

Etapa 7
Ir al tube "my-butterfly-n-me3_lizztish.psp" (mujer)
Redimensionar un 85%.
Edición_ Copiar .
Regresar a vuestro tag.
Edición_ Pegar como nueva capa.
Colocar a la izquierda del marco (Ver resultado final).
Efectos_ Efectos 3D_ Sombra
-1 ~ 0 ~ 25 ~ 15 – color negro
Etapa 8
Ir al au tube "PatryMists_06_Flowers_173.psp ".
Redimensionar un 80 %.
Edición_ Copiar .
Regresar a vuestro tag.
Edición_ Pegar como nueva capa.
Colocar en la parte baja del marco, un poco hacia la derecha (ver resultado final)
Etapa 9
Ir al tube " tw_flowers49_misted.tub".(flores)
Redimensionar un 35 %.
Edición_ Copiar .
Regresar a vuestro tag.
Edición_ Pegar como nueva capa.
Colocar bien, como aqui: :

Efectos_ Efectos 3D_ Sombra
2 ~ 1 ~ 15 ~ 20 – color negro
Ajustar eventualmente la capa del paisaje .
Si todo está en su sitio y te gusta,
Capas_ Fusionar capas visibles
Etapa 10.
Ir al tube "WordArt~Butterflies6-07~LM.psp"
Edición_ Copiar .
Regresar a vuestro tag.
Edición_ Pegar como nueva capa.
Redimensionar un 75 %
(Redimensionar todas las capas sin seleccionar)
Colocar en la parte de abajo, a la izquierda (Ver resultado final)
Efectos_ Efectos 3D_ Sombra
0 ~ 0 ~ 80 ~ 0 – color negro
Etapa 11.
Ir al tube " ID Corragated_element01.pspimage" ()
Redimensionar un 50%.
Imagen_ Rotación libre
Izquierda: seleccionado_ Libre: seleccionado – 25
(Nada seleccionado en la parte baja de la ventana)
Escoger un color en armonía con vuestro tag
Anotar los valores de Matiz y Saturación
Ajustar_ Matiz y Saturación_ Colorear
Si has elegido los mismos colores que yo: Matiz = 11 – Saturación = 255
En caso contrario, meter los valores de vuestra selección en los lugares adecuados.
Edición_ Copiar .
Regresar a vuestro tag.
Edición_ Pegar como nueva capa.
Colocar en la parte baja del marco, como puedes ver aquí:

Efectos_ Efectos 3D_ Sombra
2 ~ 3 ~ 60 ~ 30 – color negro
Capa_ Duplicar
Imagen_ Espejo
Colocar la 2ª en la parte alta del marco (Ver resultado final)
Etapa 12.
Poner vuestra firma
Si todo está en su lugar, y te gusta,
Capas_ Fusionar (aplanar).
Etapa 13.
Imagen_ Agregar bordes
Talla 35 pixels = Color de primer plano (#b6ed6b)
Seleccionar el borde
Capas_ Nueva capa de trama
Ir a la imagen bld_sasbp_bg7.jpg (fondo amarillo).
Edición_ Copiar .
Regresar a vuestro tag.
Edición_ Pegar en la selección.
Efectos_ Efectos de contorno_ Realzar mas
Paleta de Capas
Pasar del modo “Mezcla” al modo “Luminosidad Heredada”
Selección_ Anular selección.
Capas_ Fusionar capas visibles
Etapa 14.
Ir al tube " cadre spring_butterflies_vir.pspimage "
Edición_ Copiar .
Regresar a vuestro tag.
Edición_ Pegar como nueva capa.
(Se coloca automáticamente en su lugar)
Efectos_ Efectos 3D_ Sombra
2 ~ 2 ~ 85 ~ 15 – color #656e3e (verde oliva)
Repetir cambiando el vertical y horizontal a -2
Etapa 15.
Ir al tube button
Edición_ Copiar .
Regresar a vuestro tag.
Edición_ Pegar como nueva capa
Ajustar_ Nitidez_ Enfocar
Colocar en la esquina superior izquierda del marco (Ver resultado final)
Efectos_ Efectos 3D_ Sombra
2 ~ 2 ~ 85 ~ 15 ~ color #656e3e (verde oliva)
Capas_ Duplicar
Imagen_ Espejo
Capas_ Fusionar_ Fusionar con la capa de debajo
Capas_ Duplicar
Imagen_ Voltear
Etapa 16.
Ir al tube ribbon
Edición_ Copiar .
Regresar a vuestro tag.
Edición_ Pegar como nueva capa
Ajustar_ Nitidez_ Enfocar
Colocar en la parte alta del marco (Ver resultado final)
Capas_ Duplicar
Imagen_ Invertir
Capas_ Duplicar
Imagen_ Rotación_ Rotación libre
Derecha seleccionado_ 90 grados seleccionado
Nada mas seleccionado en la parte baja de la ventana
Colocar a la izquierda del marco
(Ver resultado final)
Capas_ Duplicar
Imagen_ Espejo
Etapa 17.
Capas_ Fusionar todo (aplanar)
Redimensionar vuestro tag a 575 pixels.
Etapa 18
Y, ya está! Vuestro tag está terminado.
Si no quieres animarlo, no te queda mas que guardarlo en formato JPG, compresión 25
Si quieres animarlo, continuemos!
Etapa 19
En el PSP,
Edición_ Copiar
Abrir el programa Jasc Animation Shop (AS).
Edición_ Pegar como nueva animación.
Etapa 20.
Abrir las animaciones " papillons rouges en vol.gif "y " papillon_200.gif " en el Animation Shop
Estas animaciones, cada una, tiene 6 marcos
Vuestro tag debe igualmente tener 6 marcos
Regresar a vuestro tag
Edición_ Copiar
Edición_ Pegar después de la imagen active
(Vuestro tag tiene ahora 2 marcos)
Edición_ Pegar de nuevo vuestro tag después de la imagen activa 4 veces mas
Vuestro tag tiene ahora 6 marcos (imágenes)
Edición_ Seleccionar todo
Edición_ Propagar el pegado
Etapa 21.
Ir a vuestra animación " papillon_200.gif "
Edición_ Seleccionar todo
Animación_ Redimensionar la animación
Porcentaje del original: seleccionado 70%
(Tipo de redimensionamiento presionado bicubic resample)
Clicar sobre OK
Edición_ Copiar
Etapa 22
Regresar a vuestro tag.
Asegúrate de ver bien sobre tu plano de trabajo la imagen 1
Haz un zoom sobre tu tag si es necesario para ayudarte a colocar la mariposa
Edición_ Pega en la imagen seleccionada
La animación parece prendida en el cursor de tu ratón.
Clicar en el marco en el sitio adecuado en el que quieres que se ponga la animación.
Si esta no te gusta, puedes anular tu acción usando
Edición_ Anular
Yo he pegado la mariposa sobre el doodle.
(Ver resultado final)
Etapa 23.
Ir a la animación " papillons rouges en vol.gif "
Edición_ Seleccionar todo
Nota
Si quieres colorear la animación, deberás exportarla al PSP
Archivo_ Exportar imágenes_ Al Paint Shop Pro
Colorear sucesivamente cada uno de los 6 marcos con la función Ajustar_ Matiz y Saturación_ Colorear
Cerrar el archivo en el PSP y responder a la pregunta No para guardar la imagen
Se os pedirá a continuación si queréis guardar en el Animation Shop. Responder que si.
Automáticamente series redirigidos hacia el Animation Shop
Edición_ Copiar.
Edición_ Pegar en la imagen seleccionada
Yo he pegado esta animación 1 vez
(Ver resultado final)
Y, Ya! Tu tag está terminado
No te queda mas que guardarlo en formato GIF
Espero que te haya gustado este tutorial. Gracias por hacerlo