SPRING COLORS

Este tutorial es una traducción de una creación original de Virginia, de la que he obtenido el permiso para traducirlo
Encontrarás el tutorial original aqui
Para visitar su sitio clica aqui
Esta creación ha sido hecha en el PSP 9.
Este tutorial es una creación personal. Cualquier parecido con otro no es mas que pura coincidencia. Está estrictamente prohibido reproducirlo o distribuirlo sin el permiso de Virginia por escrito.
Te va a hacer falta el siguiente material para hacer este tutorial
**********
Filtros
* Johann's Filters
* ColorRave
* Filters Unlimited 2.0
* Filter Factory Gallery N
* Graphic Plus
* "V" Kiwi's Oelfilters
Para descargar estos filtros ir aquí :

Instalar estos filtros en la carpeta de plugins que hayas elegido
* Tubes – Máscara – Pinceles – Archivos animados
Poner el material en las carpetas que hayas elegido.
El tube de la mujer es una creación personal.
Ha sido realizado a partir de una imagen del club de Picture Store.
Gracias, Lisa, por dejarme usar tus preciosas imágenes.
El tube de los corazones y el pincel son creaciones personales.
El tube del maquillage es una creación de Betty
del club Tube-Vitrine
La máscara usada proviene del sitio de Itaruza
http://www.itazura.org/index.php?theme=1
** Las capas de algunos de los tubes están en modo invisible, con el fin de reducir el peso del archivo con el material
Ponlas visibles cuando abras los tubes
Está estrictamente prohibido quitar la firma, renombrar los tubes o redistribuirlos sin autorización escrita de los creadores de los tubes.
Gracias por respetar las condiciones de uso.
**********
Descargar el material aqui :

Atención:
Cuando cliques sobre el sitio, una nueva ventana se va a abrir.
Busca en la lista el archivo del material que necesitas.
Clica encima. Otra nueva ventana se abrirá.. En la base de la ventana está escrito: "Loading file info. Please wait..."
Cuando el fichero esté disponible , verás en el mismo sitio las informaciones de este fichero.
Clicar sobre “Downlaod file” para descargar el material
**********
Preparacion.
Abrir vuestros tubes.
Con la ayuda de la tecla D de vuestro teclado hacer una copia de los tubes. Cerrar los originales
Paleta de Estilos y de colores
Elegir un color oscuro para el primer plano, y un color claro para el segundo plano.
Yo he elegido el color #c3d158 para el primer plano, y el color #f5f7ec para el segundo plano.
Abrir la ventana de configuración del color de Primer Plano
Gradiente
Preparar el gradiente Primer plano- Segundo Plano, Estilo Reflejos ~ Repeticiones a 2 ~ Invertido seleccionado
Enlazar puntos central y focal sin seleccionar
Punto central: Horizontal 50 Vertical a 0
Punto focal: Horizontal a 50 Vertical a 0
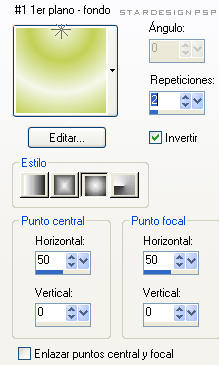
Guardar a menudo
Está listo? Vamos!
Etapa 1.
Abrir una nueva imagen de 600 x 450 pixels, fondo transparente
Bote de pintura
Aplicar el gradiente en la nueva imagen
Ajustar_ Nitidez_ Enfocar
Capas- Duplicar
Nota
Para acercaros lo más posible en la elección de los colores, jugar con los valores de las tres ultimas líneas, en la parte baja del filtro.
Puedes igualmente aplicar mi configuración y colorear vuestra capa por tanto, siguiendo las medidas de la elección de vuestro color.
Efectos - Complementos – Johann's Filters – Symmetric Pattern 3
Configuración : 122 – 22 – 0 – 216 - 71
Efectos - Complementos – Filter Factory Gallery N – Wee scratches
Configuración por defecto.
Paleta de capas
Reducir la opacidad a 28
Capas – Fusionar – Fusionar las capas visibles
Etapa 2.
Capa – Nueva capa de trama
Bote de pintura
Con el botón derecho de vuestro ratón, aplicar e color del segundo plano en la capa
Capas – Cargar/Guardar máscara – Cargar máscara del disco
Prepara la máscara "ita16.jpg".
Luminosidad de origen seleccionado ~ Ajustar a capa seleccionado
Invertir transparencia sin seleccionar – Ocultar todas las máscaras seleccionado
Capa – Fusionar - Fusionar el grupo.
Ajustar – Nitidez – Enfocar
Efectos – Efectos 3D – Sombra
2 ~ 3 ~ 50 ~ 30, color Negro
Capa – Fusionar – Fusionar las capas visibles.
Deberías tener esto:
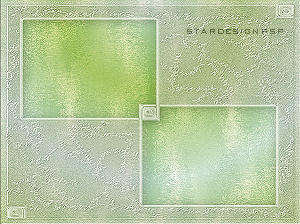
Etapa 3.
Paleta de Estilos y texturas.
Color Primer plano
Clicar sobre el pequeño redondel “gradiente” y escoger el del color.
Elegir un color en armonía con el que tenéis en segundo plano.
Yo he elegido el color #ffffff (blanco)
Capa – Nueva capa de trama
Preparar el pincel "winni.br.105a"
Aplicar el pincel sobre vuestro tag, como aquí:

Etapa 4.
Ir al tube "lelie_meis_PS.Pspimage" (mujer)
Redimensionar a 455 pixels de alto
edición - Copiar
Regresar a vuestro tag
Edición – Pegar como nueva capa
Poner a la izquierda de vuestro tag.
Efect0s – Efectos 3D – Sombra
-3 ~ 5 ~ 60 ~ 20, color negro
Paleta de capas
Reducir la opacidad a 96
Etapa 5.
Ir al tube "make-up_5.Pspimage"
Nota
Si quereis colorear,os aconsejo hacerlo antes de copiarlo en el tag, usando el filtro siguiente
Efectos – Complementos – Kiwi`s Oelfilter – Fehlfarben
Jugar con los valores de este filtro para obtener el tono adecuado a vuestros colores.
Edición - Copiar
Regresar a vuestro tag,
Edición – Pegar como nueva capa
Situarlo bien, en la parte de abajo y a la derecha (ver resultado final)
Efectos – Efectos 3D – Sombra
-3 ~ 5 ~ 60 ~ 20, color Negro
Etapa 6
Ir al tube fleurs_spring.Pspimage
Edición - Copiar
Regresar a vuestro tag
Edición – Pegar como nueva capa
Situar bajo el bote de maquillaje (ver resultado final)
Nota
Si Utilizas colores distintos, cambiar el modo de la capa del tube a Luminosidad heredada
Efectos – Efectos 3D – Sombra
3 ~ 3 ~ 60 ~ 20, color negro
Etapa 7.
Ir al tube deco_spring.Pspimage
Edición - Copiar
Regresar a vuestro tag,
Edición – Pegar como nueva capa
Situar bien, en las flores:

Nota
Para colorear las perlas, seleccionarlas con el lazo y hacer
Ajustar- Matiz y saturación – Colorear
Efectos – Efectos 3D – Sombra
3 ~ 3 ~ 60 ~ 20, color negro
Paleta de capas
Bajar la opacidad a 90
Etapa 8
Ir al tube "coeur6_vir.Pspimage"
Edición – Copiar
Regresar a vuestro tag
Edición – Pegar como nueva capa
Situar en la esquina superior derecha
Para colorear los corazones seleccionar con el lazo y hacer:
Ajustar – Matiz y saturación – Colorear
Efectos – Efectos 3D – Sombra
2 ~ 3 ~ 60 ~ 20, color #c0c0c0
Etapa 9
Capa – Nueva capa de trama
Con el cuentagotas, elegir un color nuevo para el primer plano, en armonía con vuestro tag. Si has elegido los mismos colores que yo, he elegido el color #cd5d76
Preparar el pincel "virginia_spring_tag_text"
Talla a 280
Aplicar el pincel sobre vuestro tag (Ver Resultado final)
Selección – Seleccionar todo
Selección Flotante
Selección estática
Efectos – Complementos– Johann's Filters – Blurred Mesh
Configuración por defecto
Efectos – Complementos– Graphic Plus – Emboss
Configuración por defecto
Selección – Anular selección
Efectos – Efectos 3D – Sombra
1 ~ 1 ~ 50 ~ 30, color #808080
Etapa 10
Si todo está en su lugar, y a vuestro gusto
Capas – Fusionar – Fusionar las capas visibles
Efectos - Complementos – Filters Unlimited – Special Effects 2 - Rainbow
8 –163 –130 - 109
Etapa 11.
Poner vuestra firma
Capas - Fusionar – Todo (aplanar).
Etapa 12.
Imagen – Agregar bordes - Simétrico seleccionado
Talla a 1 pixel, color negro
Etapa 13.
Imagen – Agregar bordes - Simétrico seleccionado Talla a 15 pixels, color blanco
Seleccionar el borde
Efectos – Efectos de textura – Textil
1 ~ 5 ~ 20
Color del tejido = Negro
Color de intersección = Blanco
Llenar las intersecciones seleccionado
Ajustar – Nitidez – Enfocar
Repetir una vez mas
Efectos – Complementos– ColorRave – Atmospherizer
Configuración por defecto
Nota
Puedes igualmente colorear el borde para adaptarlo a vuestros colores.
Efectos - Complementos– Kiwi – Oelfilter – Fehlfarben :
Jugar con los valores de este filtro para elegir vuestra armonía
Efectos – Efectos 3D – Biselado interior
Bisel #6 ~ 6 ~ 1 ~ 1 ~ 20 ~ 1 ~ 315 ~ 40 ~ 30, color blanco
Selección – Anular selección
Etapa 15.
Imagen – Agregar bordes – Simétrico seleccionado Talla a 1 pixel, color Negro
Si tu no quieres animar el tag, no te queda mas que redimensionar si es necesario, y guardarlo en formato JPG, compresión a 25
Si quieres animarlo, continuemos
Etapa 16
En el PSP, redimensionar el tag a 400 pixels.
Edición – Copiar.
Abrir el programa Jasc Animation Shop (AS).
Edición – Pegar como nueva animación
Vuestro tag y vuestras animaciones deben tener siempre el mismo número de marcos, en este caso deben ser 12.
Edición – Pegar el tag después de la imagen activa 11 veces.
Vuestro tag tendrá en este momento 12 marcos
Edición - Seleccionar todo
Edición – Propagar el pegado
Nota
Podéis igualmente aligerar las animaciones para que el tag sea menos pesado.
En este caso tendreis 6 marcos en lugar de 12
Etapa 17.
Abrir las animaciones "floatie_coeurs.gif" y "etoile_12fr.gif".
Ir a vuestra animación "floatie_coeurs".
Edición – Seleccionar todo
Animación – Redimensionar la animación .
Porcentaje del original : seleccionado : 75 %
Clicar OK.
Nota
Si quieres puedes colorear con tus colores para adaptarlo a vuestro tag,
Archivo - Exportar marcos al PSP – Ir al Paint Shop Pro
Vuestra animación se abrirá en el PSP
En cada capa hacer:
Ajustar – Matiz y saturación – Colorear
Configuración de vuestra elección
Cuando hayas terminado, guardar en formato PSPS (PSP Animation Shop)
Regresar al Animation Shop
Cerrar el archivo original
Abrir el archivo que acabas de colorear
Edición - Seleccionar todo
Edición – Copiar.
Regresar a vuestro tag.
Asegúrate de ver bien el marco 1 en vuestro paño
Con la rueda de vuestro ratón (o el zoom), agrandar si es necesario el primer marco con el fin de ver mejor el sitio en el que vas a poner la animación.
Edición – Pegar en la imagen seleccionada
La animación estará cogida en el cursor de vuestro ratón.
Clicar en el marco, en el sitio en el que quieres que esté la animación
Yo la he pegado 2 veces, por encima del bote de maquillaje (ver resultado final)
Si ésta no te gusta, puedes anular tu acción utilizando
Edición - Anular
Étape 18.
Esta etapa depende de la elección de vuestro tube.
Ir a la animación "etoile_12fr.gif".
Edición – Seleccionar todo
Animación – Redimensionar la animación
Porcentaje del original: seleccionado: 60 %
Clicar en OK.
Edición – Copiar.
Regresar a vuestro tag
Edición – Pegar en la imagen seleccionada
Situar sobre el pendiente, en la oreja de la mujer.
Ver vuestra animación
Y ya está! Vuestro tag está terminado.
No os queda mas que guardarlo en formato GIF.
Atención
Una animación puede ser pesada
Verificar el peso de vuestro tag aquí:

Redimensionarla si es necesario
Espero que te haya gustado este tutorial. Gracias por hacerlo .
© Virginia
09-04-2007