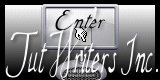The time we spend

Tutorial original aqui
Esto es una traducción de un trabajo de Virginia
**********
Esta creación ha sido realizada con el Psp X3 y traducida con el PSP X.
El tutorial es una creación personal. Cualquier parecido con otro no será mas que pura coincidencia. Está estrictamente prohibida su reproducción o distribución sin el permiso por escrito de Virginia
**********
Para su realización necesitarás el siguiente material
Filtros
* Background Designer III - Superchecker 3D
(importar en los Filters Unlimited)
Background Designer IV - sf10 Slice N Dice
(importar en los Filters Unlimited)
* Filters Unlimited
* Flaming Pear - Flexify 2
* Xero
Para descargarlos, clic aquí:
Si no sabes como importar un filtro en los filtros unlimited, clic aqui:
Instalar los filtros en las carpetas que tengas destinadas para ello, y ruteadas a tu Psp
Material
Tubes – Tubes de decoración – Máscara
Colocar el material en las carpetas de tu elección
Tubes
Chaosgaby – su sitio :Aqui
(Nota_ Si usas un tube de mujer distinto, elegir un tube misted)
Máscara
Masque de Nikita (Reveries).
Algunos tubes o elementos de decoración provienen de grupos de reparto
Si alguno no debe estar aqui, gracias por contactarme con el fin de darle el crédito correspondiente o retirarlo si así lo deseas
Gracias a todos por vuestro magnífico trabajo
Está estrictamente prohibido quitar las firmas, renombrar los tubes o redistribuirlos sin la autorización por escrito de los creadores de estos tubes.
Gracias por respetar sus condiciones de uso.
**********
Las capas de algunos tubes están cerradas con el fin de reducir el peso del archivo con el material
Para ponerlos visibles, clic sobre la X roja
Material aquí
Esta traducción está registrada en Twi
Preparación.
Si estais listos, podemos comenzar
Abrir todos los tubes en el psp conforme los vayas necesitando. Duplicarlos (shift+D) y cerrar los originales)
Paleta de materiales
Elegir 2 colores en armonía con el tube de la mujer
Virginia ha elegido el color #514f91(azul oscuro) para el Primer Plano
Y el color #d8c3e2 (malva pálido) para el Segundo Plano
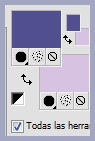
En la Paleta de materiales abrir la ventana de configuración del Primer Plano
Señalar gradiente
Preparar un gradiente Primero_ Segundo Plano (Corel_06_029)
Estilo_ Reflejos Repeticiones_ 5 Invertido_ Seleccionado
Unir fuente y centro_ Sin seleccionar
Centro_ 5 – 50
Fuente_ 20 – 0
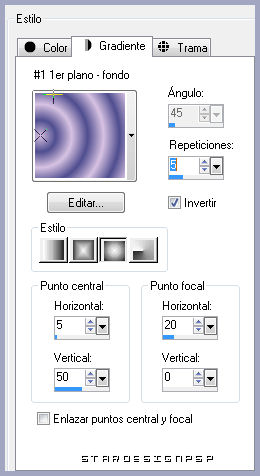
Si quieres puedes ayudarte de la regla para situarte en la realización del tutorial
Marcador (Arrastra con el raton)

No te olvides de guardar seguido
Si estás listo podemos comenzar
Etapa 1
Paleta de materiales
Clic sobre el pequeño círculo_ Gradientes y elegir el pequeño círculo_ Color
Ver captura
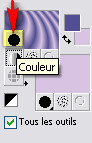
Abrir una nueva imagen de 900 x 500 pixeles transparente
Activar el bote de pintura
Llenar con el color de Primer Plano (azul oscuro) nuestro paño
Efectos_ Complementos_ Graphics Plus - Cross Shadow
valores por defecto
Etapa 2
Paleta de materiales
Clic sobre el pequeño círculo_ Color
Elegir el de gradientes
Capas_ Nueva capa de trama
Activar el bote de pintura
Llenar la capa con el gradiente
Ajustar_ Desenfocar_ Desenfoque Gaussiano_ 8
Etapa 3
Efectos_ Complementos_ Filters Unlimited - Background Designer IV - sf10 Slice N Dice
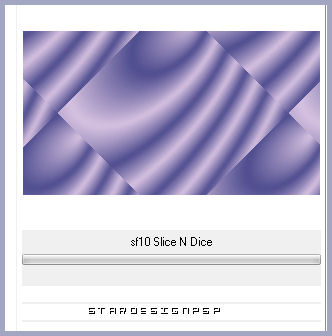
Efectos_ Complementos_ Filters Unlimited - Background Designer sf10 III - Superchecker 3D
Configuración = 65 – 132
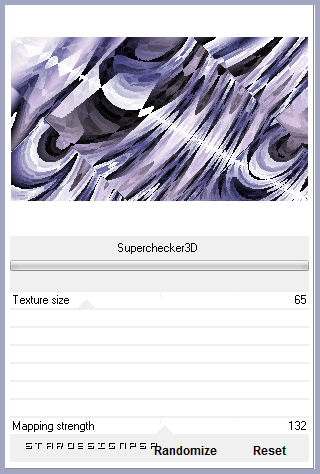
Etapa 4
Capas_ Duplicar
Cerrar la capa de trama 2
Aseguraros de trabajar sobre la capa de la copia (copia de trama 2)

Efectos_ Complementos_ Flaming Pear - Flexify 2
Input = Equirectangular
Output = sinusoidal
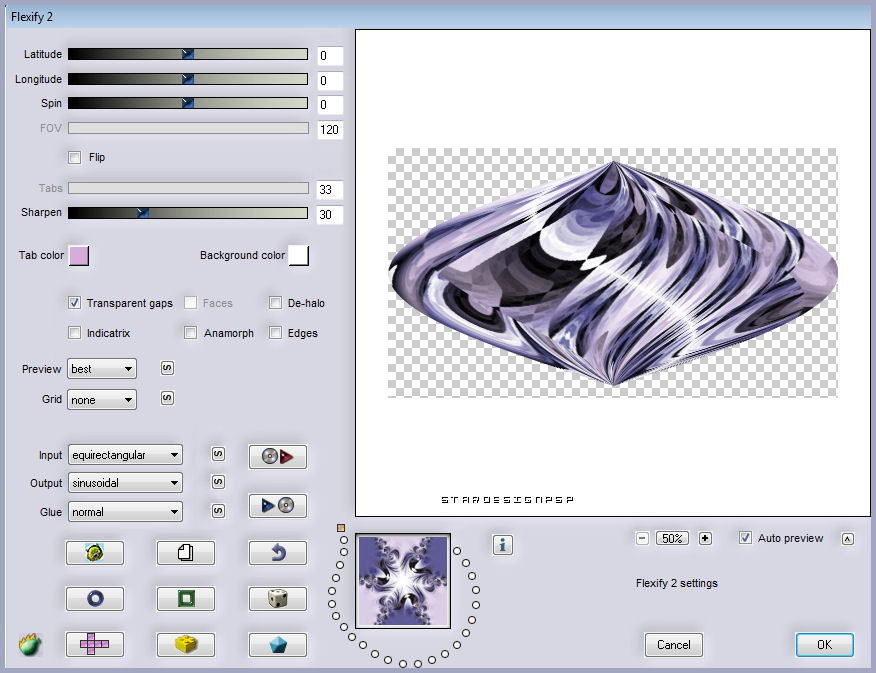
Etapa 5
Efectos_ Efectos de la Imagen_ Desplazamiento
Desplazamiento Horizontal_ 0
Desplazamiento Vertical_ -230
Transparente_ Seleccionado
Personal_ Seleccionado
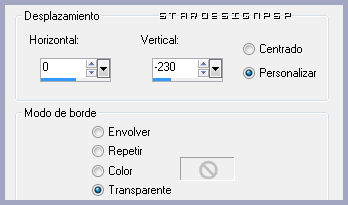
Capas_ Duplicar
Imagen_ Voltear
Capas_ Fusionar hacia abajo
Deberías tener esto:

Etapa 6
Efectos_ Complementos_ Flaming Pear - Flexify 2
mismos valores que la vez anterior
Efectos_ Efectos de la Imagen_ Desplazamiento
Desplazamiento Horizontal_ -200
Desplazamiento Vertical_ 0
Transparente_ Seleccionado
Personal_ Seleccionado
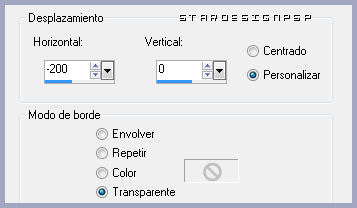
Capas_ Duplicar
Imagen_ Cambiar de tamaño_ Redimensionar al 75%

Efectos_ Efectos de la Imagen_ Desplazamiento
Desplazamiento Horizontal_ -45
Desplazamiento Vertical_ 0
Transparente_ Seleccionado
Personal_ Seleccionado
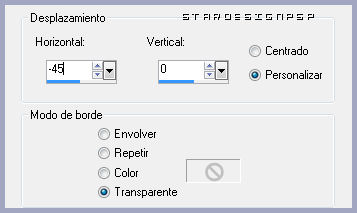
Efectos_ Efectos 3D_ Sombra en el color negro
10 - 10 - 70 - 25
Paleta de capas
Activar la capa de trama copia de trama 2
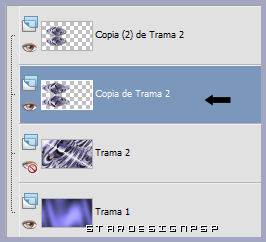
Efectos_ Efectos 3D_ Sombra en el color negro
10 - 10 - 70 - 25
Deberías tener esto

Etapa 7
Paleta de capas
Abrir la capa de trama 2 (la que está por encima de la capa del fondo)
Asegurate de que esta capa está activa (seleccionada)
Capas_ Modo de capas_ Multiplicar
Efectos_ Efectos de la Imagen_ Mosaico integrado
Valores por defecto

Efectos_ Efectos de Reflexión_ Trama
Configuración_
-68 / -80 - 8 / -2 ----- 3 - 16 - 77 – 95
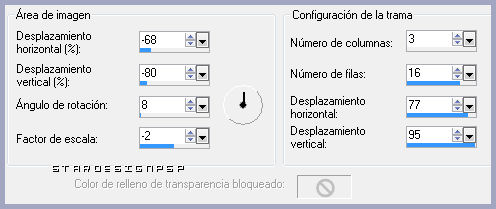
Deberías tener esto:

Paleta de capas
Opacidad al 78%
Nota_ la trama obtenida depende de los colores elegidos. El vuestro puede ser ligeramente diferente si has elegido otros colores)
Etapa 8
Nos quedamos sobre la capa de trama 2
Paleta de materiales
Color de Segundo Plano_ Blanco(#ffffff)
Capas_ Nueva capa de trama
Activar el bote de pintura
Con el botón derecho del ratón
Aplicar el color de Segundo Plano (blanco) en la nueva capa
Activar la imagen " 1250181325_nikita_masques.jpg " (máscara)
Regresar a vuestro trabajo
Capas_ Nueva capa de máscara_ A partir de una imagen
Buscar la imagen " 1250181325_nikita_masques.jpg ".
Clic sobre Ok
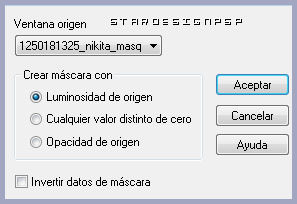
Capas_ Fusionar grupo
(puedes cerrar la imagen de la máscara, no la necesitaremos más)
Capas_ Fusionar todo_ Aplanar
Etapa 9
Paleta de materiales
Elegir un nuevo color para el Primer Plano, oscuro
Virginia ha elegido el color #3a0f71 ![]()
Imagen_ Agregar bordes_ Simétrico_ 1 pixel en el color de Primer Plano (oscuro)
Imagen_ Agregar bordes_ Simétrico_ 4 pixeles en el color blanco
Imagen_ Agregar bordes_ Simétrico_ 1 pixel en el color de Primer Plano (oscuro)
Etapa 10
Paleta de materiales
Configuración de Primer plano
Poner el mismo color que en la etapa de preparación #514f91
![]()
Señalar gradiente
Estilo_ Rectangular Angulo_ 0 Repeticiones_ 5 invertido_ Sin seleccionar
Unir fuente y centro_ Sin seleccionar

Imagen_ Agregar bordes_ Simétrico_ 40 pixeles en el color blanco
Activar la varita mágica_ Seleccionar este borde
Capas_ Nueva capa de trama
Activar el bote de pintura
Llenar la selección con el gradiente
No quites la selección
Etapa 11
Efectos_ Efectos de Textura_ Textil
88 - 375 - 75 / Color del tejido = #514f91

Efectos_ Efectos de Contorno_ Realzar más
Efectos_ Efectos Artísticos_ Semitonos
Estilo_ Línea tamaño_ 2 / 67 - 151 - 152 / Seleccionar " usar como superposición”
Modo de mezcla_ Luz Fuerte
Opacidad_ 19

Selecciones_ Anular selección
Opacidad al 51%
Capas_ Fusionar todo_ Aplanar
Imagen_ Agregar bordes_ Simétrico_ 1 pixel en el color de Primer Plano (oscuro) #3a0f71 ![]()
Etapa 12
Activar el tube " GDS_Simplicity_element 58.png " (agujas)
Imagen_ Cambiar de tamaño_ Redimensionar al 50%
Todas las capas_ Seleccionado
Edición_ Copiar
Regresar a vuestro trabajo
Edición_ Pegar como nueva capa
Colocar la estrella en el centro de la aguja
Ver captura

Efectos_ Efectos 3D_ Sombra en el color negro
5 - 5 - 60 - 20
Repetir con los siguientes valores
1 - -2 - 100 - 10
Etapa 13
Activar la imagen "chg.13.07082010.pspimage " (mujer)
Imagen_ Cambiar de tamaño_ Redimensionar 400 pixeles de alto
Imagen_ Espejo
Edición_ Copiar
Regresar a nuestro trabajo
Edición_ Pegar como nueva capa
Colocar en su sitio

Etapa 14
Activar el tube "pixelfairy_thankyouct_el70.png" (texto)
Imagen_ Cambiar de tamaño_ Redimensionar al 45 %
Todas las capas sin seleccionar
Edición_ Copiar
Regresar a nuestro trabajo
Edición_ Pegar como nueva capa.
Colocar en su sitio
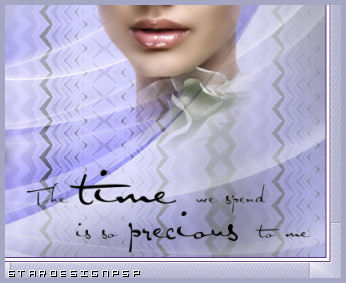
Efectos_ Efectos 3D_ Sombra en el color negro
1 - -1 - 35 - 1
Etapa 15
Activar el tube "azur_blues_element4.pspimage" (estrellas)
Imagen_ Cambiar de tamaño_ Redimensionar al 45 %
Todas las capas sin seleccionar
Edición_ Copiar
Colocar el puntero sobre la estrella que ves seleccionada en la imagen

Regresar a nuestro trabajo
Edición_ Pegar como nueva capa.
Colocar en su sitio, encima de la aguja
Ver captura

Etapa 16
Añadir vuestra firma en nueva capa
Capas_ Fusionar todo_ Aplanar
Vuestro trabajo está terminado
Solo os queda redimensionarlo en caso necesario
Virginia lo ha redimensionado a 900 pixeles de ancho
Guardar en formato Jpg optimizado
Espero que te haya gustado este tutorial. Gracias por hacerlo