Wonders
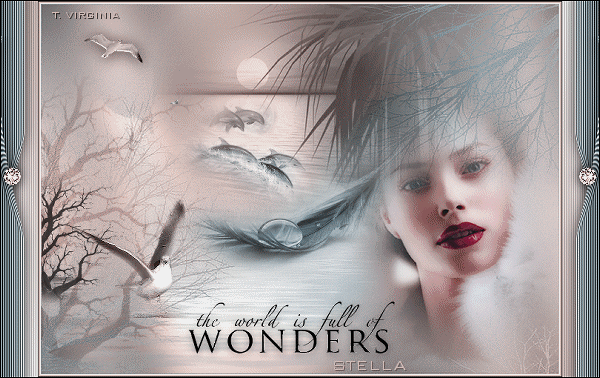
Esto es una traducción de un trabajo de Virginia
Puedes encontrar el tutorial original aquíEsta creación ha sido realizada con el PSP 12. Yo lo he traducido con el Psp X.
El tutorial es una creación personal. Cualquier parecido con otro no será mas que pura coincidencia. Está estrictamente prohibida su reproducción o distribución sin el permiso por escrito de Virginia
**********
Para su realización necesitarás el siguiente material
Filtros
* AAA Frames
* Graphics Plus
* Xero
Para descargarlos, clic aquí
Instalar los filtros en las carpetas que tengas destinadas para ello, y ruteadas a tu Psp
Material
* Tubes – Tubes de decoración_ Archivo animado
Colocar el material en la carpeta que tengas destinada para ello
Tubes :
Denise Worish
Marif (y MarieL, cuyo grupo de intercambio esta ya cerrado)
AngieLizzytish
Misty
Muchas gracias querida Misty
** Las capas de algunos de los tubes están cerradas con el fin de reducir su peso. Para ver los tubes, quitar la X roja en la paleta de capas
Está estrictamente prohibido quitar las firmas, renombrar los tubes o redistribuirlos sin la autorización por escrito de los creadores de estos tubes.
Gracias por respetar sus condiciones de uso.
**********
Descargar el material aquí
**********
Si quieres puedes ayudarte de la regla para situarte en la realización del tutorial
Marcador (Arrastra con el raton)

Preparación.
Abrir los tubes.
Con la ayuda de la tecla mayúscula y la letra D de tu teclado, haz una copia de los tubes. Quita la marca de agua. Cierra los originales
Paleta de Colores y Texturas
Elegir colores claros que darán harmonía a vuestro tag
Yo he elegido el color #899ca5 para el Primer Plano y el color #d4bdb7 (beige rosado) para el Segundo Plano.
Nota :
Sería buena idea que anotes los valores de Matiz y Saturación de vuestros colores de Primer y Segundo Plano
Abrir la ventana de configuración del color de Primer Plano
Señalar gradiente
Preparar un gradiente Primero_ Segundo Plano
Estilo Reflejos_ Repeticiones: 2_ Invertido: Sin seleccionar
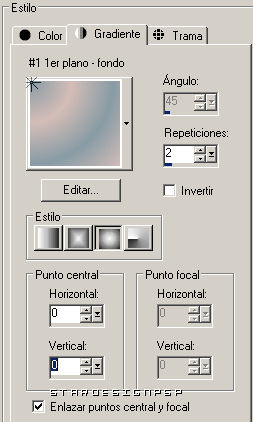
**********
Etapa 1
Abrir una nueva imagen de 700x500 pixels transparente
Con la herramienta Bote de Pintura
Aplicar el gradiente en la nueva imagen
Efectos_ Efectos de Contorno_ Realzar
Efectos_ Efectos de Textura_ Mosaico de vidrio
Configuración:86 – 86 – 19 – 95 – 10 - 58.
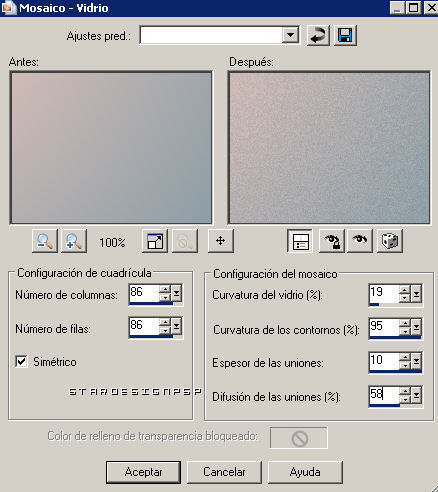
Ajustar_ Nitidez_ Enfocar
Etapa 2
Capas_ Nueva capa de trama
Con la herramienta Bote de Pintura y con el botón derecho del ratón, aplicar el color de Segundo Plano en esta capa
Efectos_ Complementos_ Graphics Plus / Cross shadow
Configuración por defecto, salvo los dos últimos valores: 81 _ 111.
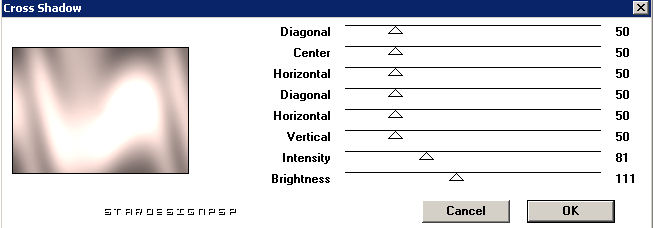
Etapa 3.
Abrir la imagen « mistymoonnim.pspimage » (máscara).
Capas_ Nueva capa de máscara_ A partir de una imagen
En la ventana que se abre buscar la imagen mistymoonnim.pspimage ".
Luminosidad de origen seleccionada
Valores de la máscara invertidos_ Sin seleccionar

Capas_ Fusionar_ Fusionar grupol
(Puedes cerrar la imagen de la máscara ya que no vamos a necesitarla mas)
Efectos_ Efectos de Contorno_ Realzar
Deberías tener esto:
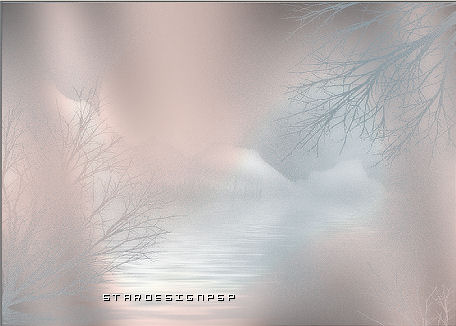
Capas_ fusionar_ Fusionar visibles
Etapa 4
Ir al tube «PAY-J2008-01.pspimage» (paisaje)
Imagen_ Cambiar de tamaño_ Redimensionar al 80%
Edición_ Copiar
Regresar a vuestro tag
Edición_ Pegar como nueva capa
Colocar en su lugar, como veis aquí:
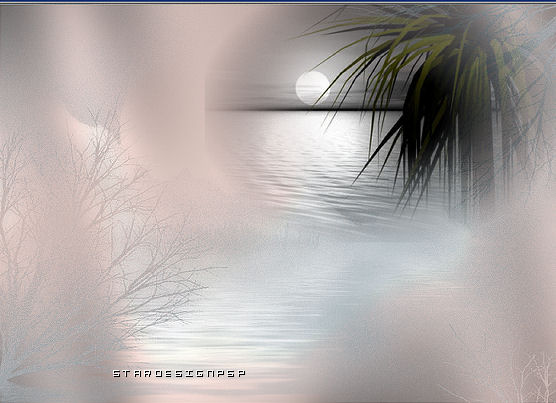
Paleta de capas
Pasar de modo Normal al modo Luminosidad Heredada
Opacidad de la capa al 60%
Etapa 5.
Ir al tube «lizztish_riding-the-waves2.psp » (delfines)
Imagen_ Cambiar de tamaño_ Redimensionar al 45 %.
ajustar_ Matiz y Saturación_ Colorear (usar el color de Segundo Plano)
Si habeis elegido el mismo color que yo, los valores son los siguientes:
Matiz = 141 – Saturación = 34.
(En caso contrario poner los valores que correspondan en los lugares adecuados)
Edición_ Copiar
Regresar a vuestro tag
Edición_ Pegar como nueva capa
Colocar en su sitio (ver modelo original)
Paleta de Capas
Reducir la opacidad al 75%
Etapa 6
Ir al tube "dauphins_wonders.pspimage " (delfines y luna)
Imagen_ Cambiar de tamaño_ Redimensionar al 45 %.
Imagen- Niveles de gris
Edición_ Copiar
Regresar a vuestro tag
Edición_ Pegar como nueva capa
Colocar bajo la luna, igual que aqui

Paleta de capas
Bajar la opacidad 60%
.
Si todo está en su sitio, y te gusta
Capas_ Fusionar_ Fusionar visibles
Etapa 7
Ir al tube " L&K_boom.pspimage" (árbol)
Imagen_ Cambiar de tamaño_ Redimensionar al 70%
Edición_ Copiar
Regresar a vuestro tag
Edición_ Pegar como nueva capa
Colocar bien, sobre el borde de la izquierda del tag
Ver resultado final
Capas_ Duplicar
Paleta de Capas
Cerrar la capa “copia”
Situarse sobre la capa de debajo y activarla
Paleta de capas
Pasar del modo “normal” al modo Luz Débil
Opacidad al 70%
Abrir y activar la capa de encima
Imagen_ Cambiar de tamaño_ Redimensionar al 60%
Todas las capas sin seleccionar
Colocar bien, igual que aquí:
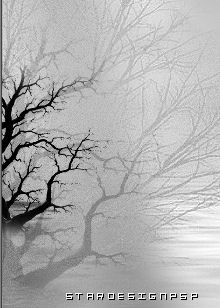
Paleta de Capas
Reducir la opacidad al 72%
Si todo está a tu gusto
Capas_ Fusionar_ Fusionar visibles
Etapa 8
Ir al tube " 1150dwtubes.pspimage " (pájaro)
Imagen_ Cambiar de tamaño_ Redimensionar al 50%
Todas las capas seleccionado
Edición_ Copiar
Regresar a vuestro tag
Edición_ Pegar como nueva capa
colocar bien, a la izquierda, por delante del árbol
Ver resultado final
Paleta de capas
Pasar del modo “normal” al modo Luminosidad Heredada
Etapa 9
Ir al tube «MC-1250.pspimage » (Mujer)
Redimensionar a 400 pixel de altura
Edición_ Copiar
Regresar a vuestro tag
Edición_ Pegar como nueva capa
Colocar de la siguiente forma:
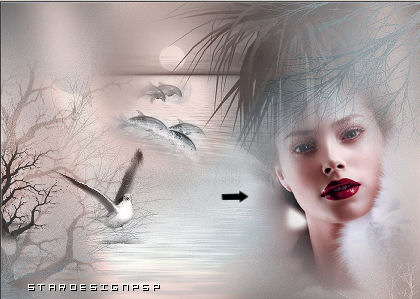
Paleta de capas
Reducir la opacidad al 88%
Efectos_ Complementos_ Xero/ Porcelain
Valores por defecto, salvo
Palette des Calques Blue Channel = 0.
Etapa 10
Ir al tube "Marif_2007_07Juillet_misted_decor0194.pspimage " (pluma)
Ajustar_ Matiz y Saturación_ Colorear
Los valores están guardados en la memoria
Imagen_ Cambiar de tamaño_ Redimensionar al 60% (eso dependerá de la imagen que hayas elegido)
Edición_ Copiar
Regresar a vuestro tag
Edición_ Pegar como nueva capa
Colocar bien, igual que aquí:

Paleta de capas
Reducir la opacidad al 85%
Etapa 11
Ir al tube "albatros.pspimage " (pájaro)
Imagen_ Cambiar de tamaño_ Redimensionar al 30%
Edición_ Copiar
Regresar a vuestro tag
Edición_ Pegar como nueva capa
Colocar en la parte de arriba, en la esquina izquierda del tag
Ver resultado final
Efectos_ Efectos 3D_ Sombra
2_ 1_ 50_ 25 de color negro
Paleta de capas
Pasar del modo Normal a Luminosidad Heredada
Si todo está en su lugar, y te gusta
Capas_ Fusionar_ fusionar visibles
Etapa 12
Ir al tube "mzepeda-quotestack-wonder03.png " (texte)
Imagen_ Cambiar de tamaño_ Redimensionar al 70%
Ajustar_ Nitidez_ Enfocar
Edición_ Copiar
Regresar a vuestro tag
Edición_ Pegar como nueva capa
Colocar en el medio de la base del tag
Ver resultado final
Efectos_ Efectos 3D_ Sombra en el color negro
2_ 1_ 50_ 15
Etapa 13
Añadir la firma
Si todo está en su lugar
Capas_ Fusionar_ Fusionar todo_ Aplanar
Etapa 14
Paleta de Colores y Texturas
Configuración de la ventana de Primer Plano
Reemplazar el color # 899ca5 por el color Blanco
Señalar gradiente
Estilo_ Lineal Angulo_ 45 Repeticiones_ 1
Invertir_ sin seleccionar

Imagen_ Agregar bordes_ Simétrico seleccionado
Talla 1 pixel_ Color Blanco
Talla 2 pixels_ Color de Segundo Plano #d4bdb7
Talla 1 pixel_ Color Negro
Imagen_ Agregar bordes_ Simétrico sin seleccionar
H = 0 – G = 50 – Abajo = 0 – Derecho = 50 / Color Rojo
Seleccionar el borde (tecla mayúsculas encendida para selecciones múltiples)
Con la herramienta Bote de Pintura_ Aplicar el gradiente en la selección
Efectos_ Efectos de Texturas_ Persianas
Configuración_ Configuration : 3 -25 – Luz Izquierda Derecha = Seleccionado_ Negro
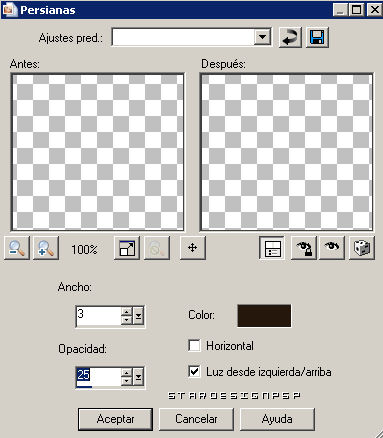
Selecciones_ Anular selección
Etapa 15
Capas_ Nueva capa de trama
Selección Rectángulo
Selección personalizada
Configuración: Alto_ 0 Izquierda_ 0 Abajo_ 508_ Derecha_ 35
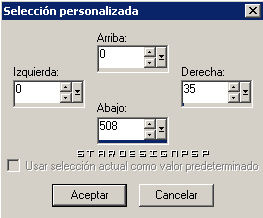
Selecciones_ Invertir
Con la tecla DEL_ Suprimir
Selecciones_ Anular selección
Efectos_ Complementos_ AAA frames / Frames Works
Escoger "Ribbed Frame 40" – Configuración por defecto
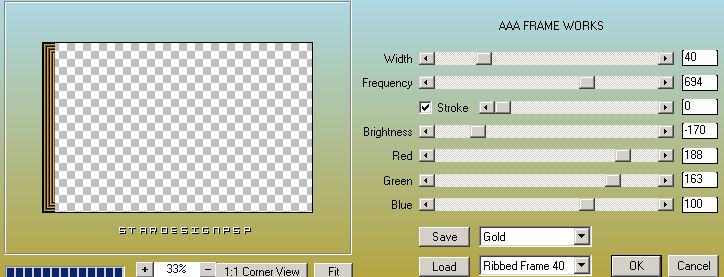
Ajustar_ Matiz y Saturación
Teneis los valores guardados en la memoria (mismos valores que la vez anterior)
Deberías tener esto

Efectos_ Efectos de Distorsión_ Deformación
-7 / - 79 / 66 – 93
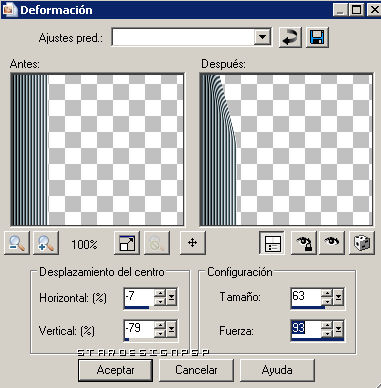
Efectos_ Efectos 3D_ Sombra en negro
0 ~ 1 ~ 70 ~ 25
Etapa 16
Barra de herramientas
Herramienta de selección “K”
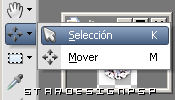
Colocar el cursor sobre la pequeña barra de abajo, como indica la flecha, y tirar suavemente hacia la parte de abajo, para agrandar el borde y levantar la esquina del marco

Deberías tener esto:
Antes

Después

Barra de herramienta
Herramienta “desplazar”
Capas_ Duplicar
Imagen_ Invertir
Capas_ Organizar_ Desplazar hacia abajo
Activar la capa de mas arriba de la pila
Capas_ Fusionar_ Fusionar hacia abajo
Capas_ Duplicar
Imagen_ Espejo
Capas_ Fusionar_ Fusionar hacia abajo
Etapa 17.
I al tube " diamant.pspimage"
Imagen_ Cambiar de tamaño_ Redimensionar al 80%
Ajustar_ Nitidez_ Enfocar
Ajustar_ Matiz y Saturación_ Colorear ( color de Primer Plano)
Matiz_ 8 Saturación_ 65
Edición_ Copiar
Regresar a vuestro tag
Edición_ Pegar como nueva capa
Colocar en mdeio de los remates del borde
Ver resultado final
Efectos_ Efectos 3D_ sombra en negro
0 ~ 1 ~ 70 ~ 25
Capas_ Duplicar
Imagen_ Espejo
Capas_ Fusionar_ Aplanar
Etapa 18
Imagen_ Agregar bordes_ Simétrico seleccionado
Talla 1 pixel_ color negro
Y con esto vuestro tag está terminado
Si no quieres animarlo, no te queda mas que redimensionarlo si es necesario y guardarlo en formato Jpg optimizado, compresión 25
Si te apetece animarlo, continuemos!
Etapa 19
En el PSP,
Imagen_ Cambiar de tamaño_ Redimensionar vuestro tag al tamaño que os guste
Yo lo he redimensionado a 600 pixel de ancho
Edidción_ Copiar
Abrir el programa Animation Shop (AS)
Edición_ Pegar como nueva animación
Etapa 20.
En el Animation Shop
Abrir la animación " dauphins_jump_20fr.mng "
Esta animación tiene 20 marcos
Vuestro tag deberá tener igualmente 20 marcos
Regresar a vuestro tag (siempre dentro del Animation Shop)
Edición_ Copiar
Edición_ Pegar después de la imagen activa
Vuestro tag tendrá ahora 2 marcos
Edición_ Pegar 18 veces mas después del marco activo
Vuestro tag tendrá ahora 20 marcos
Edición_ Seleccionar todo
Edición_ Propagar el pegado
Etapa 21.
Air a vuestra animación «dauphins_jump_20fr.mng »
Edición_ Seleccionar todo
Edición_ Copiar
Regresar a vuestro tag
Debereis aseguraros de ver bien vuestro plano de trabajo en el primer marco de la imagen ( hacer un zoom si es necesario)
Edición_ Pegar después de la imagen seleccionada
La animación parecerá que está prendida en vuestro ratón
Clic en el marco, en el punto en el que quereis depositar la animación
Yo he la he pegado en la parte de arriba, un poco a la izquierda de la luna
Ver resultado final
Edición_ Anular selección
Etapa 22
Ir a la última imagen del tag ( marco nº 20) y clicar en el
Aseguraros de que el marco está bien activado (lo vereis rodeado de un marco azul)
Animación_ Propiedades de la imagen
Poner la velocidad en 175
Y ya está. Vuestro tag está terminado
No os queda mas que guardarlo en formato GIF.
Podeis bajar un poco la calidad de vuestro trabajo, con el fin de que no sea tan pesado
(Si vuestro trabajo es demasiado pesado, podeis igualmente redimensionarlo en el Animation Shop)
confío que os haya gustado hacer este tutorial.
Muchas gracias por haberlo realizado
©Créations Virginia – 1er septembre 2009
Versiones del tutorial
Conchy

Iñaki
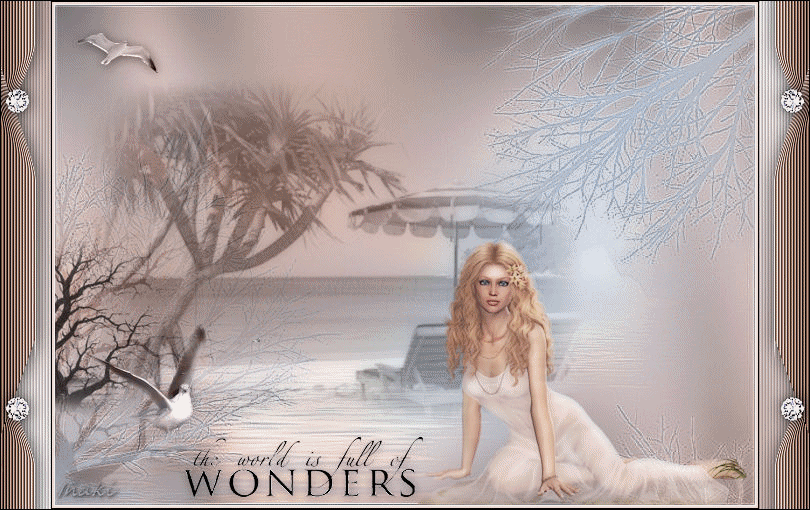
Dina
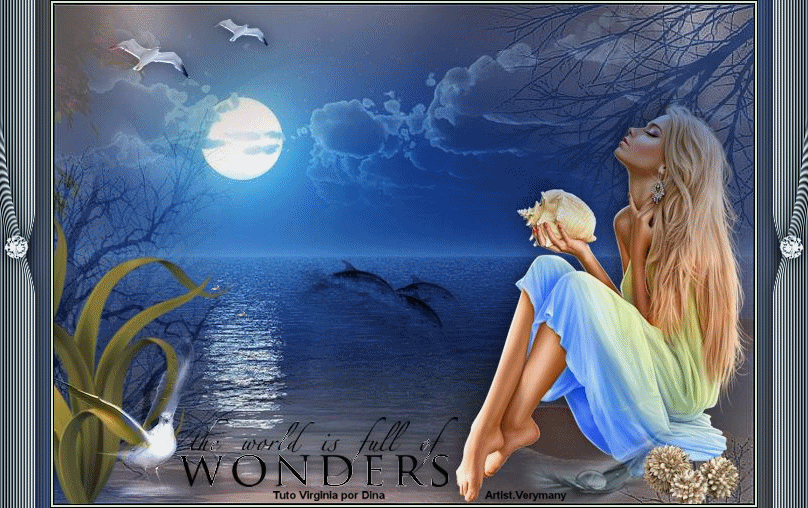
Luisa

Mabel

Misae
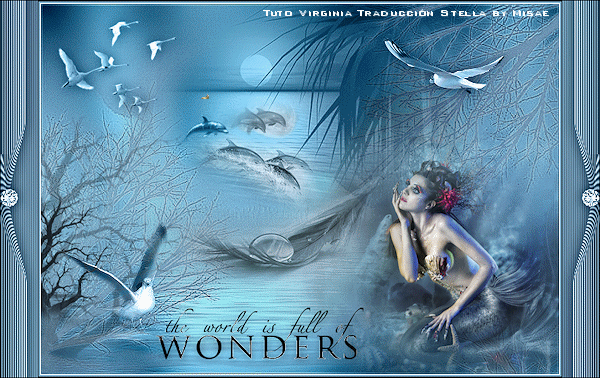
Rocío
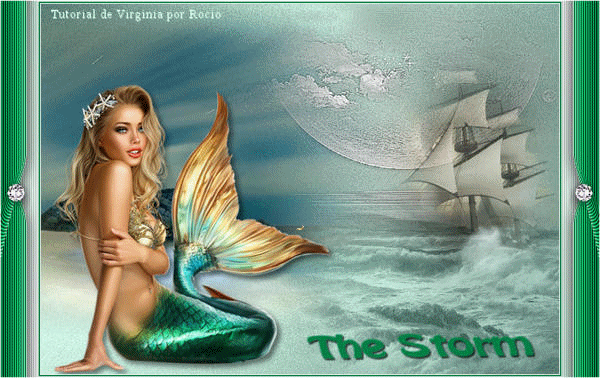
Yulls
